Κύρια διεπαφή του Outlook - Παράθυρο φακέλων
Το παράθυρο φακέλων είναι ένα σημαντικό μέρος της κύριας διεπαφής του Outlook. Συνήθως εμφανίζεται στο αριστερό χέρι και βοηθά τους χρήστες του Outlook να αλλάξουν σε διαφορετικούς φακέλους και διαφορετικές προβολές (Mail, Calendar, People, Task, Notes και All Folder). Σε αυτό το σεμινάριο, θα παρουσιάσω το παράθυρο φακέλων στην κύρια διεπαφή του Outlook.
Note: Αυτό το σεμινάριο παρουσιάζεται με βάση το πρόγραμμα επιφάνειας εργασίας Microsoft Outlook 2019 στα Windows 10. Και μπορεί να διαφέρει σημαντικά ή ελαφρώς ανάλογα με την έκδοση του Microsoft Outlook και τα περιβάλλοντα των Windows.
Η Παράθυρο φακέλων εμφανίζει διαφορετικά ανάλογα με την προβολή στην οποία βρίσκεστε. Εδώ θα λάβω για παράδειγμα την προβολή αλληλογραφίας για να εισαγάγω το παράθυρο φακέλων. Στην προβολή αλληλογραφίας, μπορούμε να μάθουμε το Παράθυρο φακέλων σε τρεις ενότητες: Αγαπημένα, γραμματοκιβώτια και φακέλους και να κοιτάξουμε με βάση τις διαχωριστικές γραμμές και το χρώμα του φόντου.
- αγαπημένα
- Γραμματοκιβώτια και φάκελοι
- Κρυφοκοίταγμα
- Ελαχιστοποιήστε ή αναπτύξτε το παράθυρο φακέλων
- Ενεργοποιήστε ή απενεργοποιήστε το παράθυρο φακέλων

αγαπημένα
Η ενότητα Αγαπημένα βρίσκεται στην κορυφή του Παράθυρο φακέλωνκαι οι χρήστες του Outlook έχουν γρήγορη πρόσβαση στον αγαπημένο φάκελο εδώ.
(1) Προσθέστε ένα φάκελο στα Αγαπημένα: Επιλέξτε το φάκελο στον οποίο θέλετε να προσθέσετε αγαπημένα ενότητα, κάντε δεξί κλικ και επιλέξτε Προσθήκη στα αγαπημένα από το μενού περιβάλλοντος (ή μπορείτε να σύρετε το φάκελο και να τον αποθέσετε στο αγαπημένα τμήμα άμεσα).
(2) Αφαιρέστε ένα φάκελο από τα Αγαπημένα: Επιλέξτε το φάκελο που θέλετε να καταργήσετε από τα Αγαπημένα, κάντε δεξί κλικ και επιλέξτε Κατάργηση από τα Αγαπημένα από το μενού περιβάλλοντος.

Note: Μπορείτε επίσης να επιλέξετε ένα φάκελο στο Παράθυρο φακέλων, και κάντε κλικ στο κουμπί Folder > Προσθήκη στα αγαπημένα για να την προσθέσετε αγαπημένα ή αφαιρέστε το από αγαπημένα.
(3) Απενεργοποιήστε τα Αγαπημένα: Κάντε κλικ Δες > Παράθυρο φακέλων > αγαπημένα για να ξεκλειδώσετε το αγαπημένα στην αναπτυσσόμενη λίστα.

Γραμματοκιβώτια και φάκελοι
Τα γραμματοκιβώτια και οι φάκελοι εμφανίζονται στο μεσαίο τμήμα του Παράθυρο φακέλων. Μπορείτε να κάνετε κλικ σε ένα συγκεκριμένο όνομα φακέλου για γρήγορη πρόσβαση στο φάκελο. Επιπλέον, μπορείτε επίσης να επεξεργαστείτε τους φακέλους σε αυτήν την ενότητα:
Προσθήκη νέου φακέλου ή υποφακέλου
- Στο Παράθυρο φακέλων, επιλέξτε τον καθορισμένο φάκελο για τον οποίο θα προσθέσετε έναν υποφάκελο, κάντε δεξί κλικ και επιλέξτε Νέος φάκελος από το μενού περιβάλλοντος.
- Τώρα προστίθεται ένα πλαίσιο κειμένου κάτω από τον καθορισμένο φάκελο, εισαγάγετε ένα νέο όνομα φακέλου εδώ.
- Πατήστε το κουμπί εισάγετε κλειδί.

Notes:
(1) Εάν θέλετε να προσθέσετε έναν ανεξάρτητο φάκελο, μπορείτε να κάνετε δεξί κλικ στο γραμματοκιβώτιο και να επιλέξετε Νέος φάκελος από το μενού περιβάλλοντος.
(2) Μπορείτε επίσης να προσθέσετε έναν νέο φάκελο από Folder > Νέος φάκελος στην κορδέλα.
Μετονομάστε ένα φάκελο
- Στο Παράθυρο φακέλων, επιλέξτε τον καθορισμένο φάκελο που θα μετονομάσετε, κάντε δεξί κλικ και επιλέξτε Μετονομασία φακέλου από το μενού περιβάλλοντος ·
- Τώρα το καθορισμένο όνομα φακέλου είναι επεξεργάσιμο, πληκτρολογήστε το νέο όνομα φακέλου εδώ.
- Πατήστε το κουμπί εισάγετε κλειδί.

Notes:
(1) Το Outlook δεν υποστηρίζει τη μετονομασία των προεπιλεγμένων δημόσιων φακέλων, όπως Εισερχόμενα, Απεσταλμένα, Εξερχόμενα κ.λπ.
(2) Μπορείτε επίσης να μετονομάσετε ένα φάκελο από Folder > Μετονομασία φακέλου στην κορδέλα.
Αντιγράψτε ένα φάκελο
- Στο Παράθυρο φακέλων, επιλέξτε τον καθορισμένο φάκελο που θα αντιγράψετε, κάντε δεξί κλικ και επιλέξτε Αντιγραφή φακέλου από το μενού περιβάλλοντος ·
- Στο Αντιγραφή φακέλου διαλόγου, επιλέξτε το φάκελο προορισμού και κάντε κλικ στο OK κουμπί;
- Τώρα ο καθορισμένος φάκελος αντιγράφεται και προστίθεται ως υποφάκελος του φακέλου προορισμού.

Note: Μπορείτε επίσης να αντιγράψετε ένα φάκελο από Folder > Αντιγραφή φακέλου στην κορδέλα.
Μετακίνηση φακέλου
- Στο Παράθυρο φακέλων, επιλέξτε το φάκελο που θα μετακινήσετε, κάντε δεξί κλικ και επιλέξτε Μετακίνηση φακέλου από το μενού περιβάλλοντος ·
- Στο παράθυρο διαλόγου Μετακίνηση φακέλου, επιλέξτε το φάκελο προορισμού και κάντε κλικ στο OK κουμπί;
- Τώρα ο επιλεγμένος φάκελος μετακινείται στον φάκελο προορισμού ως υποφάκελος.

Notes:
(1) Το Outlook δεν υποστηρίζει τη μετακίνηση των προεπιλεγμένων δημόσιων φακέλων, όπως Εισερχόμενα, Απεσταλμένα, Διαγραμμένα στοιχεία κ.λπ.
(2) Μπορείτε επίσης να μετακινήσετε ένα φάκελο Folder > Μετακίνηση φακέλου στην κορδέλα.
(3) Μπορείτε επίσης να μετακινήσετε έναν φάκελο σύροντας και ρίχνοντάς τον στον φάκελο προορισμού στο Παράθυρο φακέλων.
Διαγραφή φακέλου
- Στο Παράθυρο φακέλων, επιλέξτε το φάκελο που θα αφαιρέσετε, κάντε δεξί κλικ και επιλέξτε Διαγραφή φακέλου από το μενού περιβάλλοντος ·
- Στο παράθυρο διαλόγου προειδοποίησης, κάντε κλικ στο Ναι κουμπί;
- Τώρα ο επιλεγμένος φάκελος διαγράφεται.

Notes:
(1) Το Outlook δεν υποστηρίζει τη διαγραφή των προεπιλεγμένων δημόσιων φακέλων, όπως Εισερχόμενα, Απεσταλμένα, Διαγραμμένα στοιχεία κ.λπ.
(2) Μπορείτε επίσης να διαγράψετε ένα φάκελο από Folder > Διαγραφή φακέλου στην κορδέλα.
(3) Μπορείτε επίσης να διαγράψετε ένα φάκελο σύροντας και ρίχνοντάς το στο Διεγραμμένα αντικείμενα φάκελο στο παράθυρο φακέλων.
Καθαρίστε έναν φάκελο
- Στο Παράθυρο φακέλων, επιλέξτε το φάκελο που θα καθαρίσετε, κάντε δεξί κλικ και επιλέξτε Καθαρισμός φακέλου από το μενού περιβάλλοντος ·
- Στο παράθυρο διαλόγου Clean Up Folder, κάντε κλικ στο Καθαρισμός φακέλου κουμπί.

Note: Μπορείτε επίσης να καθαρίσετε ένα φάκελο έως Folder > Καθαρισμός φακέλου > Καθαρισμός φακέλου στην κορδέλα.
Ταξινόμηση φακέλων
- Ταξινόμηση υποφακέλων Α έως Ω: Επιλέξτε ένα φάκελο που περιέχει υποφακέλους, κάντε δεξί κλικ και επιλέξτε Ταξινόμηση υποφακέλων Α έως Ω στο μενού περιβάλλοντος και, στη συνέχεια, οι υποφάκελοί του θα ταξινομηθούν από το Α στο Ω.
- Μετακίνηση επάνω: Επιλέξτε ένα φάκελο που θέλετε να μετακινήσετε προς τα πάνω, κάντε δεξί κλικ και επιλέξτε Μετακίνηση επάνω από το μενού περιβάλλοντος. Στη συνέχεια, ο επιλεγμένος φάκελος θα μετακινηθεί προς τα πάνω στο Παράθυρο φακέλων.
- Μετακινηθείτε προς τα κάτω: Επιλέξτε ένα φάκελο που θέλετε να μετακινήσετε προς τα κάτω, κάντε δεξί κλικ και επιλέξτε Μετακινηθείτε προς τα κάτω από το μενού περιβάλλοντος. Στη συνέχεια, ο επιλεγμένος φάκελος θα μετακινηθεί προς τα κάτω στο Παράθυρο φακέλων.

Notes:
(1) Μπορείτε επίσης να αλλάξετε τη σειρά ενός φακέλου σύροντάς τον και πέφτοντας στη σωστή θέση Παράθυρο φακέλων.
(2) Μπορείτε να ταξινομήσετε τους φακέλους κατά Folder > Εμφάνιση όλων των φακέλων A έως Z στην κορδέλα.
Προβολή ιδιοτήτων φακέλου
- Στο Παράθυρο φακέλων, Επιλέξτε το φάκελο του οποίου τις ιδιότητες θέλετε να δείτε, κάντε δεξί κλικ και επιλέξτε Ιδιοκτησίες από το μενού περιβάλλοντος ·
- Τώρα στο παράθυρο διαλόγου Ιδιότητες, θα λάβετε τις ιδιότητες του καθορισμένου φακέλου.

Αναπτύξτε και σύμπτυξη γραμματοκιβωτίου ή φακέλου
Εάν έχετε προσθέσει υποφακέλους για ένα φάκελο, υπάρχει ένα τρίγωνο ![]() εμφανίζεται πριν από αυτόν το φάκελο το παράθυρο φακέλων. Κάντε κλικ στο τρίγωνο θα αναπτύξει το φάκελο και ταυτόχρονα το τρίγωνο αλλάζει σε μαύρο
εμφανίζεται πριν από αυτόν το φάκελο το παράθυρο φακέλων. Κάντε κλικ στο τρίγωνο θα αναπτύξει το φάκελο και ταυτόχρονα το τρίγωνο αλλάζει σε μαύρο ![]() . Κάντε κλικ στο μαύρο τρίγωνο
. Κάντε κλικ στο μαύρο τρίγωνο ![]() θα καταρρεύσει το φάκελο.
θα καταρρεύσει το φάκελο.

Ένα κλικ για να εμφανίσετε συνολικούς αριθμούς ή αριθμούς μη αναγνωσμένων στοιχείων για όλους τους φακέλους στο Folder Pane
Στο παράθυρο φακέλων στο Outlook, εμφανίζεται από προεπιλογή ο αριθμός των μη αναγνωσμένων στοιχείων πίσω από τα ονόματα των φακέλων. Το Kutools for Outlook κυκλοφόρησε ένα φανταστικό εργαλείο - Εμφάνιση αριθμού αντικειμένων, αλλάξτε τον αριθμό των μη αναγνωσμένων στοιχείων σε συνολικό αριθμό ή το αντίστροφο.
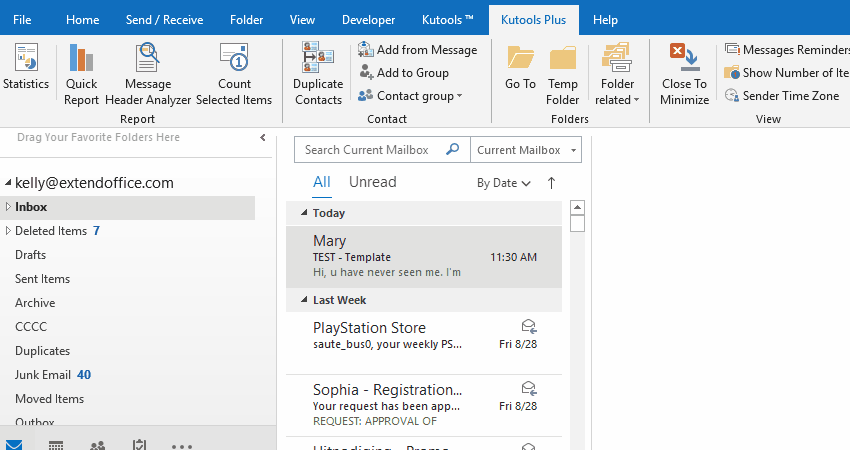
Κρυφοκοίταγμα
Το Peek παραμένει στο κάτω μέρος του Παράθυρο φακέλων. Με αυτό, μπορείτε:
Προβολή παραθύρου
Όταν μετακινείτε το ποντίκι πάνω από τα εικονίδια (Ημερολόγιο, Άτομα ή Σημειώσεις), θα εμφανιστεί το αντίστοιχο παράθυρο peek.
Μετάβαση σε άλλες προβολές
- Κάνοντας κλικ στα εικονίδια θα μεταβεί στις αντίστοιχες προβολές. Για παράδειγμα, κάνοντας κλικ στο εικονίδιο ημερολογίου θα μετακινηθεί στο Ημερολόγιο εκδηλώσεων θέα.
- Μπορείτε να μεταβείτε στο Notes προβολή ή Φάκελοι προβολή κάνοντας κλικ στην έλλειψη στα δεξιά και, στη συνέχεια, κάντε κλικ στο Notes or Φάκελοι.
 |
 |
Επιλογές πλοήγησης
Στην ενότητα Peek, κάντε κλικ στην έλλειψη στα δεξιά και, στη συνέχεια, κάντε κλικ στο Επιλογές πλοήγησης στο μενού περιβάλλοντος για να ανοίξετε το παράθυρο διαλόγου Επιλογές πλοήγησης.

(1) Μέγιστος αριθμός ορατών αντικειμένων: Για παράδειγμα, αλλάζουμε τον αριθμό σε 2, θα δείξει τα δύο πρώτα στοιχεία στην ενότητα Peek.

(2) Συμπαγής πλοήγηση: Εάν αποεπιλέξετε αυτήν την επιλογή, εμφανίζει μεγάλη γραμματοσειρά αντί για εικονίδια στην ενότητα Peek.
![]()
(3) Εμφάνιση με αυτήν τη σειρά: Αλλάξτε τις εμφανιζόμενες παραγγελίες ορατών αντικειμένων στην ενότητα Peek. Μπορείτε να επιλέξετε ένα στοιχείο στο Εμφάνιση με αυτήν τη σειρά και κάντε κλικ στο κουμπί Μετακίνηση επάνω or Μετακινηθείτε προς τα κάτω να αλλάξει τη σειρά του.
![]()
(4) Επαναφορά προεπιλεγμένων επιλογών πλοήγησης: Στο παράθυρο διαλόγου Επιλογές πλοήγησης, κάντε κλικ στο Επαναφορά και OK διαδοχικώς.
Ελαχιστοποιήστε ή αναπτύξτε το παράθυρο φακέλων
Από προεπιλογή, το παράθυρο φακέλων επεκτείνεται και εμφανίζεται κανονικά.
- Μπορείτε να κάνετε κλικ
 στην επάνω δεξιά γωνία του Παράθυρο φακέλων για να το ελαχιστοποιήσετε.
στην επάνω δεξιά γωνία του Παράθυρο φακέλων για να το ελαχιστοποιήσετε. - Αφού ελαχιστοποιήσετε, μπορείτε να κάνετε κλικ
 στην κορυφή του Παράθυρο φακέλων να το επεκτείνει προσωρινά.
στην κορυφή του Παράθυρο φακέλων να το επεκτείνει προσωρινά. - Εάν πρέπει να επεκτείνετε το Παράθυρο φακέλων όλη την ώρα, μπορείτε να κάνετε κλικ
 για να καρφιτσώσετε το Παράθυρο φακέλων αφού επεκταθεί.
για να καρφιτσώσετε το Παράθυρο φακέλων αφού επεκταθεί.

Ενεργοποιήστε ή απενεργοποιήστε το παράθυρο φακέλων
Εάν θέλετε να απενεργοποιήσετε το Παράθυρο φακέλων εντελώς, μπορείτε να κάνετε κλικ Δες > Παράθυρο φακέλων > Εκτός για να γίνει αυτό.

Και κάντε κλικ Δες > Παράθυρο φακέλων > Κανονικός για να ενεργοποιήσετε το παράθυρο φακέλων.
Περισσότερα άρθρα ...
Τα καλύτερα εργαλεία παραγωγικότητας γραφείου
Kutools για το Outlook - Πάνω από 100 ισχυρές δυνατότητες για υπερφόρτιση του Outlook σας
🤖 Βοηθός αλληλογραφίας AI: Άμεσα επαγγελματικά email με μαγεία AI -- με ένα κλικ για ιδιοφυείς απαντήσεις, τέλειος τόνος, πολυγλωσσική γνώση. Μεταμορφώστε τα email χωρίς κόπο! ...
📧 Αυτοματοποίηση ηλεκτρονικού ταχυδρομείου: Εκτός γραφείου (Διαθέσιμο για POP και IMAP) / Προγραμματισμός αποστολής email / Αυτόματο CC/BCC βάσει κανόνων κατά την αποστολή email / Αυτόματη προώθηση (Σύνθετοι κανόνες) / Αυτόματη προσθήκη χαιρετισμού / Διαχωρίστε αυτόματα τα μηνύματα ηλεκτρονικού ταχυδρομείου πολλών παραληπτών σε μεμονωμένα μηνύματα ...
📨 Διαχείριση e-mail: Εύκολη ανάκληση email / Αποκλεισμός απάτης email από υποκείμενα και άλλους / Διαγραφή διπλότυπων μηνυμάτων ηλεκτρονικού ταχυδρομείου / Προχωρημένη Αναζήτηση / Ενοποίηση φακέλων ...
📁 Συνημμένα Pro: Μαζική αποθήκευση / Αποσύνδεση παρτίδας / Συμπίεση παρτίδας / Αυτόματη αποθήκευση / Αυτόματη απόσπαση / Αυτόματη συμπίεση ...
🌟 Διασύνδεση Magic: 😊Περισσότερα όμορφα και δροσερά emojis / Ενισχύστε την παραγωγικότητά σας στο Outlook με προβολές με καρτέλες / Ελαχιστοποιήστε το Outlook αντί να κλείσετε ...
???? Με ένα κλικ Wonders: Απάντηση σε όλους με εισερχόμενα συνημμένα / Email κατά του phishing / 🕘Εμφάνιση ζώνης ώρας αποστολέα ...
👩🏼🤝👩🏻 Επαφές & Ημερολόγιο: Μαζική προσθήκη επαφών από επιλεγμένα μηνύματα ηλεκτρονικού ταχυδρομείου / Διαχωρίστε μια ομάδα επαφής σε μεμονωμένες ομάδες / Κατάργηση υπενθυμίσεων γενεθλίων ...
Διανεμήθηκαν παραπάνω από 100 Χαρακτηριστικά Περιμένετε την εξερεύνηση σας! Κάντε κλικ εδώ για να ανακαλύψετε περισσότερα.

