Χρήση ζωντανών emoji στο Outlook: εισαγάγετε, προσθέστε και διαχειριστείτε εύκολα
Kutools για το Outlook
Στις σημερινές ψηφιακές επικοινωνίες, ειδικά στις επαγγελματικές επιστολές και τις καθημερινές αλληλεπιδράσεις μέσω email, η χρήση emoji μπορεί να κάνει το περιεχόμενο πιο ελκυστικό και να εμφυσήσει ζεστασιά στα βαρετά μηνύματα ηλεκτρονικού ταχυδρομείου. Παρόλο που τα Windows έχουν βελτιώσει τη λειτουργικότητά τους emoji, οι περιορισμοί εξακολουθούν να υφίστανται, όπως τα απλοϊκά σχέδια και η αδυναμία δημιουργίας προσαρμοσμένων emoji. Kutools για το Outlook's Παράθυρο emoji καλύπτει αυτά τα κενά, προσφέροντας πολλά ζωντανά emoji (συμπεριλαμβανομένων τρισδιάστατων emoji) και GIF. Με ένα μόνο κλικ, μπορείτε να εισαγάγετε οποιοδήποτε emoji στο σώμα του email. Επιπλέον, μπορείτε εύκολα να προσθέσετε εξατομικευμένα emoji για μελλοντική χρήση και να τα διαχειριστείτε όπως απαιτείται.
- Παράθυρο Emoji Kutools VS Παράθυρο Emoji του Microsoft Outlook
- Εισαγάγετε εύκολα ζωντανά emojis στο Outlook
- Εισαγάγετε γρήγορα ζωντανά emoji χωρίς να ανοίξετε το παράθυρο Emoji του Kutools
- Προσθέστε εύκολα εξατομικευμένες εικόνες emoji στο Outlook
- Διαχειριστείτε εξατομικευμένες εικόνες emoji στο Outlook
Παράθυρο Emoji Kutools VS Παράθυρο Emoji του Microsoft Outlook
️ Συμβατότητα συστήματος:
Το ενσωματωμένο παράθυρο Emoji στο Outlook είναι διαθέσιμο μόνο στα Windows 10 και στα Windows 11. Αυτό σημαίνει ότι οι χρήστες σε άλλες εκδόσεις του λειτουργικού συστήματος Windows, όπως τα Windows 8 ή παλαιότερες, δεν θα μπορούν να χρησιμοποιήσουν αυτήν τη δυνατότητα και θα πρέπει να αναζητήστε εναλλακτικές λύσεις. Το Emoji Pane στο Kutools for Outlook, από την άλλη πλευρά, είναι συμβατό με όλα τα συστήματα Windows.
???? Μεγάλη γκάμα emojis:
Το Kutools προσφέρει ένα ευρύτερο φάσμα emoji από την προεπιλεγμένη επιλογή στο Outlook, συμπεριλαμβανομένων μοναδικών και διαφορετικών emoji που δεν βρίσκονται στο Outlook. Αυτό επιτρέπει στους χρήστες να εκφράσουν ένα ευρύτερο φάσμα συναισθημάτων στα email τους. Επιπλέον, παρέχει όμορφα emoji στα Windows 10 παρόμοια με αυτά στα Windows 11, βελτιώνοντας την οπτική εμπειρία.
🗂️ λειτουργικότητα:
Το Kutools για το παράθυρο Emoji του Outlook προσφέρει βελτιωμένη λειτουργικότητα, συμπεριλαμβανομένης της κατηγοριοποίησης, της προσθήκης και της διαγραφής προσαρμοσμένων emoji, εμπλουτίζοντας την εμπειρία του χρήστη. Επιπλέον, οι χρήστες μπορούν να επιμεληθούν μια συλλογή από τις πιο χρησιμοποιημένες ή αγαπημένες τους εικόνες emoji σε εξατομικευμένες κατηγορίες.
🚀 Ευκολία στη χρήση:
Το παράθυρο Emoji στο Kutools έχει σχεδιαστεί ως ένα παράθυρο που παραμένει ορατό στο παράθυρο αλληλογραφίας, εξαλείφοντας την ανάγκη επανειλημμένης εμφάνισης του παραθύρου κάθε φορά που χρειάζεται. Αυτό παρέχει μια πιο διαισθητική διεπαφή για την περιήγηση και την επιλογή emoji, καθιστώντας τη διαδικασία ταχύτερη και πιο βολική.
💫 Επιπρόσθετα χαρακτηριστικά:
Το Kutools ενισχύει τη διαδραστικότητα και την απόλαυση μέσω email προσφέροντας Emoji GIF, καθώς και ένα πλωτό πάνελ emoji που διευκολύνει τη γρήγορη εισαγωγή emoji χωρίς να απαιτείται το άνοιγμα του παραθύρου Kutools. 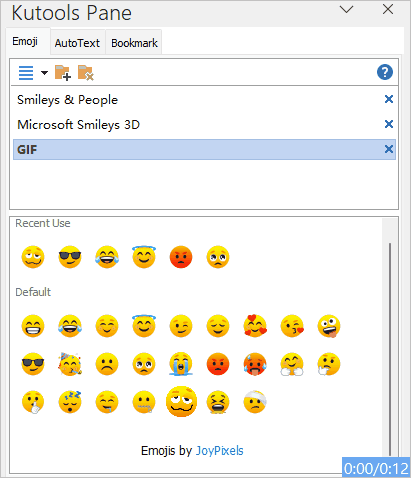
Εισαγάγετε εύκολα emojis στο Outlook
Για να εισαγάγετε emojis στο σώμα του email, πρέπει να κάνετε τα εξής.
Βήμα 1. Δημιουργήστε ένα παράθυρο μηνύματος
- Πατήστε Αρχική > Νέο Email για να ανοίξετε ένα νέο Μήνυμα παράθυρο;
- Ή επιλέξτε ένα email, κάντε κλικ Αρχική > απάντηση or Προς τα εμπρός για να ανοίξετε ένα RE: or FW: παράθυρο μηνύματος.
Βήμα 2. Ενεργοποιήστε το παράθυρο Emoji του Kutools
Στο παράθυρο σύνταξης μηνύματος, κάντε κλικ Kutools > Ψωμί για να ανοίξετε το Παράθυρο Kutools. Δείτε το στιγμιότυπο οθόνης: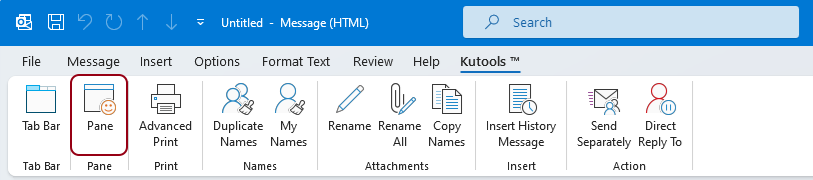
Βήμα 3. Εισαγάγετε το Emoji στο σώμα του email
Στη σύνθεση Μήνυμα παράθυρο, το Παράθυρο emoji εμφανίζεται στη δεξιά πλευρά. Κάντε κλικ στο σώμα του email και μπορείτε να αρχίσετε να εισάγετε emojis ως εξής.
- Κάντε κλικ για να ανοίξετε μια συγκεκριμένη κατηγορία.
Άκρο: Υπάρχουν τρεις προεπιλεγμένες κατηγορίες στο Παράθυρο emoji, το καθένα με διαφορετικό στυλ emoji.
- Κάνοντας κλικ σε οποιοδήποτε emoji στη λίστα emoji θα το εισαγάγετε αμέσως στο σώμα του email όπου βρίσκεται ο δρομέας.

- Τα emoji εντός των προεπιλεγμένων κατηγοριών δεν μπορούν να επεξεργαστούν μεμονωμένα ή να αφαιρεθούν. Αντίθετα, ολόκληρη η κατηγορία μπορεί να αφαιρεθεί. Για να αφαιρέσετε μια κατηγορία, πρέπει να την επιλέξετε και μετά να κάνετε κλικ στο Κλεισιμο Ή το κουμπί Διαγραφή κατηγορίας κουμπί. Στο αναδυόμενο Kutools για το Outlook , κάντε κλικ στο OK κουμπί.

- Εάν έχετε διαγράψει τις προεπιλεγμένες κατηγορίες και θέλετε να τις επαναφέρετε, πρέπει να το κάνετε.
- Κάντε κλικ στην αναπτυσσόμενη λίστα
 για να αναπτύξετε το μενού και, στη συνέχεια, επιλέξτε Επαναφορά προεπιλεγμένου emoji.
για να αναπτύξετε το μενού και, στη συνέχεια, επιλέξτε Επαναφορά προεπιλεγμένου emoji. - Στο άνοιγμα προεπιλογή Κατηγορία παράθυρο διαλόγου, επιλέξτε τα πλαίσια για τις προεπιλεγμένες κατηγορίες που θέλετε να ανακτήσετε και, στη συνέχεια, κάντε κλικ OK.

- Κάντε κλικ στην αναπτυσσόμενη λίστα
- Εάν η προεπιλεγμένη λίστα δεν διαθέτει το emoji που χρειάζεστε, μπορείτε να προσθέσετε μη αυτόματα τα emoji που θέλετε στο παράθυρο Emoji. Δείτε την τέταρτη ενότητα για λεπτομέρειες.
Εισαγάγετε γρήγορα ζωντανά emoji χωρίς να ανοίξετε το παράθυρο Emoji του Kutools
Επιπλέον, έχουμε εφαρμόσει μια λειτουργία που επιτρέπει τη γρήγορη εισαγωγή emoji απευθείας στα μηνύματά σας, παρακάμπτοντας την ανάγκη ανοίγματος του παραθύρου Emoji, απλοποιώντας έτσι τη διαδικασία να προσθέτετε μια πινελιά προσωπικότητας στις επικοινωνίες σας χωρίς κόπο.
Όταν δημιουργείτε, απαντάτε ή προωθείτε μηνύματα ηλεκτρονικού ταχυδρομείου σε ένα παράθυρο μηνυμάτων, μπορείτε να δείτε ότι δύο emoji εμφανίζονται στο επάνω μέρος της κεφαλίδας του μηνύματος. Το ένα είναι το πλαίσιο emoji που συνοδεύει τα Windows και το άλλο είναι το πλαίσιο emoji από το Kutools. Μπορείτε να επιλέξετε τα emojis που θέλετε να χρησιμοποιήσετε ανάλογα με τις ανάγκες σας. Δείτε στιγμιότυπο οθόνης: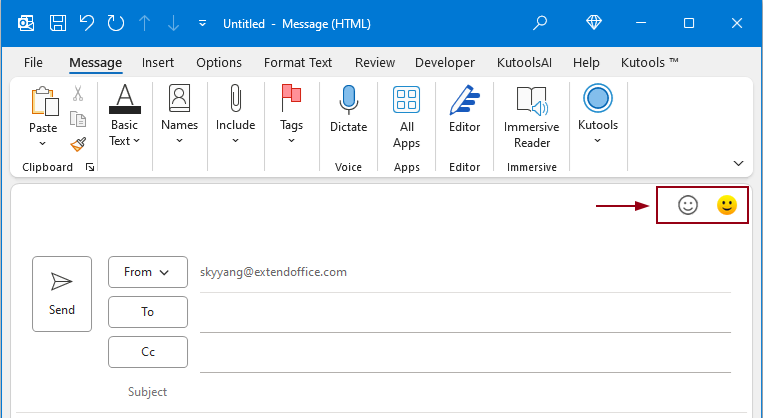
- Κάντε κλικ στο πρώτο εικονίδιο emoji για να ανοίξετε το Πίνακας Emoji των Windows, δείτε το στιγμιότυπο οθόνης:

- Κάντε κλικ στο δεύτερο εικονίδιο emoji για να ανοίξετε το Παράθυρο Emoji Kutools, δείτε το στιγμιότυπο οθόνης:
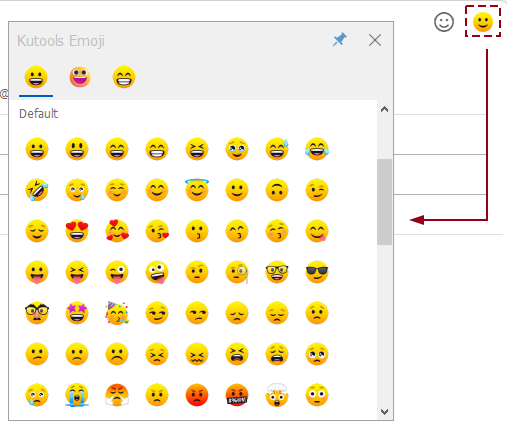
- Επιπλέον, ο πίνακας emoji από το Kutools μπορεί να καρφιτσωθεί, επιτρέποντας στους χρήστες να εισάγουν emoji ενώ επεξεργάζονται το περιεχόμενο ενός email χωρίς να χρειάζεται να ανοίγουν τον πίνακα emoji κάθε φορά. (Κάντε κλικ στο
 εικονίδιο για να καρφιτσώσετε το παράθυρο)
εικονίδιο για να καρφιτσώσετε το παράθυρο)
- Αυτά τα γρήγορα εικονίδια emoji εμφανίζονται από προεπιλογή. Εάν θέλετε να απενεργοποιήσετε αυτήν τη λειτουργία, κάντε κλικ Kutools > Επιλογές. Στην Επιλογές πλαίσιο διαλόγου, κάτω από το προβολή καρτέλα, καταργήστε την επιλογή Ενεργοποίηση αιωρούμενου παραθύρου Emoji επιλογή, δείτε το στιγμιότυπο οθόνης:
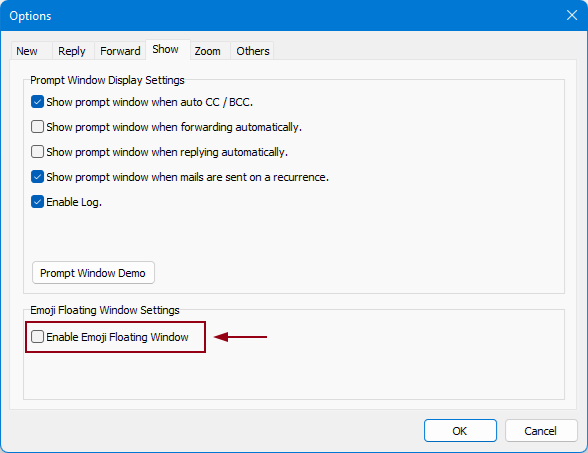
Προσθέστε εύκολα εξατομικευμένες εικόνες emoji στο Outlook
Εάν συναντήσετε χρήσιμα emoji σε μηνύματα ηλεκτρονικού ταχυδρομείου ή έχετε μια συλλογή από emoji που χρησιμοποιείτε συχνά, το παράθυρο Emoji του Kutools for Outlook μπορεί να σας βοηθήσει να τα αποθηκεύσετε για μελλοντική χρήση.
Προσθέστε μη αυτόματα εικόνες emoji σε ένα εισερχόμενο email στο παράθυρο Emoji
Αν βρείτε κάποια emoji στα email που λάβατε που σας είναι χρήσιμα και θέλετε να τα αποθηκεύσετε για μελλοντική χρήση, μπορείτε να κάνετε τα εξής.
Βήμα 1. Δημιουργήστε τη δική σας κατηγορία emoji
Στο παράθυρο Emoji, πρέπει:
- Κάντε κλικ στο Προσθήκη κατηγορίας κουμπί.
- Στο Νέα κατηγορία παράθυρο διαλόγου, πληκτρολογήστε το όνομα της κατηγορίας και κάντε κλικ OK.
Μια νέα κατηγορία (σε αυτήν την περίπτωση, είναι η «προσωπική» κατηγορία) δημιουργείται τώρα.

Βήμα 2. Ανοίξτε ένα email που περιέχει τα emoji που πρέπει να αποθηκεύσετε για μελλοντική χρήση
Στη λίστα αλληλογραφίας, κάντε διπλό κλικ για να ανοίξετε ένα email που περιέχει τα emoji που θέλετε να αποθηκεύσετε για μελλοντική χρήση.
Βήμα 3. Προσθέστε εικόνες emoji στο παράθυρο Emoji
- Στο σώμα του email, επιλέξτε το emoji που θέλετε να αποθηκεύσετε.
- Κάντε κλικ στο Προσθήκη στη Βιβλιοθήκη Emoji κουμπί
 στη νέα κατηγορία.
στη νέα κατηγορία. - Στο άνοιγμα Προσθήκη Emoji πλαίσιο διαλόγου, πληκτρολογήστε ένα όνομα στο Όνομα πλαίσιο κειμένου, επιλέξτε την κατηγορία που δημιουργήσατε στο βήμα 1 και, στη συνέχεια, κάντε κλικ στο Πρόσθεση κουμπί. Δείτε το στιγμιότυπο οθόνης:

Αποτέλεσμα
Η επιλεγμένη εικόνα emoji έχει πλέον προστεθεί στη νέα κατηγορία που ορίσατε. Εάν η προστιθέμενη εικόνα emoji είναι σε μορφή gif, θα τη δείτε κινούμενη όταν τοποθετήσετε τον κέρσορα πάνω της.

Εισαγάγετε μια ομάδα εικόνων emoji στο παράθυρο Emoji
Εάν έχετε συλλέξει ένα σύνολο εικόνων emoji, μπορείτε εύκολα να τις εισαγάγετε στο παράθυρο Emoji για μελλοντική χρήση. Παρακαλώ κάντε το εξής.
Βήμα 1. Δημιουργήστε μια κατηγορία emoji για την αποθήκευση αυτών των εικόνων emoji
Στο παράθυρο Emoji, πρέπει:
- Κάντε κλικ στο Προσθήκη κατηγορίας κουμπί.
- Στο Νέα κατηγορία παράθυρο διαλόγου, πληκτρολογήστε το όνομα της κατηγορίας και κάντε κλικ OK.
Μια νέα κατηγορία (σε αυτήν την περίπτωση, είναι η κατηγορία «συλλογή GIF») δημιουργείται τώρα.

Βήμα 2. Εισαγάγετε τις εικόνες emoji
- Στο παράθυρο Emoji, κάντε κλικ στην αναπτυσσόμενη λίστα
 για να επεκτείνετε το μενού.
για να επεκτείνετε το μενού. - Αγορά Εισαγωγή Emoji από το μενού.

- Στο Ιμεταφορά Emoji πλαίσιο διαλόγου, πρέπει να διαμορφώσετε ως εξής.
3.1) Κάντε κλικ στο
 κουμπί, θα δείτε στη συνέχεια δύο επιλογές:
κουμπί, θα δείτε στη συνέχεια δύο επιλογές:- Αρχεία: Κάνοντας αυτήν την επιλογή θα ανοίξει ένα Ανοικτό παράθυρο διαλόγου, που σας επιτρέπει να επιλέξετε μεμονωμένες εικόνες emoji κρατώντας το Ctrl or αλλαγή κλειδί.
- Folder: Επιλέξτε αυτήν την επιλογή εάν έχετε όλες τις εικόνες emoji σας σε έναν φάκελο και θέλετε να τις εισαγάγετε όλες ταυτόχρονα. Θα ανοίξει το Αναζήτηση φακέλου διαλόγου όπου μπορείτε να επιλέξετε τον απαραίτητο φάκελο.
3.2) Καθορίστε την κατηγορία στην οποία θέλετε να τοποθετήσετε τις εισαγόμενες εικόνες emoji.3.3) Κάντε κλικ στο OK κουμπί. 3.4) Α Kutools για το Outlook Θα εμφανιστεί το παράθυρο διαλόγου, ειδοποιώντας σας σχετικά με το χειρισμό των emoji με το ίδιο όνομα. Επιλέξτε την επιλογή που χρειάζεστε.
3.4) Α Kutools για το Outlook Θα εμφανιστεί το παράθυρο διαλόγου, ειδοποιώντας σας σχετικά με το χειρισμό των emoji με το ίδιο όνομα. Επιλέξτε την επιλογή που χρειάζεστε.
Αποτέλεσμα
Τώρα, όλες οι εικόνες emoji στον επιλεγμένο φάκελο εισάγονται στην καθορισμένη κατηγορία που έχετε δημιουργήσει, όπως φαίνεται στο παρακάτω στιγμιότυπο οθόνης.

Διαχειριστείτε εξατομικευμένες εικόνες emoji στο Outlook
Αφού προσθέσετε τις δικές σας εξατομικευμένες εικόνες emoji, μπορείτε εύκολα να τις διαχειριστείτε όπως απαιτείται. Παρακαλώ κάντε το εξής.
1. Στο παράθυρο Emoji, μεταβείτε στην κατηγορία emoji που έχετε δημιουργήσει, κάντε κλικ στο Αλλαγή κουμπί.

Όλες οι εικόνες emoji στην επιλεγμένη κατηγορία βρίσκονται πλέον σε λειτουργία επεξεργασίας.
2. Επιλέξτε μια εικόνα emoji και, στη συνέχεια, μπορείτε:
- Διαγραφή
 : Κάνοντας κλικ σε αυτό το κουμπί θα διαγραφούν τα τρέχοντα επιλεγμένα emojis.
: Κάνοντας κλικ σε αυτό το κουμπί θα διαγραφούν τα τρέχοντα επιλεγμένα emojis. - Μετακίνηση στο μπροστινό μέρος
 : Κάνοντας κλικ σε αυτό το κουμπί θα μετακινηθεί το τρέχον επιλεγμένο emoji στο μπροστινό μέρος όλων των εικόνων emoji.
: Κάνοντας κλικ σε αυτό το κουμπί θα μετακινηθεί το τρέχον επιλεγμένο emoji στο μπροστινό μέρος όλων των εικόνων emoji. - Μετακίνηση επάνω
 : Κάνοντας κλικ σε αυτό το κουμπί θα μετακινηθεί το τρέχον επιλεγμένο emoji προς τα επάνω.
: Κάνοντας κλικ σε αυτό το κουμπί θα μετακινηθεί το τρέχον επιλεγμένο emoji προς τα επάνω. - Μετακινηθείτε προς τα κάτω
 : Κάνοντας κλικ σε αυτό το κουμπί θα μετακινηθεί το τρέχον επιλεγμένο emoji προς τα κάτω.
: Κάνοντας κλικ σε αυτό το κουμπί θα μετακινηθεί το τρέχον επιλεγμένο emoji προς τα κάτω. - Κινήσου αριστερά
 : Κάνοντας κλικ σε αυτό το κουμπί θα μετακινηθεί το τρέχον επιλεγμένο emoji στην αριστερή πλευρά.
: Κάνοντας κλικ σε αυτό το κουμπί θα μετακινηθεί το τρέχον επιλεγμένο emoji στην αριστερή πλευρά. - Μετακινηθείτε προς τα δεξιά
 : Κάνοντας κλικ σε αυτό το κουμπί θα μετακινηθεί το τρέχον επιλεγμένο emoji στη δεξιά πλευρά.
: Κάνοντας κλικ σε αυτό το κουμπί θα μετακινηθεί το τρέχον επιλεγμένο emoji στη δεξιά πλευρά.

3. Αφού ολοκληρώσετε τη διαχείριση, κάντε κλικ στο κουμπί Τέλος.

- Επιτρέπεται να διαγράφετε πολλές επιλεγμένες εικόνες emoji κάθε φορά σε μια εξατομικευμένη δημιουργημένη κατηγορία.
- Αλλά αν έχετε επιλέξει πολλές εικόνες emoji, τα κουμπιά κίνησης θα είναι γκριζαρισμένα και δεν θα χρησιμοποιηθούν.

- Μπορείτε να μετονομάσετε μια κατηγορία που προστέθηκε επιλέγοντάς την και κάνοντας κλικ στο Μετονομασία κατηγορίας κουμπί. Στο Μετονομασία κατηγορίας παράθυρο διαλόγου, πληκτρολογήστε ένα νέο όνομα και κάντε κλικ στο OK κουμπί.

- Για να διαγράψετε μια κατηγορία (συμπεριλαμβανομένης της προεπιλεγμένης κατηγορίας), πρέπει να την επιλέξετε και μετά να κάνετε κλικ στο Κλεισιμο ή η Διαγραφή κατηγορίας κουμπί. Στο αναδυόμενο Kutools για το Outlook , κάντε κλικ στο OK κουμπί.

- Για να δημιουργήσετε αντίγραφα ασφαλείας μιας συγκεκριμένης κατηγορίας emoji, ακολουθήστε τα εξής βήματα:
Κάντε κλικ στην αναπτυσσόμενη λίστα
 για να αναπτύξετε το μενού και, στη συνέχεια, κάντε κλικ Εξαγωγή Emoji.Στο Εξαγωγή Emoji , κάντε κλικ στο
για να αναπτύξετε το μενού και, στη συνέχεια, κάντε κλικ Εξαγωγή Emoji.Στο Εξαγωγή Emoji , κάντε κλικ στο κουμπί για να επιλέξετε έναν φάκελο προορισμού στο Διαδρομή εξαγωγής ενότητα και, στη συνέχεια, επιλέξτε την επιθυμητή κατηγορία από το Κατηγορία εξαγωγής αναπτυσσόμενη λίστα, επιτέλους, και OK.
κουμπί για να επιλέξετε έναν φάκελο προορισμού στο Διαδρομή εξαγωγής ενότητα και, στη συνέχεια, επιλέξτε την επιθυμητή κατηγορία από το Κατηγορία εξαγωγής αναπτυσσόμενη λίστα, επιτέλους, και OK.
- Εάν έχετε διαγράψει τις προεπιλεγμένες κατηγορίες και θέλετε να τις επαναφέρετε, πρέπει να το κάνετε.
Κάντε κλικ στην αναπτυσσόμενη λίστα
 για να αναπτύξετε το μενού και, στη συνέχεια, επιλέξτε Επαναφορά προεπιλεγμένου emoji.Στο άνοιγμα προεπιλογή Κατηγορία παράθυρο διαλόγου, επιλέξτε τα πλαίσια για τις προεπιλεγμένες κατηγορίες που θέλετε να ανακτήσετε και, στη συνέχεια, κάντε κλικ OK.
για να αναπτύξετε το μενού και, στη συνέχεια, επιλέξτε Επαναφορά προεπιλεγμένου emoji.Στο άνοιγμα προεπιλογή Κατηγορία παράθυρο διαλόγου, επιλέξτε τα πλαίσια για τις προεπιλεγμένες κατηγορίες που θέλετε να ανακτήσετε και, στη συνέχεια, κάντε κλικ OK.
Τα καλύτερα εργαλεία παραγωγικότητας γραφείου
Kutools για το Outlook - Πάνω από 100 ισχυρές δυνατότητες για υπερφόρτιση του Outlook σας
🤖 Βοηθός αλληλογραφίας AI: Άμεσα επαγγελματικά email με μαγεία AI -- με ένα κλικ για ιδιοφυείς απαντήσεις, τέλειος τόνος, πολυγλωσσική γνώση. Μεταμορφώστε τα email χωρίς κόπο! ...
📧 Αυτοματοποίηση ηλεκτρονικού ταχυδρομείου: Εκτός γραφείου (Διαθέσιμο για POP και IMAP) / Προγραμματισμός αποστολής email / Αυτόματο CC/BCC βάσει κανόνων κατά την αποστολή email / Αυτόματη προώθηση (Σύνθετοι κανόνες) / Αυτόματη προσθήκη χαιρετισμού / Διαχωρίστε αυτόματα τα μηνύματα ηλεκτρονικού ταχυδρομείου πολλών παραληπτών σε μεμονωμένα μηνύματα ...
📨 Διαχείριση e-mail: Εύκολη ανάκληση email / Αποκλεισμός απάτης email από υποκείμενα και άλλους / Διαγραφή διπλότυπων μηνυμάτων ηλεκτρονικού ταχυδρομείου / Προχωρημένη Αναζήτηση / Ενοποίηση φακέλων ...
📁 Συνημμένα Pro: Μαζική αποθήκευση / Αποσύνδεση παρτίδας / Συμπίεση παρτίδας / Αυτόματη αποθήκευση / Αυτόματη απόσπαση / Αυτόματη συμπίεση ...
🌟 Διασύνδεση Magic: 😊Περισσότερα όμορφα και δροσερά emojis / Ενισχύστε την παραγωγικότητά σας στο Outlook με προβολές με καρτέλες / Ελαχιστοποιήστε το Outlook αντί να κλείσετε ...
???? Με ένα κλικ Wonders: Απάντηση σε όλους με εισερχόμενα συνημμένα / Email κατά του phishing / 🕘Εμφάνιση ζώνης ώρας αποστολέα ...
👩🏼🤝👩🏻 Επαφές & Ημερολόγιο: Μαζική προσθήκη επαφών από επιλεγμένα μηνύματα ηλεκτρονικού ταχυδρομείου / Διαχωρίστε μια ομάδα επαφής σε μεμονωμένες ομάδες / Κατάργηση υπενθυμίσεων γενεθλίων ...
Διανεμήθηκαν παραπάνω από 100 Χαρακτηριστικά Περιμένετε την εξερεύνηση σας! Κάντε κλικ εδώ για να ανακαλύψετε περισσότερα.

