Απάντηση μηνυμάτων ηλεκτρονικού ταχυδρομείου στο Outlook
Γενικά, μπορούμε εύκολα να απαντήσουμε σε ένα email επιλέγοντας το email και κάνοντας κλικ Αρχική > απάντηση or Απάντηση σε όλους στο Outlook. Ωστόσο, μερικές φορές πρέπει να απαντήσουμε με ειδικούς τρόπους, όπως τα υπόλοιπα συνημμένα των αρχικών μηνυμάτων ηλεκτρονικού ταχυδρομείου στις απαντήσεις, να απαντήσουμε σε όλους συμπεριλαμβανομένων των εμάς, να απαντήσουμε αυτόματα με μικρή / μεγάλη γραμματοσειρά σε διαφορετικά χρώματα κ.λπ. Εδώ, αυτό το σεμινάριο θα δείξει λύσεις για επίλυση αυτά τα προβλήματα ένα προς ένα.
Πίνακας Περιεχομένων
- 1. Απάντηση ή απάντηση σε όλα
- 2. Απάντηση με συντομεύσεις πληκτρολογίου
- 3. Γενικές ρυθμίσεις απάντησης
- 4. Εμφανίστε τις απαντήσεις 5. Απάντηση με μικρή / μεγάλη γραμματοσειρά ή διαφορετικό χρώμα γραμματοσειράς
- 6. Απάντηση στη δεξιά πλευρά
- 7. Αυτόματη απάντηση
- 8. Απάντηση με συνημμένα
- 9. Απάντηση σε όλους μαζί μου
- 10. Απάντηση σε HTML ή απλό κείμενο
- 11. Απάντηση με διαφορετική υπογραφή
Note: Οι μέθοδοι που παρουσιάζονται σε αυτήν τη σελίδα ισχύουν για το πρόγραμμα επιφάνειας εργασίας Microsoft Outlook 2019 στα Windows 10. Και οι οδηγίες ενδέχεται να διαφέρουν σημαντικά ή ελαφρώς ανάλογα με την έκδοση του Microsoft Outlook και τα περιβάλλοντα των Windows.
1. Απάντηση ή απάντηση σε όλα
Στο Outlook, μπορείτε εύκολα να απαντήσετε ένα email ως εξής:
Εάν έχετε συνηθίσει να διαβάζετε μηνύματα ηλεκτρονικού ταχυδρομείου στο παράθυρο ανάγνωσης, μπορείτε να επιλέξετε το email που θα απαντήσετε στη λίστα μηνυμάτων και, στη συνέχεια, να κάνετε κλικ Αρχική > απάντηση για να απαντήσετε μόνο στον αποστολέα ή κάντε κλικ στο Αρχική > Απάντηση σε όλους για να απαντήσετε μαζί στον αποστολέα και σε όλους τους παραλήπτες.

Εάν προτιμάτε να διαβάζετε μηνύματα ηλεκτρονικού ταχυδρομείου στο παράθυρο μηνύματος, μπορείτε να κάνετε κλικ Μήνυμα > απάντηση για να απαντήσετε μόνο στον αποστολέα ή κάντε κλικ στο Μήνυμα > Απάντηση σε όλους για να απαντήσετε ταυτόχρονα στον αποστολέα και σε όλους τους παραλήπτες.

2. Απαντήστε με συντομεύσεις πληκτρολογίου
Για να λειτουργούν πιο αποτελεσματικά, ορισμένοι χρήστες θα ήθελαν να εφαρμόσουν συντομεύσεις πληκτρολογίου στο Outlook. Μπορούμε επίσης να χρησιμοποιήσουμε συντομεύσεις πληκτρολογίου για γρήγορη απάντηση μηνυμάτων ηλεκτρονικού ταχυδρομείου στο Outlook.
Αφού επιλέξετε το email στη λίστα μηνυμάτων ή ανοίξετε το email στο παράθυρο μηνυμάτων, μπορούμε:
A. Τύπος Ctrl + R πλήκτρα μαζί για να απαντήσετε το επιλεγμένο ή άνοιγμα email μόνο στον αποστολέα.
B. Τύπος Ctrl + αλλαγή + R πλήκτρα μαζί για να απαντήσετε το επιλεγμένο ή άνοιγμα email στον αποστολέα και σε όλους τους παραλήπτες στο Προς την και Cc πεδία.
3. Γενικές ρυθμίσεις απάντησης
Από προεπιλογή, κατά την απάντηση σε ένα email, το μήνυμα απάντησης περιλαμβάνει το αρχικό μήνυμα χωρίς εσοχή. Ωστόσο, μπορούμε να διαμορφώσουμε τις επιλογές απάντησης και να αλλάξουμε τις ρυθμίσεις απάντησης όπως χρειαζόμαστε.
1. Κλίκ Αρχεία > Επιλογές για να ανοίξετε το παράθυρο διαλόγου Επιλογές του Outlook.
2. Στο παράθυρο διαλόγου Επιλογές του Outlook, κάντε κλικ στο Ταχυδρομείο στην αριστερή πλευρική γραμμή, μεταβείτε στο Απαντήσεις και προωθήσεις ενότητα και ορίστε μια επιλογή από το Κατά την απάντηση σε ένα μήνυμα Αναπτυσσόμενη λίστα.

3. Κάντε κλικ στο OK κουμπί.
:
(1) Εάν το επιλέξετε Μην συμπεριλάβετε το αρχικό μήνυμα από το Κατά την απάντηση σε ένα μήνυμα αναπτυσσόμενη λίστα στο παράθυρο διαλόγου Επιλογές του Outlook, το μήνυμα απάντησης θα δημιουργηθεί χωρίς περιεχόμενο μηνύματος.

(2) Εάν το επιλέξετε Επισύναψη αρχικού μηνύματος από το Κατά την απάντηση σε ένα μήνυμα αναπτυσσόμενη λίστα στο παράθυρο διαλόγου Επιλογές του Outlook, το αρχικό μήνυμα προστίθεται ως συνημμένο στο μήνυμα απάντησης.

(3) Εάν το επιλέξετε Συμπεριλάβετε πρωτότυπο κείμενο μηνύματος από το Κατά την απάντηση σε ένα μήνυμα αναπτυσσόμενη λίστα στο παράθυρο διαλόγου Επιλογές του Outlook, το αρχικό μήνυμα ηλεκτρονικού ταχυδρομείου (συμπεριλαμβανομένου του σώματος μηνυμάτων και της κεφαλίδας μηνύματος) θα προστεθεί στο σώμα μηνυμάτων του απαντώντας μηνύματος.
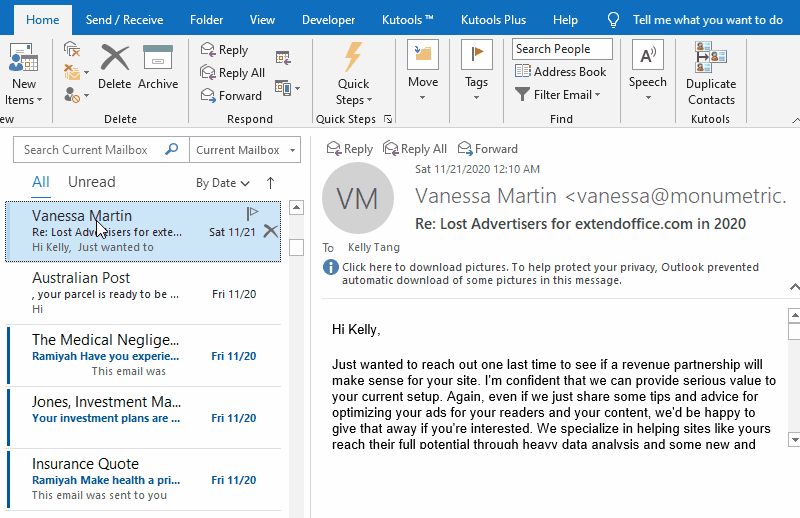
(4) Εάν το επιλέξετε Συμπεριλάβετε και εσοχή πρωτότυπο κείμενο μηνύματος από το Κατά την απάντηση σε ένα μήνυμα αναπτυσσόμενη λίστα στο παράθυρο διαλόγου Επιλογές του Outlook, το αρχικό μήνυμα ηλεκτρονικού ταχυδρομείου (συμπεριλαμβανομένης της κεφαλίδας του μηνύματος και του περιεχομένου του μηνύματος) θα προστεθεί στο σώμα του μηνύματος απάντησης με αριστερή εσοχή.

(5) Εάν το επιλέξετε Προσθέστε κάθε γραμμή του αρχικού μηνύματος από το Κατά την απάντηση σε ένα μήνυμα αναπτυσσόμενη λίστα στο παράθυρο διαλόγου Επιλογές του Outlook, το αρχικό μήνυμα ηλεκτρονικού ταχυδρομείου (συμπεριλαμβανομένης της κεφαλίδας του μηνύματος και του περιεχομένου του μηνύματος) θα προστεθεί στο σώμα του μηνύματος απάντησης και μια μπλε κατακόρυφη γραμμή προθέματος προστίθεται επίσης στο αριστερό μέρος του περιεχομένου.

4. Εμφανίστε τις απαντήσεις
Από το Outlook 2013, όταν διαβάζουμε και απαντάμε απευθείας σε ένα μήνυμα ηλεκτρονικού ταχυδρομείου στο παράθυρο ανάγνωσης, το μήνυμα απάντησης ενσωματώνεται αυτόματα στο παράθυρο ανάγνωσης. Ορισμένοι χρήστες του Outlook ενδέχεται να χρειαστεί να εμφανίσουν το μήνυμα απάντησης σε ένα νέο παράθυρο. Εδώ, αυτή η ενότητα θα σας δείξει τις λύσεις για να εμφανίσετε μία ή όλες τις απαντήσεις στα παράθυρα μηνυμάτων.
4.1 Αναδυθείτε ένα μήνυμα απάντησης
Όταν ένα μήνυμα απάντησης είναι ενσωματωμένο στο παράθυρο ανάγνωσης, μπορούμε να κάνουμε κλικ στο Ξεπεταχτεί κουμπί στην επάνω αριστερή γωνία του παραθύρου ανάγνωσης για να ανοίξετε απευθείας το μήνυμα απάντησης σε ένα νέο παράθυρο μηνύματος.

4.2 Να εμφανίζονται πάντα όλες οι απαντήσεις
Μπορείτε επίσης να διαμορφώσετε τις επιλογές του Outlook για να εμφανίζονται πάντα αυτόματα οι απαντήσεις σε νέα παράθυρα μηνυμάτων.
1. Κλίκ Αρχεία > Επιλογές για να ανοίξετε το παράθυρο διαλόγου Επιλογές του Outlook.
2. Στο παράθυρο διαλόγου Επιλογές του Outlook, κάντε κλικ στο Ταχυδρομείο στην αριστερή γραμμή, μεταβείτε στο Απαντήσεις και προωθήσεις και επιλέξτε το Ανοίξτε τις απαντήσεις και προωθήστε σε ένα νέο παράθυρο επιλογή.

3. Κάντε κλικ στο OK κουμπί.
Από τώρα και στο εξής, όλα τα μηνύματα απάντησης θα ανοίγουν αυτόματα σε νέα παράθυρα μηνυμάτων στο Outlook.
:
(1) Εάν το Ανοίξτε τις απαντήσεις και προωθήστε σε ένα νέο παράθυρο Η επιλογή είναι ενεργοποιημένη, όλα τα μηνύματα προώθησης θα ανοίγουν αυτόματα και σε νέα παράθυρα μηνυμάτων.
(2) Εάν ανοίξουμε πρώτα ένα μήνυμα ηλεκτρονικού ταχυδρομείου στο παράθυρο μηνύματος, τότε απαντήστε το κάνοντας κλικ Μήνυμα > απάντηση or Απάντηση σε όλους, το μήνυμα απάντησης θα ανοίξει απευθείας σε νέο παράθυρο.
5. Απαντήστε με μικρή / μεγάλη γραμματοσειρά ή διαφορετικό χρώμα γραμματοσειράς
Μερικές φορές, για να διακρίνουμε τις απαντήσεις με άλλα μηνύματα ηλεκτρονικού ταχυδρομείου, λέει νέα email ή email προώθησης, θέλουμε να ορίσουμε διαφορετικά χρώματα ή μεγέθη γραμματοσειρών για το κείμενο του μηνύματος στο μήνυμα απάντησης. Σε αυτήν την ενότητα θα δείτε τις αναλυτικές οδηγίες για να το κάνετε.
1. Κλίκ Αρχεία > Επιλογές για να ανοίξετε το παράθυρο διαλόγου Επιλογές του Outlook.
2. Στο παράθυρο διαλόγου Επιλογές του Outlook, κάντε κλικ στο Ταχυδρομείο στην αριστερή γραμμή και, στη συνέχεια, κάντε κλικ στο Χαρτικά και γραμματοσειρές στο κουμπί Σύνταξη μηνυμάτων τμήμα.

3. Στο παράθυρο διαλόγου Υπογραφές και χαρτικά, κάντε κλικ στο γραμματοσειρά στο κουμπί Απάντηση ή προώθηση μηνυμάτων τμήμα.

4. Στο παράθυρο διαλόγου Γραμματοσειρά, μπορούμε να ορίσουμε τη γραμματοσειρά όπως χρειάζεστε:
(1) Για να απαντήσετε με μεγαλύτερο ή μικρότερο κείμενο, επιλέξτε το κατάλληλο μέγεθος γραμματοσειράς στο Μέγεθος πλαίσιο λίστας;
(2) Για να απαντήσετε με διαφορετικό έγχρωμο κείμενο, απλώς καθορίστε ένα χρώμα γραμματοσειράς από το Το χρώμα της γραμματοσειράς αναπτυσσόμενη λίστα;
(3) Μπορούμε επίσης να ορίσουμε άλλα στυλ γραμματοσειράς όπως χρειάζεστε, λέει έντονη, πλάγια, υπογραμμισμένη, κεφαλαία, διακριτή διαγραφή κ.λπ.

Συμβουλές: Μπορούμε να κάνουμε άμεση προεπισκόπηση του κειμένου με όλες τις καθορισμένες μορφοποιήσεις στο Προβολή ενότητα του διαλόγου Γραμματοσειρά.
5. Κάντε κλικ στο OK κουμπιά διαδοχικά για να αποθηκεύσετε τις αλλαγές και να κλείσετε όλους τους διαλόγους.
Από τώρα και στο εξής, όταν πληκτρολογούμε κείμενο στο μήνυμα απάντησης, το κείμενο που πληκτρολογείται θα μορφοποιηθεί αυτόματα στο καθορισμένο χρώμα, μέγεθος γραμματοσειράς ή άλλα στυλ γραμματοσειράς. Δείτε το στιγμιότυπο οθόνης:

Notes: Αυτή η λειτουργία θα αλλάξει επίσης τα στυλ γραμματοσειράς και το χρώμα γραμματοσειράς στα μηνύματα προώθησης.
6. Απάντηση στη δεξιά πλευρά
Ορισμένοι χρήστες του Outlook παρατηρούν ότι υπάρχει μια ομάδα γρήγορων εντολών στη δεξιά πλευρική γραμμή του παραθύρου ανάγνωσης όπως φαίνεται στο παρακάτω στιγμιότυπο οθόνης. Αυτή η κάθετη γραμμή μας επιτρέπει να διαγράψουμε γρήγορα, να μετακινήσουμε, να απαντήσουμε ή να ανοίξουμε μηνύματα ηλεκτρονικού ταχυδρομείου το συντομότερο δυνατό. Μπορούμε επίσης να ενεργοποιήσουμε αυτήν την κάθετη γραμμή για γρήγορη απάντηση μηνυμάτων ηλεκτρονικού ταχυδρομείου στο Outlook

1. Κάντε κλικ στο Προσαρμογή γραμμής εργαλείων γρήγορης πρόσβασης βέλος  στη γραμμή εργαλείων γρήγορης πρόσβασης> Λειτουργία αφής / ποντικιού.
στη γραμμή εργαλείων γρήγορης πρόσβασης> Λειτουργία αφής / ποντικιού.

Notes:
Σε ορισμένες εκδόσεις του Outlook, το Λειτουργία αφής / ποντικιού common δεν εμφανίζεται στο Προσαρμογή γραμμής εργαλείων γρήγορης πρόσβασης πτυσώμενο μενού. Μπορούμε να προσθέσουμε το κοινό στη γραμμή εργαλείων γρήγορης πρόσβασης ως εξής:
1. κλικ Προσαρμογή γραμμής εργαλείων γρήγορης πρόσβασης βέλος  > Περισσότερες εντολές;
> Περισσότερες εντολές;
2. Τώρα ανοίγει ο διάλογος Επιλογές του Outlook με το Γραμμή εργαλείων γρήγορης πρόσβασης ενεργοποιημένο στην αριστερή γραμμή. Εμείς πρέπει να (1) επιλέξτε Όλες οι εντολές από το Επιλέξτε εντολές από αναπτυσσόμενη λίστα, (2) κάντε κλικ για επισήμανση Λειτουργία αφής / ποντικιού στο αριστερό πλαίσιο λίστας, (3) κάντε κλικ στο κουμπί Πρόσθεση κουμπί, (4) Κάντε κλικ στο OK κουμπί.

2. Μετά το Λειτουργία αφής / ποντικιού Η εντολή προστίθεται στη γραμμή εργαλείων γρήγορης πρόσβασης. Κάντε κλικ στο Λειτουργία αφής / ποντικιού κουμπί  , Και στη συνέχεια επιλέξτε Αγγίξτε από το αναπτυσσόμενο μενού.
, Και στη συνέχεια επιλέξτε Αγγίξτε από το αναπτυσσόμενο μενού.

Τώρα η ομάδα των γρήγορων εντολών προστίθεται κάθετα στη δεξιά πλευρά του παραθύρου ανάγνωσης.
3. Στη λίστα μηνυμάτων κάντε κλικ για να επιλέξετε το email που θα απαντήσετε, κάντε κλικ στο Απάντηση κουμπί  στο δεξί μέρος του παραθύρου ανάγνωσης και, στη συνέχεια, επιλέξτε απάντηση or Απάντηση σε όλους από το αναπτυσσόμενο μενού.
στο δεξί μέρος του παραθύρου ανάγνωσης και, στη συνέχεια, επιλέξτε απάντηση or Απάντηση σε όλους από το αναπτυσσόμενο μενού.

4. Στη συνέχεια, το μήνυμα απάντησης ενσωματώνεται στο παράθυρο ανάγνωσης. Συνθέστε και στείλτε το όπως χρειάζεστε.
Notes:
(1) Μπορείτε να κάνετε κλικ Λειτουργία αφής / ποντικιού > Λειτουργία ποντικιού στη γραμμή εργαλείων γρήγορης πρόσβασης για να αποκρύψετε την ομάδα των γρήγορων κοινών στη δεξιά πλευρά του παραθύρου ανάγνωσης.
(2) Σε αυτήν την περίπτωση, εάν θέλετε να εμφανιστεί το μήνυμα απάντησης, κάντε κλικ στο Ξεπεταχτεί κουμπί της ομάδας γρήγορων εντολών για να το ανοίξετε στο παράθυρο μηνύματος.
7. Αυτόματη απάντηση
Εάν νέα μηνύματα ηλεκτρονικού ταχυδρομείου φτάσουν στο Outlook όταν δεν είμαστε εκτός γραφείου, λέει ότι είμαστε σε διακοπές, έξω για μεσημεριανό γεύμα κ.λπ., μπορούμε να ενεργοποιήσουμε τις αυτόματες απαντήσεις για να απαντήσουμε εγκαίρως σε αυτά τα μηνύματα ηλεκτρονικού ταχυδρομείου.
7.1 Αποστολή αυτόματων απαντήσεων με τη δυνατότητα αυτόματων απαντήσεων
Για τους τύπους λογαριασμού ανταλλαγής, μπορούμε να ενεργοποιήσουμε το Αυτόματες απαντήσεις δυνατότητα απάντησης νέων εισερχόμενων email εύκολα στο Outlook.
1. Κλίκ Αρχεία > Πληροφορίες > Αυτόματες απαντήσεις.

2. Στο παράθυρο διαλόγου Automatic Relies Replies, πρέπει να:
(1) Ελέγξτε το Αποστολή αυτόματων απαντήσεων επιλογή;
(2) Είναι προαιρετικό. Επιλέξτε το Αποστέλλετε μόνο κατά τη διάρκεια αυτού του χρονικού εύρους επιλογή και, στη συνέχεια, καθορίστε την ώρα έναρξης και την ώρα λήξης ανάλογα με τις ανάγκες.
(3) Κάτω Μέσα στην Οργάνωση Μου καρτέλα, πληκτρολογήστε το περιεχόμενο του μηνύματος των αυτόματων απαντήσεων.

Notes: Εάν πρέπει να απαντήσουμε αυτόματα σε όλα τα ληφθέντα email, μπορείτε να ενεργοποιήσετε το Έξω από την Οργάνωση Μου καρτέλα, ελέγξτε το Μόνο οι Επαφές μου or Όποιος βρίσκεται εκτός του οργανισμού μου επιλογή όπως χρειάζεστε και, στη συνέχεια, πληκτρολογήστε το περιεχόμενο του μηνύματος.

3. Κάντε κλικ στο κουμπί OK κουμπί.
Από τώρα και στο εξής, όταν ανοίγουμε φακέλους αλληλογραφίας του συγκεκριμένου λογαριασμού ανταλλαγής, θα εμφανιστεί μια οριζόντια σημείωση κάτω από την κορδέλα για να μας υπενθυμίσει "Οι αυτόματες απαντήσεις αποστέλλονται για αυτόν τον λογαριασμό". Και μπορούμε να κάνουμε κλικ στο απενεργοποιήσετε κουμπί για απενεργοποίηση των αυτόματων απαντήσεων και κάντε κλικ στο κουμπί x στην άκρη δεξιά για να αποκρύψετε τη σημείωση.

7.2 Αποστολή αυτόματων απαντήσεων με κανόνα email
Από όσο γνωρίζουμε, οι λογαριασμοί email POP3 ή IMAP δεν υποστηρίζουν αυτόματες απαντήσεις στο Outlook. Εάν ο τύπος λογαριασμού email μας είναι POP3 ή IMAP, μπορούμε να δημιουργήσουμε έναν κανόνα email για να ενεργοποιήσουμε τις αυτόματες απαντήσεις στο Outlook.
Πρώτον, πρέπει να δημιουργήσουμε ένα πρότυπο email για τον κανόνα αυτόματων απαντήσεων.
1. Δημιουργώ Αρχική > Νέο Email για να δημιουργήσετε ένα νέο μήνυμα ηλεκτρονικού ταχυδρομείου και πληκτρολογήστε το περιεχόμενο αυτόματης απάντησης στο σώμα μηνυμάτων.

2. Στο νέο παράθυρο σύνθεσης μηνύματος, κάντε κλικ στο Αρχεία > Αποθήκευση ως.
3. Στο παράθυρο διαλόγου Αποθήκευση ως, πληκτρολογήστε ένα όνομα για το πρότυπο, επιλέξτε Πρότυπο του Outlook από το Αποθήκευση ως τύπου αναπτυσσόμενη λίστα και κάντε κλικ στο Αποθήκευση κουμπί.

Τώρα δημιουργείται το πρότυπο αυτόματης απάντησης. Μπορούμε να προχωρήσουμε για να δημιουργήσουμε τον κανόνα αυτόματης απάντησης.
4. Κλίκ Αρχική > Κανόνες που > Διαχείριση κανόνων και ειδοποιήσεων.

5. Στο παράθυρο διαλόγου Κανόνες και ειδοποιήσεις, στο Κανόνες ηλεκτρονικού ταχυδρομείου καρτέλα, κάντε κλικ στο Νέος κανόνας κουμπί.

6. Στον Οδηγό κανόνων, κάντε κλικ για να επισημάνετε το Εφαρμόστε τον κανόνα στα μηνύματα που λαμβάνω και κάντε κλικ στο Επόμενο κουμπί.

7. Στο δεύτερο Οδηγό κανόνων, καθορίστε τους όρους με τους οποίους θα φιλτράρετε τα ληφθέντα μηνύματα ηλεκτρονικού ταχυδρομείου από (στην περίπτωσή μου, σημειώνω το στείλτε μου μόνο επιλογή) και κάντε κλικ στο Επόμενο κουμπί.

8. Στον τρίτο οδηγό, επιλέξτε το απαντήστε χρησιμοποιώντας ένα συγκεκριμένο πρότυπο επιλογή του Βήμα 1 ενότητα και, στη συνέχεια, κάντε κλικ στο υπογραμμισμένο κείμενο ένα συγκεκριμένο πρότυπο στο Βήμα 2 τμήμα.

9. Στο άνοιγμα Επιλέξτε ένα διάλογο Πρότυπο απάντησης, επιλέξτε Πρότυπα χρήστη στο σύστημα αρχείων από το Κοιτάξτε μέσα αναπτυσσόμενη λίστα, κάντε κλικ για να επιλέξετε το πρότυπο αυτόματης απάντησης που δημιουργήσαμε μόλις τώρα και κάντε κλικ στο Ανοικτό κουμπί.

10. Επιστρέφει στον τρίτο οδηγό κανόνων, κάντε κλικ στο Επόμενο κουμπί.
11. Στον τέταρτο οδηγό κανόνων, καθορίστε εξαιρέσεις ανάλογα με τις ανάγκες ή μην ορίσετε εξαιρέσεις και κάντε κλικ στο Επόμενο κουμπί.
12. Στον τελευταίο οδηγό κανόνων, ονομάστε τον κανόνα στο Βήμα 1 πλαίσιο, επιλέξτε τις επιλογές λειτουργίας, όπως απαιτείται στο Βήμα 2 και κάντε κλικ στο φινίρισμα κουμπί.

13. Στο παράθυρο διαλόγου προειδοποίησης του Microsoft Outlook, κάντε κλικ στο OK κουμπί για να προχωρήσετε.
14. Στη συνέχεια επιστρέφει στο παράθυρο διαλόγου Κανόνες και ειδοποιήσεις. Βεβαιωθείτε ότι ο νέος κανόνας αυτόματης απάντησης που δημιουργήθηκε έχει επιλεγεί και κάντε κλικ στο OK για να κλείσετε το παράθυρο διαλόγου.
Από τώρα και στο εξής, όλα τα νέα εισερχόμενα email που πληρούν τις συγκεκριμένες προϋποθέσεις θα απαντηθούν αυτόματα με το προκαθορισμένο πρότυπο απάντησης.
7.3 Αποστολή αυτόματων απαντήσεων από πρόσθετο τρίτου μέρους
Αυτή η ενότητα παρουσιάζει μια προσθήκη τρίτου μέρους, Kutools για το Outlook, για γρήγορη ενεργοποίηση των αυτόματων απαντήσεων με προκαθορισμένο περιεχόμενο απάντησης σε έναν ή περισσότερους λογαριασμούς email, ανεξάρτητα από τους τύπους που είναι!
Kutools για το Outlook: Φορτίστε το Outlook με πάνω από 100 εργαλεία που πρέπει να έχετε. Δοκιμάστε το ΔΩΡΕΑΝ για 60 ημέρες, χωρίς δεσμεύσεις! Διαβάστε περισσότερα ... Κατεβάστε τώρα!
1. Μετά την εγκατάσταση Kutools για το Outlook, Κλίκ Kutools > απάντηση > Διαχείριση αυτόματης απάντησης στο Outlook.

2. Στο παράθυρο διαλόγου Auto Reply Manager, μπορούμε να κάνουμε τα εξής:
(1) Επιλέξτε λογαριασμούς email για τους οποίους θα ενεργοποιήσουμε τις αυτόματες απαντήσεις.
(2) Στο Πρόθεμα θέματος αυτόματης απάντησης πλαίσιο, πληκτρολογήστε λέξεις που θα προστεθούν πριν από τα θέματα των αρχικών μηνυμάτων ηλεκτρονικού ταχυδρομείου.
(3) Στο Κείμενο αυτόματης απάντησης πλαίσιο, πληκτρολογήστε το περιεχόμενο αυτόματης απάντησης.

3. Κάντε κλικ στο κουμπί OK κουμπί. Στη συνέχεια, η δυνατότητα αυτόματης απάντησης είναι ενεργοποιημένη για τους καθορισμένους λογαριασμούς email. Από τώρα και στο εξής, όταν εισέρχονται νέα μηνύματα σε αυτούς τους λογαριασμούς email, θα απαντηθούν αυτόματα με το καθορισμένο περιεχόμενο απάντησης.
Notes: Μπορούμε να απενεργοποιήσουμε τη δυνατότητα αυτόματης απάντησης κάνοντας κλικ Kutools > απάντηση > Ενεργοποίηση αυτόματης απάντησης πάλι.
8. Απάντηση με συνημμένα
Κατά την απάντηση σε ένα email στο Outlook, τα συνημμένα στο αρχικό email δεν θα προστεθούν στο μήνυμα απάντησης από προεπιλογή. Για να παραμείνουμε συνημμένα στο μήνυμα απάντησης, μπορούμε να εφαρμόσουμε τη δυνατότητα προσθήκης ή επικόλλησης τρίτου μέρους για να το ολοκληρώσουμε.
8.1 Απάντηση με συνημμένα αντιγράφοντας και επικολλώντας
Για να απαντήσετε με συνημμένα στο Outlook, μπορούμε να αντιγράψουμε όλα τα συνημμένα από το αρχικό μήνυμα ηλεκτρονικού ταχυδρομείου και, στη συνέχεια, να επικολλήσουμε το μήνυμα απάντησης.
1. Κάντε κλικ για να ανοίξετε το email που θα απαντήσουμε στο παράθυρο ανάγνωσης.
2. Κάντε δεξί κλικ σε οποιοδήποτε από τα συνημμένα και επιλέξτε Επιλογή Όλων από το μενού περιβάλλοντος.

3. Τύπος Ctrl + C για να αντιγράψετε αυτά τα επιλεγμένα συνημμένα.
4. Κλίκ Αρχική > απάντηση or Απάντηση σε όλους για να απαντήσετε στο email.
5. Τώρα ανοίγει το μήνυμα απάντησης. Τοποθετήστε τον κέρσορα στο σώμα του μηνύματος και πατήστε Ctrl + V κλειδιά για επικόλληση των συνημμένων. Τότε θα δούμε όλα τα συνημμένα να προστίθενται στη γραμμή συνημμένων.

6. Συνθέστε το μήνυμα απάντησης και στείλτε το ανάλογα με τις ανάγκες.
8.2 Απάντηση με συνημμένο πρόσθετο τρίτου μέρους
Μπορούμε επίσης να χρησιμοποιήσουμε ένα πρόσθετο τρίτου μέρους, Kutools για το Outlook, για να απαντήσετε γρήγορα σε ένα email με τα υπόλοιπα συνημμένα του αρχικού email στο Outlook.
Kutools για το Outlook: Φορτίστε το Outlook με πάνω από 100 εργαλεία που πρέπει να έχετε. Δοκιμάστε το ΔΩΡΕΑΝ για 60 ημέρες, χωρίς δεσμεύσεις! Διαβάστε περισσότερα ... Κατεβάστε τώρα!
1. Επιλέξτε το email που θα απαντήσουμε και κάντε κλικ στο Kutools > απάντηση > Απάντηση με συνημμένο or Απάντηση σε όλα με συνημμένο.

2. Στη συνέχεια ανοίγει το μήνυμα απάντησης με τα υπόλοιπα συνημμένα του αρχικού email. Συνθέστε το μήνυμα απάντησης και στείλτε το όπως απαιτείται.
9. Απάντηση σε όλους μαζί μου
Όταν εφαρμόζουμε το Απάντηση σε όλους δυνατότητα απάντησης email στον αποστολέα και σε άλλους παραλήπτες, η διεύθυνση email μου δεν περιλαμβάνεται ως παραλήπτης στο μήνυμα απάντησης. Εδώ, αυτή η ενότητα θα εισαγάγει δύο λύσεις για να απαντήσω σε όλους, συμπεριλαμβανομένου του εαυτού μου.
9.1 Απάντηση σε όλους, συμπεριλαμβανομένου του κανόνα ηλεκτρονικού ταχυδρομείου
Μπορούμε να δημιουργήσουμε έναν κανόνα email για να λαμβάνουμε πάντα τις απαντήσεις μας στο Outlook για να λύσουμε εύκολα το πρόβλημα.
1. Κλίκ Αρχική > Κανόνες που > Διαχείριση κανόνων και ειδοποιήσεων.

2. Στο παράθυρο διαλόγου Κανόνες και ειδοποιήσεις, στην ενότητα Κανόνες ηλεκτρονικού ταχυδρομείου καρτέλα, κάντε κλικ στο Νέος κανόνας κουμπί.

3. Στον Οδηγό κανόνων, κάντε κλικ για να επισημάνετε το Εφαρμογή κανόνα στα μηνύματα που στέλνω και κάντε κλικ στο Επόμενο κουμπί.

4. Στον δεύτερο Οδηγό κανόνων, επιλέξτε το με συγκεκριμένες λέξεις στο θέμα επιλογή του Βήμα 1 ενότητα και, στη συνέχεια, κάντε κλικ στο υπογραμμισμένο κείμενο συγκεκριμένες λέξεις στο Βήμα 2 τμήμα.

5. Στο αναδυόμενο παράθυρο αναζήτησης κειμένου, πληκτρολογήστε RE: στο πρώτο πλαίσιο, κάντε κλικ στο Πρόσθεση , και στη συνέχεια κάντε κλικ στο κουμπί OK κουμπί. Δείτε το στιγμιότυπο οθόνης:

6. Στη συνέχεια επιστρέφει στον δεύτερο Οδηγό κανόνων, κάντε κλικ στο Επόμενο κουμπί.
7. Στον τρίτο οδηγό κανόνων, επιλέξτε το Cc το μήνυμα σε άτομα ή δημόσια ομάδα επιλογή του Βήμα 1 και κάντε κλικ στο υπογραμμισμένο κείμενο άτομα ή δημόσια ομάδα στο Βήμα 2 τμήμα.

8. Στο παράθυρο διαλόγου Διεύθυνση κανόνα, πληκτρολογήστε τις διευθύνσεις email μας στο Προς την και κάντε κλικ στο OK κουμπί.

Συμβουλές:
(1) Εάν πρέπει να Cc οι απαντήσεις σε πολλές επαφές, πληκτρολογήστε αυτές τις διευθύνσεις email αυτών των επαφών και διαχωρίστε τις με ερωτηματικά.
(2) Μπορούμε επίσης να κάνουμε κλικ για να επιλέξετε επαφές και, στη συνέχεια, κάντε κλικ στο Προς την για να προσθέσετε αυτές τις επαφές ως παραλήπτες.
9. Στη συνέχεια επιστρέφει στον τρίτο Οδηγό κανόνων και κάντε κλικ στο Επόμενο κουμπί για να προχωρήσετε.
10. Στον τέταρτο οδηγό κανόνων, καθορίστε ή μην ορίσετε εξαιρέσεις ανάλογα με τις ανάγκες και κάντε κλικ Επόμενο κουμπί.
11. Τώρα ανοίγει ο τελευταίος Οδηγός κανόνων. Μπορούμε να κάνουμε τα εξής:
(1) Πληκτρολογήστε ένα όνομα για το νέο κανόνα στο Βήμα 1 κουτί;
(2) Στο Βήμα 2 ενότητα, ελέγξτε τις επιλογές λειτουργίας ανάλογα με τις ανάγκες.
(3) Κάντε κλικ στο φινίρισμα κουμπί.

12. Στο παράθυρο διαλόγου προειδοποίησης του Microsoft Outlook, κάντε κλικ στο OK κουμπί.
13. Στη συνέχεια επιστρέφει στο παράθυρο διαλόγου Κανόνες και ειδοποιήσεις. Βεβαιωθείτε ότι ο νέος κανόνας ηλεκτρονικού ταχυδρομείου είναι επιλεγμένος και κάντε κλικ στο OK για να κλείσετε το παράθυρο διαλόγου.
Από τώρα και στο εξής, όλες οι απαντήσεις που στέλνουμε θα γίνονται αυτόματα στον εαυτό μας.
Notes:
(1) Αυτός ο κανόνας δεν θα απαντήσει μόνο σε Cc που θα απαντήσουμε σε όλους τους παραλήπτες, αλλά και σε απαντήσεις Cc που απαντάμε μόνο στους αποστολείς.
(2) Ακόμα κι αν υπάρχουν πολλοί λογαριασμοί email στο Outlook, ο κανόνας δεν μπορεί να προσδιορίσει σε ποιον λογαριασμό email παραμένουν τα email και θα λαμβάνει Cc τις απαντήσεις σε συγκεκριμένο λογαριασμό email.
9.2 Απάντηση σε όλους μαζί μου με ένα καταπληκτικό εργαλείο
Μπορούμε επίσης να χρησιμοποιήσουμε ένα πρόσθετο τρίτου μέρους, Kutools για το Outlook, για να ενεργοποιήσετε το Συμπεριλάβετε τον εαυτό μου όταν απαντώ σε όλα και προσθέστε πάντα τον λογαριασμό email μου ως παραλήπτη To στο μήνυμα απάντησης.
Kutools για το Outlook: Φορτίστε το Outlook με πάνω από 100 εργαλεία που πρέπει να έχετε. Δοκιμάστε το ΔΩΡΕΑΝ για 60 ημέρες, χωρίς δεσμεύσεις! Διαβάστε περισσότερα ... Κατεβάστε τώρα!
1. Μετά την εγκατάσταση Kutools για το Outlook, Κλίκ Kutools > Επιλογές.

2. Τώρα βγαίνει ο διάλογος Επιλογές. Ενεργοποιήστε το απάντηση καρτέλα, επιλέξτε το Συμπεριλάβετε τον εαυτό μου όταν απαντώ σε όλα και κάντε κλικ στο OK κουμπί.

Από τώρα και στο εξής, όταν επιλέγουμε ένα email και κάνουμε κλικ Αρχική > Απάντηση σε όλους, Η διεύθυνση email μας θα προστεθεί αυτόματα ως παραλήπτης στο μήνυμα απάντησης.
Notes: Εάν υπάρχουν πολλοί λογαριασμοί email στο Outlook, θα προστεθεί μόνο ο λογαριασμός email στον οποίο παραμένει το email που απαντάται σήμερα ως παραλήπτης στο μήνυμα απάντησης
10. Απάντηση σε HTML ή απλό κείμενο
Συνήθως λαμβάνουμε μηνύματα ηλεκτρονικού ταχυδρομείου σε διαφορετικές μορφές μηνυμάτων και οι απαντήσεις κληρονομούν τη μορφή μηνύματος των αρχικών μηνυμάτων από προεπιλογή. Ωστόσο, μπορούμε να αλλάξουμε τη μορφή μηνύματος για ένα μήνυμα απάντησης ή να απαντήσουμε πάντα σε μηνύματα ηλεκτρονικού ταχυδρομείου σε σταθερή μορφή μηνύματος. Αυτά τα ζητήματα έχουν συζητηθεί σε άλλα θέματα και κάντε κλικ στους αντίστοιχους συνδέσμους για να λάβετε τις λεπτομερείς πληροφορίες:
10.1 Αλλαγή μορφής μηνύματος για ένα μήνυμα απάντησης:
https://www.extendoffice.com/outlook-tutorials-edit-send-emails/advanced-compose-emails/outlook-message-formats.html#a2
10.2 Να απαντάτε πάντα σε μορφή απλού κειμένου:
https://www.extendoffice.com/outlook-tutorials-edit-send-emails/advanced-compose-emails/outlook-message-formats.html#a5
10.3 Να απαντάτε πάντα σε μορφή HTML:
https://www.extendoffice.com/outlook-tutorials-edit-send-emails/advanced-compose-emails/outlook-message-formats.html#a6
11. Απάντηση με διαφορετική υπογραφή
Από όσο γνωρίζουμε, μπορούμε να καθορίσουμε διαφορετικές υπογραφές για λογαριασμούς email, και επίσης να επιτρέψουμε να καθορίσουμε διαφορετικές υπογραφές για νέα email και απαντήσεις / προώθησης Κάντε κλικ στον παρακάτω υπερσύνδεσμο για να δείτε τις αναλυτικές πληροφορίες:
https://www.extendoffice.com/outlook-tutorials-edit-send-emails/advanced-compose-emails/email-signatures.html#insert-automatically
Περισσότερα άρθρα ...
Τα καλύτερα εργαλεία παραγωγικότητας γραφείου
Kutools για το Outlook - Πάνω από 100 ισχυρές δυνατότητες για υπερφόρτιση του Outlook σας
🤖 Βοηθός αλληλογραφίας AI: Άμεσα επαγγελματικά email με μαγεία AI -- με ένα κλικ για ιδιοφυείς απαντήσεις, τέλειος τόνος, πολυγλωσσική γνώση. Μεταμορφώστε τα email χωρίς κόπο! ...
📧 Αυτοματοποίηση ηλεκτρονικού ταχυδρομείου: Εκτός γραφείου (Διαθέσιμο για POP και IMAP) / Προγραμματισμός αποστολής email / Αυτόματο CC/BCC βάσει κανόνων κατά την αποστολή email / Αυτόματη προώθηση (Σύνθετοι κανόνες) / Αυτόματη προσθήκη χαιρετισμού / Διαχωρίστε αυτόματα τα μηνύματα ηλεκτρονικού ταχυδρομείου πολλών παραληπτών σε μεμονωμένα μηνύματα ...
📨 Διαχείριση e-mail: Εύκολη ανάκληση email / Αποκλεισμός απάτης email από υποκείμενα και άλλους / Διαγραφή διπλότυπων μηνυμάτων ηλεκτρονικού ταχυδρομείου / Προχωρημένη Αναζήτηση / Ενοποίηση φακέλων ...
📁 Συνημμένα Pro: Μαζική αποθήκευση / Αποσύνδεση παρτίδας / Συμπίεση παρτίδας / Αυτόματη αποθήκευση / Αυτόματη απόσπαση / Αυτόματη συμπίεση ...
🌟 Διασύνδεση Magic: 😊Περισσότερα όμορφα και δροσερά emojis / Ενισχύστε την παραγωγικότητά σας στο Outlook με προβολές με καρτέλες / Ελαχιστοποιήστε το Outlook αντί να κλείσετε ...
???? Με ένα κλικ Wonders: Απάντηση σε όλους με εισερχόμενα συνημμένα / Email κατά του phishing / 🕘Εμφάνιση ζώνης ώρας αποστολέα ...
👩🏼🤝👩🏻 Επαφές & Ημερολόγιο: Μαζική προσθήκη επαφών από επιλεγμένα μηνύματα ηλεκτρονικού ταχυδρομείου / Διαχωρίστε μια ομάδα επαφής σε μεμονωμένες ομάδες / Κατάργηση υπενθυμίσεων γενεθλίων ...
Διανεμήθηκαν παραπάνω από 100 Χαρακτηριστικά Περιμένετε την εξερεύνηση σας! Κάντε κλικ εδώ για να ανακαλύψετε περισσότερα.

