Κύρια διεπαφή του Outlook - παράθυρο ανάγνωσης
Το παράθυρο ανάγνωσης είναι ένα σημαντικό μέρος της κύριας διεπαφής του Outlook. Με αυτό, μπορείτε να κάνετε προεπισκόπηση του περιεχομένου email και πρόσβαση στα συνημμένα του τρέχοντος επιλεγμένου email.
- Επισκόπηση του πλαισίου ανάγνωσης
- Ενεργοποιήστε, απενεργοποιήστε και μετακινήστε το παράθυρο ανάγνωσης
- Επιλογές ανάγνωσης παραθύρου
Note: Αυτό το σεμινάριο παρουσιάζεται με βάση το πρόγραμμα επιφάνειας εργασίας Microsoft Outlook 2019 στα Windows 10. Και μπορεί να διαφέρει σημαντικά ή ελαφρώς ανάλογα με την έκδοση του Microsoft Outlook και τα περιβάλλοντα των Windows.
Επισκόπηση του πλαισίου ανάγνωσης
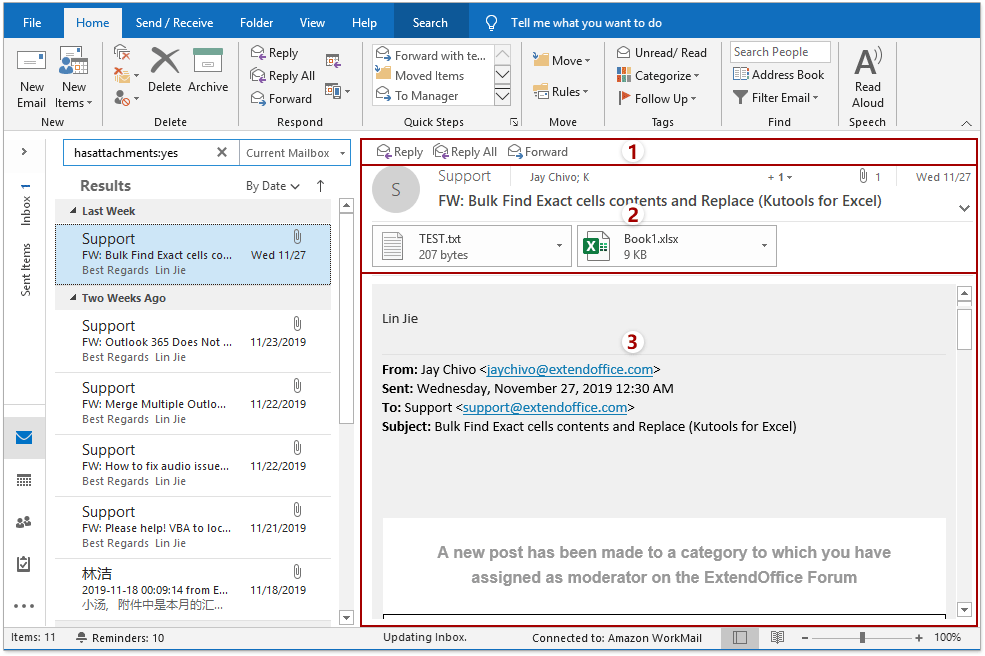
Μπορούμε εύκολα να χωρίσουμε το Πλαίσιο ανάγνωσης σε τρεις ενότητες: κουμπιά γρήγορης απόκρισης, κεφαλίδα μηνύματος και το περιεχόμενο μηνυμάτων.
Γρήγορη απόκριση
Στην επάνω αριστερή γωνία του Πλαίσιο ανάγνωσης, υπάρχουν τρία κουμπιά απόκρισης: απάντηση, Απάντηση σε όλους, να Προς τα εμπρός. Μπορείτε να κάνετε κλικ στο απάντηση για να απαντήσετε αμέσως στον αποστολέα του τρέχοντος επιλεγμένου email, κάντε κλικ στο Απάντηση σε όλους κουμπί για να απαντήσετε στον αποστολέα και σε όλους τους άλλους παραλήπτες του τρέχοντος email και κάντε κλικ στο Προς τα εμπρός για να προωθήσετε το τρέχον email.
Κεφαλίδα μηνύματος
Στην ενότητα κεφαλίδας μηνύματος, μπορείτε να λάβετε πολλές πληροφορίες σχετικά με το τρέχον επιλεγμένο μήνυμα ηλεκτρονικού ταχυδρομείου: τον αποστολέα, τους παραλήπτες, το θέμα, την ημερομηνία παραλαβής, τα συνημμένα, τον συνολικό αριθμό συνημμένων κ.λπ.
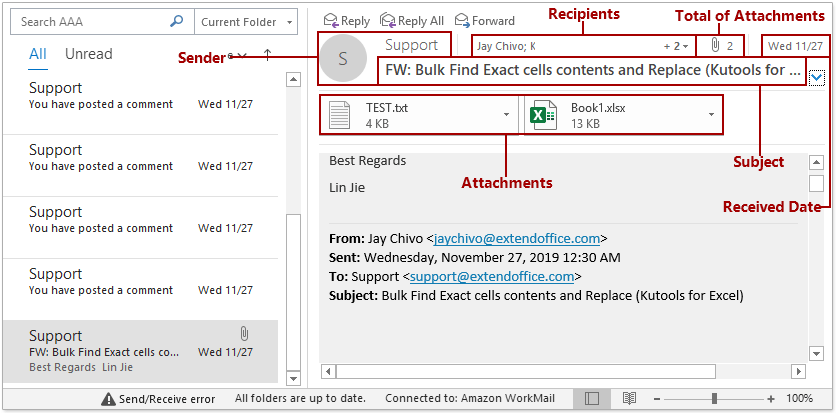
Μερικές φορές, η ενότητα κεφαλίδας μηνύματος δεν εμφανίζεται πλήρως. Μπορείτε να κάνετε κλικ ![]() στην κάτω δεξιά γωνία αυτής της ενότητας για να την αναπτύξετε. Αντίθετα, κάντε κλικ στο
στην κάτω δεξιά γωνία αυτής της ενότητας για να την αναπτύξετε. Αντίθετα, κάντε κλικ στο ![]() για να συμπτύξετε την ενότητα κεφαλίδας μηνύματος.
για να συμπτύξετε την ενότητα κεφαλίδας μηνύματος.
Τα συνημμένα αναφέρονται στο Συνημμένο μπαρ. Μπορείτε να αποθηκεύσετε, να επιλέξετε, να εκτυπώσετε, να αντιγράψετε και να αφαιρέσετε άμεσα συνημμένα με το δεξί κλικ των συνημμένων.
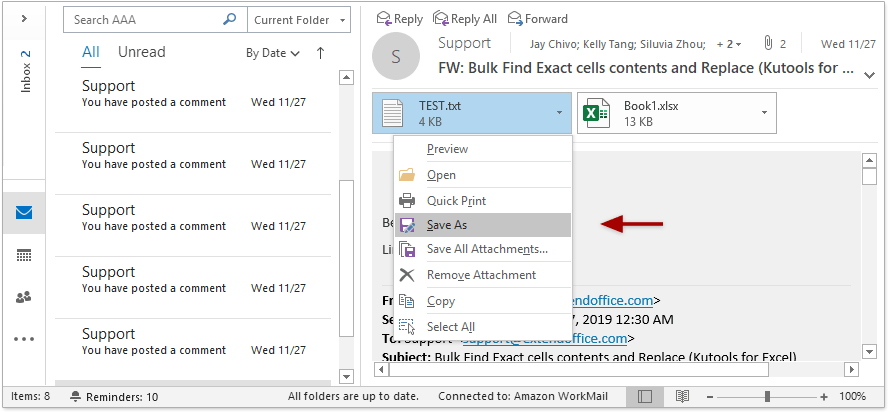
Περιεχόμενο μηνύματος
Από προεπιλογή, αυτή η ενότητα θα κάνει προεπισκόπηση του περιεχομένου μηνύματος του τρέχοντος επιλεγμένου email και προεπισκόπηση των συνημμένων του.
Εάν κάνετε κλικ σε ένα συνημμένο στο Συνημμένο μπαρ, θα κάνει προεπισκόπηση του περιεχομένου συνημμένων σε αυτήν την ενότητα.
Κατά την προεπισκόπηση ενός συνημμένου, μπορείτε να κάνετε κλικ Επιστροφή στο μήνυμα στην επάνω αριστερή γωνία του Πλαίσιο ανάγνωσης για προεπισκόπηση του περιεχομένου του μηνύματος ξανά.
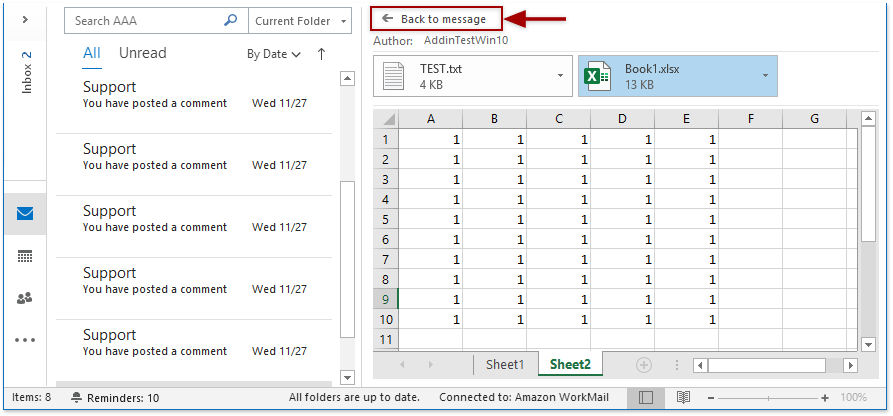
Μπορείτε να αλλάξετε το επίπεδο ζουμ προεπισκόπησης του Πλαίσιο ανάγνωσης από το Σμίκρυνση ζουμ στην κάτω δεξιά γωνία της διεπαφής του Outlook.
![]()
Ενεργοποιήστε, απενεργοποιήστε και μετακινήστε το παράθυρο ανάγνωσης
Απενεργοποιήστε το παράθυρο ανάγνωσης
Από προεπιλογή, η Πλαίσιο ανάγνωσης εάν είναι ενεργοποιημένο στο Outlook. Μπορείτε να κάνετε κλικ Δες > Πλαίσιο ανάγνωσης > Εκτός για να την απενεργοποιήσετε.
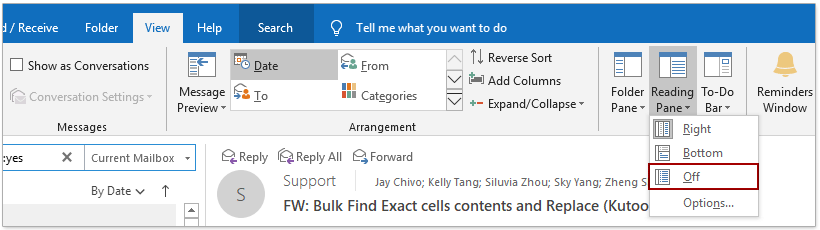
Ενεργοποιήστε το παράθυρο ανάγνωσης
Εάν η Πλαίσιο ανάγνωσης έχει απενεργοποιηθεί, μπορείτε να κάνετε κλικ Δες > Πλαίσιο ανάγνωσης > On για να το ανάψεις.
Μετακινήστε το παράθυρο ανάγνωσης
Από προεπιλογή, η Πλαίσιο ανάγνωσης τοποθετείται στη δεξιά πλευρά του Λίστα μηνυμάτων. Μπορείτε να κάνετε κλικ Δες > Πλαίσιο ανάγνωσης > Κάτω μέρος για να το μετακινήσετε στο κάτω μέρος του Λίστα μηνυμάτων, και κάντε κλικ στο κουμπί Δες > Πλαίσιο ανάγνωσης > Δεξί για να το επαναφέρετε στα δεξιά.
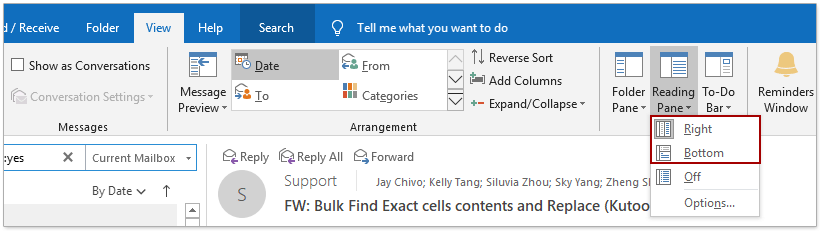
Επιλογές ανάγνωσης παραθύρου
Μπορείτε να διαμορφώσετε τις επιλογές του πλαισίου ανάγνωσης για προεπισκόπηση μηνυμάτων στο Πλαίσιο ανάγνωσης.
1. κλικ Δες > Πλαίσιο ανάγνωσης > Επιλογές.

2. Στο παράθυρο διαλόγου Reading Pane, μπορείτε να διαμορφώσετε τις παρακάτω ρυθμίσεις:
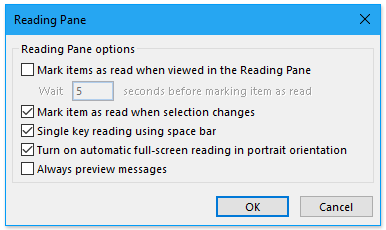
(1) Επισήμανση στοιχείων ως αναγνωσμένων κατά την προβολή στο παράθυρο ανάγνωσης: Εάν ενεργοποιήσετε αυτήν την επιλογή, τα μη αναγνωσμένα email θα αλλάξουν σε Read αυτόματα αφού ανοίξετε το email στο Reading Pane για τον δεδομένο αριθμό δευτερολέπτων.
(2) Επισημάνετε το στοιχείο ως αναγνωσμένο όταν αλλάζει η επιλογή: Εάν ενεργοποιήσετε αυτήν την επιλογή, το τρέχον email ανοίγματος θα αλλάξει από μη αναγνωσμένο σε αυτόματη ανάγνωση αφού ανοίξετε άλλο email στο Πλαίσιο ανάγνωσης.
(3) Ανάγνωση με ένα πλήκτρο χρησιμοποιώντας το πλήκτρο διαστήματος: Εάν ενεργοποιήσετε αυτήν την επιλογή, μπορείτε να χρησιμοποιήσετε το πλήκτρο διαστήματος για κύλιση στις σελίδες του τρέχοντος επιλεγμένου μηνύματος στο Πλαίσιο ανάγνωσηςκαι μεταβείτε στο επόμενο email όταν φτάσετε στο τέλος του τρέχοντος email. Και χρησιμοποιήστε το Shift + Space Bar για να μεταβείτε στο προηγούμενο μήνυμα.
(4) Ενεργοποιήστε την αυτόματη ανάγνωση πλήρους οθόνης σε κατακόρυφο προσανατολισμό: Αυτή είναι μια επιλογή για τους χρήστες tablet. Και όταν το tablet είναι σε κατακόρυφο προσανατολισμό, κάνοντας κλικ σε ένα email θα εμφανιστεί σε πλήρη οθόνη.
(5) Πάντα προεπισκόπηση μηνύματος: Όταν αυτή η επιλογή είναι απενεργοποιημένη, θα εμφανιστεί "Επιλέξτε ένα στοιχείο για ανάγνωσηΣτο παράθυρο ανάγνωσης όταν πλοηγείστε σε ένα φάκελο για πρώτη φορά μετά την εκκίνηση του Outlook. Εάν επιλεγεί αυτή η επιλογή, θα εμφανίζεται πάντα το πιο πρόσφατο μήνυμα στο Πλαίσιο ανάγνωσης κατά την πλοήγηση μεταξύ φακέλων.
Περισσότερα άρθρα ...
Τα καλύτερα εργαλεία παραγωγικότητας γραφείου
Kutools για το Outlook - Πάνω από 100 ισχυρές δυνατότητες για υπερφόρτιση του Outlook σας
🤖 Βοηθός αλληλογραφίας AI: Άμεσα επαγγελματικά email με μαγεία AI -- με ένα κλικ για ιδιοφυείς απαντήσεις, τέλειος τόνος, πολυγλωσσική γνώση. Μεταμορφώστε τα email χωρίς κόπο! ...
📧 Αυτοματοποίηση ηλεκτρονικού ταχυδρομείου: Εκτός γραφείου (Διαθέσιμο για POP και IMAP) / Προγραμματισμός αποστολής email / Αυτόματο CC/BCC βάσει κανόνων κατά την αποστολή email / Αυτόματη προώθηση (Σύνθετοι κανόνες) / Αυτόματη προσθήκη χαιρετισμού / Διαχωρίστε αυτόματα τα μηνύματα ηλεκτρονικού ταχυδρομείου πολλών παραληπτών σε μεμονωμένα μηνύματα ...
📨 Διαχείριση e-mail: Εύκολη ανάκληση email / Αποκλεισμός απάτης email από υποκείμενα και άλλους / Διαγραφή διπλότυπων μηνυμάτων ηλεκτρονικού ταχυδρομείου / Προχωρημένη Αναζήτηση / Ενοποίηση φακέλων ...
📁 Συνημμένα Pro: Μαζική αποθήκευση / Αποσύνδεση παρτίδας / Συμπίεση παρτίδας / Αυτόματη αποθήκευση / Αυτόματη απόσπαση / Αυτόματη συμπίεση ...
🌟 Διασύνδεση Magic: 😊Περισσότερα όμορφα και δροσερά emojis / Ενισχύστε την παραγωγικότητά σας στο Outlook με προβολές με καρτέλες / Ελαχιστοποιήστε το Outlook αντί να κλείσετε ...
???? Με ένα κλικ Wonders: Απάντηση σε όλους με εισερχόμενα συνημμένα / Email κατά του phishing / 🕘Εμφάνιση ζώνης ώρας αποστολέα ...
👩🏼🤝👩🏻 Επαφές & Ημερολόγιο: Μαζική προσθήκη επαφών από επιλεγμένα μηνύματα ηλεκτρονικού ταχυδρομείου / Διαχωρίστε μια ομάδα επαφής σε μεμονωμένες ομάδες / Κατάργηση υπενθυμίσεων γενεθλίων ...
Διανεμήθηκαν παραπάνω από 100 Χαρακτηριστικά Περιμένετε την εξερεύνηση σας! Κάντε κλικ εδώ για να ανακαλύψετε περισσότερα.

