Πώς να δημιουργήσετε μια συντόμευση επιφάνειας εργασίας για το ημερολόγιο / συγκεκριμένο φάκελο του Outlook;
Κατά την εκκίνηση του Microsoft Outlook κάνοντας διπλό κλικ στο εικονίδιο του Outlook στην επιφάνεια εργασίας ή στο μενού Έναρξη, ανοίγει κανονικά το φάκελο Εισερχόμενα του προεπιλεγμένου λογαριασμού email. Ωστόσο, σε ορισμένες περιπτώσεις μπορεί να χρειαστεί να ανοίξετε έναν συγκεκριμένο φάκελο απευθείας, όπως το Ημερολόγιο. Και αυτό το άρθρο θα σας δείξει τους τρόπους για να το επιτύχετε:
Αυτόματη απάντηση με τον προεπιλεγμένο λογαριασμό email στο Outlook
Γενικά, το Outlook μπορεί να προσδιορίσει τον λογαριασμό email στον οποίο ανήκει το ενεργό email και, στη συνέχεια, να απαντήσει αυτόματα με αυτόν τον λογαριασμό email. Ωστόσο, με το Kutools για Outlook Πάντα απάντηση με προεπιλεγμένο λογαριασμό επιλογή, ανεξάρτητα από τον λογαριασμό email στο οποίο ανήκει το ενεργό email, θα απαντηθεί με τον προεπιλεγμένο λογαριασμό email στο Outlook.

- Αυτοματοποιήστε την αποστολή email με Αυτόματο CC / BCC, Αυτόματη προώθηση με κανόνες? στείλετε Αυτόματη απάντηση (Εκτός γραφείου) χωρίς να απαιτείται διακομιστής ανταλλαγής...
- Λάβετε υπενθυμίσεις όπως Προειδοποίηση BCC όταν απαντάτε σε όλους όσο βρίσκεστε στη λίστα BCC και Υπενθύμιση όταν λείπουν συνημμένα για ξεχασμένα συνημμένα...
- Βελτιώστε την αποτελεσματικότητα του email με Απάντηση (Όλα) Με Συνημμένα, Αυτόματη προσθήκη χαιρετισμού ή ημερομηνίας και ώρας στην υπογραφή ή στο θέμα, Απάντηση σε πολλά email...
- Βελτιώστε την αποστολή email με Ανάκληση email, Εργαλεία συνημμένου (Συμπίεση όλων, Αυτόματη αποθήκευση όλων...), Κατάργηση διπλότυπων, να Γρήγορη αναφορά...
 Δημιουργήστε μια νέα συντόμευση επιφάνειας εργασίας για το ημερολόγιο / συγκεκριμένο φάκελο του Outlook
Δημιουργήστε μια νέα συντόμευση επιφάνειας εργασίας για το ημερολόγιο / συγκεκριμένο φάκελο του Outlook
Αυτή η μέθοδος θα καθοδηγήσει την προσθήκη μιας νέας συντόμευσης επιφάνειας εργασίας για έναν συγκεκριμένο φάκελο Outlook, όπως Ημερολόγιο, Εργασία κ.λπ.
1. Ανοίξτε το φάκελο που περιέχει το πρόγραμμα Microsoft Outlook ανοίγοντας την εξερεύνηση αρχείων, επικολλώντας τη διαδρομή του φακέλου C: \ Program Files \ Microsoft Office \ Office15 μέσα στο Διεύθυνση πλαίσιο και πατώντας το εισάγετε κλειδί.

:
(1) Αλλάξτε το Office15 στην παραπάνω διαδρομή φακέλου προς Office16 για το Outlook 2016 ή Office14 στο Office 2010.
(2) Εάν εγκαταστήσετε το Microsoft Office (ή το Outlook) σε προσαρμοσμένο φάκελο, ανοίξτε τον προσαρμοσμένο φάκελο που περιέχει το πρόγραμμα Microsoft Outlook.
2. Τώρα ανοίγει ο φάκελος που περιέχει το πρόγραμμα Outlook. Κάντε δεξί κλικ στο πρόγραμμα Outlook (αρχείο EXE) και επιλέξτε Αποστολή > Επιφάνεια εργασίας (δημιουργία συντόμευσης) από το μενού περιβάλλοντος. Δείτε το στιγμιότυπο οθόνης:

3. Τώρα δημιουργείται μια συντόμευση επιφάνειας εργασίας για το Outlook. Μεταβείτε στην επιφάνεια εργασίας, κάντε δεξί κλικ στη συντόμευση της επιφάνειας εργασίας και επιλέξτε Ιδιοκτησίες από το μενού περιβάλλοντος. Δείτε το στιγμιότυπο οθόνης:
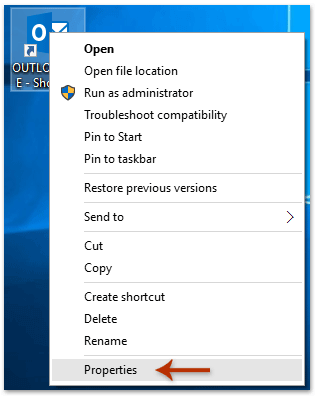
4. Τώρα βγαίνει το παράθυρο διαλόγου Ιδιότητες. Κάντε κλικ στο συντόμευση καρτέλα, προσθέστε ένα κενό και / επιλέξτε προοπτική: ημερολόγιο στο τέλος του στόχος και κάντε κλικ στο OK κουμπί. Δείτε το στιγμιότυπο οθόνης:

Notes:
(1) Μετά την αλλαγή, το κείμενο θα αλλάξει σε "C: \ Program Files \ Microsoft Office \ root \ Office16 \ OUTLOOK.EXE" / select outlook: ημερολόγιο στο στόχος κουτί. (16 μπορεί να αντικατασταθεί από 15, 14ή άλλα που βασίζονται στην έκδοση του Microsoft Outlook)
(2) Εάν το όνομα του φακέλου προορισμού περιέχει κενά, επισυνάψτε το όνομα του φακέλου με εισαγωγικά, όπως "C: \ Program Files \ Microsoft Office \ root \ Office16 \ OUTLOOK.EXE" / επιλέξτε "outlook: Sent Items".
(3) Εάν ο φάκελος προορισμού είναι υποφάκελος, προσθέστε το όνομα του κύριου φακέλου και κάθετο πριν από το όνομα του υποφακέλου, όπως "C: \ Program Files \ Microsoft Office \ root \ Office16 \ OUTLOOK.EXE" / select outlook: Επαφές /ΣΙ.
5. Συνεχίστε να επιλέγετε τη συντόμευση της επιφάνειας εργασίας, κάντε δεξί κλικ και επιλέξτε Μετονομασία στο μενού περιβάλλοντος και, στη συνέχεια, μετονομάστε την επιφάνεια εργασίας σύντομα όπως χρειάζεστε.
Στην περίπτωσή μου, μετονομάζω την επιφάνεια εργασίας ως Ημερολόγιο Outlook_. Δείτε το στιγμιότυπο οθόνης:

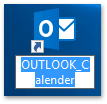
Από τώρα και στο εξής, όταν κάνετε διπλό κλικ στη συντόμευση της επιφάνειας εργασίας, θα ανοίξει από προεπιλογή το φάκελο Ημερολόγιο στο Outlook.
 Αλλαγή της αρχικής συντόμευσης επιφάνειας εργασίας για το ημερολόγιο Outlook / συγκεκριμένο φάκελο
Αλλαγή της αρχικής συντόμευσης επιφάνειας εργασίας για το ημερολόγιο Outlook / συγκεκριμένο φάκελο
Στην πραγματικότητα, μπορείτε επίσης να διαμορφώσετε τις επιλογές του Outlook και να αλλάξετε τον προεπιλεγμένο φάκελο έναρξης στο Outlook. Κάντε τα εξής:
1. Κλίκ Αρχεία > Επιλογές.
2. Στο πλαίσιο διαλόγου "Επιλογές ανοίγματος του Outlook", κάντε κλικ στο Προηγμένη στην αριστερή γραμμή και, στη συνέχεια, κάντε κλικ στο Αναζήτηση στο κουμπί Έναρξη και έξοδος του Outlook Ενότητα. Δείτε το στιγμιότυπο οθόνης:

3. Τώρα βγαίνει το παράθυρο διαλόγου Επιλογή φακέλου. Κάντε κλικ για να επιλέξετε το νέο φάκελο έναρξης όπως χρειάζεστε και κάντε κλικ στο OK κουμπί. Δείτε το στιγμιότυπο οθόνης:

4. Κάντε κλικ στο OK κουμπί στο παράθυρο διαλόγου Επιλογές του Outlook.
Προς τα εμπρός, κατά την εκκίνηση του Outlook, θα ανοίξει από προεπιλογή τον καθορισμένο φάκελο έναρξης.
 Σχετικά άρθρα
Σχετικά άρθρα
Αποθηκεύστε το φάκελο του Outlook σε δίσκο, σκληρό δίσκο ή επιφάνεια εργασίας
Εμφάνιση νέας ειδοποίησης για επιτραπέζιους υπολογιστές αλληλογραφίας για υποφακέλους στο Outlook
Τα καλύτερα εργαλεία παραγωγικότητας γραφείου
Kutools για το Outlook - Πάνω από 100 ισχυρές δυνατότητες για υπερφόρτιση του Outlook σας
🤖 Βοηθός αλληλογραφίας AI: Άμεσα επαγγελματικά email με μαγεία AI -- με ένα κλικ για ιδιοφυείς απαντήσεις, τέλειος τόνος, πολυγλωσσική γνώση. Μεταμορφώστε τα email χωρίς κόπο! ...
📧 Αυτοματοποίηση ηλεκτρονικού ταχυδρομείου: Εκτός γραφείου (Διαθέσιμο για POP και IMAP) / Προγραμματισμός αποστολής email / Αυτόματο CC/BCC βάσει κανόνων κατά την αποστολή email / Αυτόματη προώθηση (Σύνθετοι κανόνες) / Αυτόματη προσθήκη χαιρετισμού / Διαχωρίστε αυτόματα τα μηνύματα ηλεκτρονικού ταχυδρομείου πολλών παραληπτών σε μεμονωμένα μηνύματα ...
📨 Διαχείριση e-mail: Εύκολη ανάκληση email / Αποκλεισμός απάτης email από υποκείμενα και άλλους / Διαγραφή διπλότυπων μηνυμάτων ηλεκτρονικού ταχυδρομείου / Προχωρημένη Αναζήτηση / Ενοποίηση φακέλων ...
📁 Συνημμένα Pro: Μαζική αποθήκευση / Αποσύνδεση παρτίδας / Συμπίεση παρτίδας / Αυτόματη αποθήκευση / Αυτόματη απόσπαση / Αυτόματη συμπίεση ...
🌟 Διασύνδεση Magic: 😊Περισσότερα όμορφα και δροσερά emojis / Ενισχύστε την παραγωγικότητά σας στο Outlook με προβολές με καρτέλες / Ελαχιστοποιήστε το Outlook αντί να κλείσετε ...
???? Με ένα κλικ Wonders: Απάντηση σε όλους με εισερχόμενα συνημμένα / Email κατά του phishing / 🕘Εμφάνιση ζώνης ώρας αποστολέα ...
👩🏼🤝👩🏻 Επαφές & Ημερολόγιο: Μαζική προσθήκη επαφών από επιλεγμένα μηνύματα ηλεκτρονικού ταχυδρομείου / Διαχωρίστε μια ομάδα επαφής σε μεμονωμένες ομάδες / Κατάργηση υπενθυμίσεων γενεθλίων ...
Διανεμήθηκαν παραπάνω από 100 Χαρακτηριστικά Περιμένετε την εξερεύνηση σας! Κάντε κλικ εδώ για να ανακαλύψετε περισσότερα.

