Πώς να αλλάξετε τον προεπιλεγμένο χρόνο παρακολούθησης στο Outlook;
Όταν προσθέτουμε μια επακόλουθη υπενθύμιση σε ένα μήνυμα ηλεκτρονικού ταχυδρομείου στο Outlook, ρυθμίζεται αυτόματα για τις 4:30 μ.μ. ή μια ώρα με βάση τις ώρες εργασίας σας. Ωστόσο, εάν προτιμάτε να λαμβάνετε υπενθύμιση στην αρχή της εργάσιμης ημέρας σας, ας πούμε στις 9:00 π.μ., η προσαρμογή αυτής της προεπιλεγμένης ώρας μπορεί να είναι πιο ωφέλιμη. Αυτό το άρθρο θα σας καθοδηγήσει σχετικά με τον τρόπο προσαρμογής του προεπιλεγμένου χρόνου παρακολούθησης στο Outlook σε μια ώρα που ταιριάζει καλύτερα στο πρόγραμμά σας.

- Αυτοματοποιήστε την αποστολή email με Αυτόματο CC / BCC, Αυτόματη προώθηση με κανόνες? στείλετε Αυτόματη απάντηση (Εκτός γραφείου) χωρίς να απαιτείται διακομιστής ανταλλαγής...
- Λάβετε υπενθυμίσεις όπως Προειδοποίηση BCC όταν απαντάτε σε όλους όσο βρίσκεστε στη λίστα BCC και Υπενθύμιση όταν λείπουν συνημμένα για ξεχασμένα συνημμένα...
- Βελτιώστε την αποτελεσματικότητα του email με Απάντηση (Όλα) Με Συνημμένα, Αυτόματη προσθήκη χαιρετισμού ή ημερομηνίας και ώρας στην υπογραφή ή στο θέμα, Απάντηση σε πολλά email...
- Βελτιώστε την αποστολή email με Ανάκληση email, Εργαλεία συνημμένου (Συμπίεση όλων, Αυτόματη αποθήκευση όλων...), Κατάργηση διπλότυπων, να Γρήγορη αναφορά...
Για να αλλάξετε τον προεπιλεγμένο χρόνο παρακολούθησης στο Outlook, ακολουθήστε αυτά τα απλά βήματα:
- Κάντε δεξί κλικ σε ένα email και επιλέξτε Ακολουθω > Ρύθμιση γρήγορου κλικ από το μενού με δεξί κλικ.

- Στο Ρύθμιση γρήγορου κλικ παράθυρο διαλόγου που εμφανίζεται, κάντε κλικ στο αναπτυσσόμενο πλαίσιο και επιλέξτε Αύριο. Στη συνέχεια, κάντε κλικ στο κουμπί OK.

Μετά από αυτές τις προσαρμογές, κάθε φορά που προσθέτετε μια υπενθύμιση παρακολούθησης σε ένα email κάνοντας δεξί κλικ και επιλέγοντας Ακολουθω > Προσθήκη Υπενθύμισης όπως φαίνεται παρακάτω, ο προεπιλεγμένος χρόνος παρακολούθησης θα ρυθμιστεί αυτόματα σε την αρχή των ωρών εργασίας σας όπως έχει διαμορφωθεί στο Outlook, όπως 9:00 π.μ.
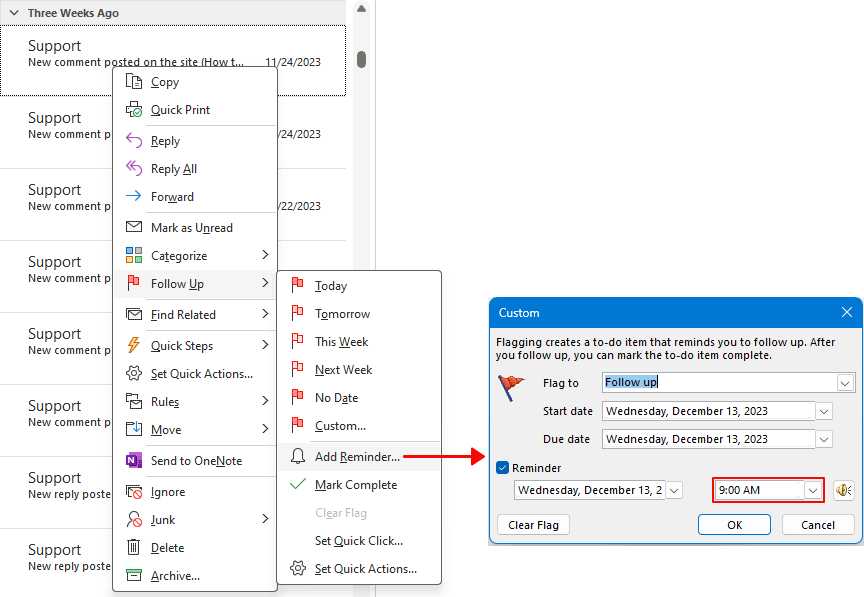
:
- Για να προσαρμόσετε τις ώρες έναρξης και λήξης της εργάσιμης ημέρας σας στο Outlook, μεταβείτε στο Αρχεία > Επιλογές > Ημερολόγιο εκδηλώσεων > Ωρα εργασίας.
- Δεν είναι δυνατή η προσθήκη επακόλουθων υπενθυμίσεων σε μηνύματα ηλεκτρονικού ταχυδρομείου σε λογαριασμούς IMAP.
Τα καλύτερα εργαλεία παραγωγικότητας γραφείου
Kutools για το Outlook - Πάνω από 100 ισχυρές δυνατότητες για υπερφόρτιση του Outlook σας
🤖 Βοηθός αλληλογραφίας AI: Άμεσα επαγγελματικά email με μαγεία AI -- με ένα κλικ για ιδιοφυείς απαντήσεις, τέλειος τόνος, πολυγλωσσική γνώση. Μεταμορφώστε τα email χωρίς κόπο! ...
📧 Αυτοματοποίηση ηλεκτρονικού ταχυδρομείου: Εκτός γραφείου (Διαθέσιμο για POP και IMAP) / Προγραμματισμός αποστολής email / Αυτόματο CC/BCC βάσει κανόνων κατά την αποστολή email / Αυτόματη προώθηση (Σύνθετοι κανόνες) / Αυτόματη προσθήκη χαιρετισμού / Διαχωρίστε αυτόματα τα μηνύματα ηλεκτρονικού ταχυδρομείου πολλών παραληπτών σε μεμονωμένα μηνύματα ...
📨 Διαχείριση e-mail: Εύκολη ανάκληση email / Αποκλεισμός απάτης email από υποκείμενα και άλλους / Διαγραφή διπλότυπων μηνυμάτων ηλεκτρονικού ταχυδρομείου / Προχωρημένη Αναζήτηση / Ενοποίηση φακέλων ...
📁 Συνημμένα Pro: Μαζική αποθήκευση / Αποσύνδεση παρτίδας / Συμπίεση παρτίδας / Αυτόματη αποθήκευση / Αυτόματη απόσπαση / Αυτόματη συμπίεση ...
🌟 Διασύνδεση Magic: 😊Περισσότερα όμορφα και δροσερά emojis / Ενισχύστε την παραγωγικότητά σας στο Outlook με προβολές με καρτέλες / Ελαχιστοποιήστε το Outlook αντί να κλείσετε ...
???? Με ένα κλικ Wonders: Απάντηση σε όλους με εισερχόμενα συνημμένα / Email κατά του phishing / 🕘Εμφάνιση ζώνης ώρας αποστολέα ...
👩🏼🤝👩🏻 Επαφές & Ημερολόγιο: Μαζική προσθήκη επαφών από επιλεγμένα μηνύματα ηλεκτρονικού ταχυδρομείου / Διαχωρίστε μια ομάδα επαφής σε μεμονωμένες ομάδες / Κατάργηση υπενθυμίσεων γενεθλίων ...
Διανεμήθηκαν παραπάνω από 100 Χαρακτηριστικά Περιμένετε την εξερεύνηση σας! Κάντε κλικ εδώ για να ανακαλύψετε περισσότερα.

