Πώς να επαναφέρετε τις διαγραμμένες συσκέψεις / επαφές στο Outlook;
Κανονικά όταν διαγράφουμε ένα email, το email μετακινείται αυτόματα στο φάκελο "Διαγραμμένα στοιχεία" στην προβολή αλληλογραφίας. Ωστόσο, όταν διαγράφουμε μια συνάντηση ή μια επαφή κατά λάθος, δεν μπορούμε να την ανακαλύψουμε πλέον. Σε αυτό το άρθρο, θα σας δείξω πώς να επαναφέρετε διαγραμμένες συσκέψεις ή επαφές στο Microsoft Outlook.
Επαναφορά διαγραμμένων συσκέψεων ή επαφών από το φάκελο "Διαγραμμένα"
Επαναφορά διαγραμμένων συσκέψεων ή επαφών με τη δυνατότητα ανάκτησης διαγραμμένων στοιχείων
- Αυτοματοποιήστε την αποστολή email με Αυτόματο CC / BCC, Αυτόματη προώθηση με κανόνες? στείλετε Αυτόματη απάντηση (Εκτός γραφείου) χωρίς να απαιτείται διακομιστής ανταλλαγής...
- Λάβετε υπενθυμίσεις όπως Προειδοποίηση BCC όταν απαντάτε σε όλους όσο βρίσκεστε στη λίστα BCC και Υπενθύμιση όταν λείπουν συνημμένα για ξεχασμένα συνημμένα...
- Βελτιώστε την αποτελεσματικότητα του email με Απάντηση (Όλα) Με Συνημμένα, Αυτόματη προσθήκη χαιρετισμού ή ημερομηνίας και ώρας στην υπογραφή ή στο θέμα, Απάντηση σε πολλά email...
- Βελτιώστε την αποστολή email με Ανάκληση email, Εργαλεία συνημμένου (Συμπίεση όλων, Αυτόματη αποθήκευση όλων...), Κατάργηση διπλότυπων, να Γρήγορη αναφορά...
 Επαναφορά διαγραμμένων συσκέψεων ή επαφών από το φάκελο "Διαγραμμένα"
Επαναφορά διαγραμμένων συσκέψεων ή επαφών από το φάκελο "Διαγραμμένα"
Εάν διαγράψατε μια σύσκεψη από τον καθορισμένο φάκελο Ημερολόγιο / Επαφή κατά λάθος στο Microsoft Outlook, μπορείτε να την επαναφέρετε από το φάκελο Διαγραφή στοιχείων με τα ακόλουθα βήματα.
Βήμα 1: Ανοίξτε την προβολή φακέλων στο παράθυρο περιήγησης πατώντας το Ctrl + 6 κλειδιά στο μεταξύ.
Βήμα 2: Ανοίξτε το φάκελο "Διαγραμμένα στοιχεία", μάθετε τη διαγραμμένη σύσκεψη ή την επαφή και, στη συνέχεια, σύρετέ το στον αρχικό φάκελο Ημερολόγιο / Επαφή.
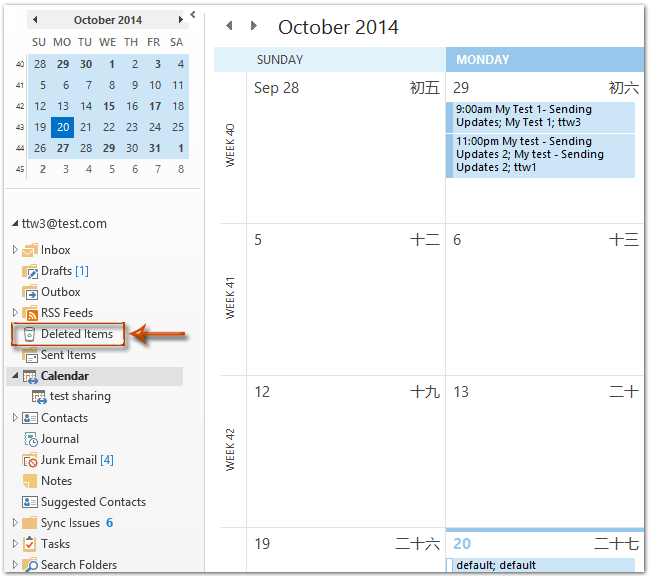
Σημείωση: Εάν δεν είστε εξοικειωμένοι με τη μεταφορά αντικειμένων σε άλλους φακέλους, μπορείτε να κάνετε δεξί κλικ στη διαγραμμένη σύσκεψη ή την επαφή και, στη συνέχεια, να επιλέξετε το κίνηση > Άλλες φακέλου.
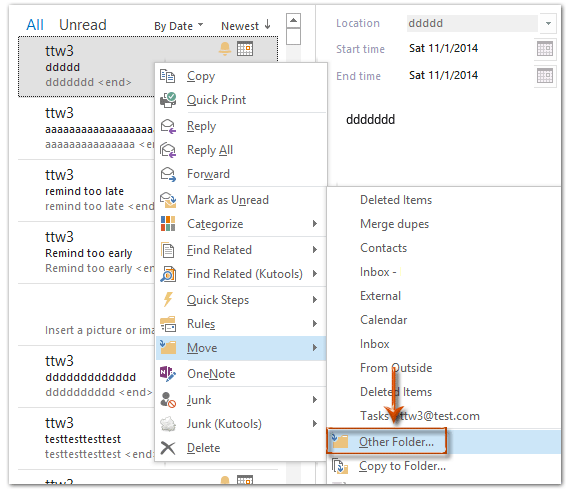
Και στο επόμενο παράθυρο διαλόγου Μετακίνηση στοιχείων, κάντε κλικ για να επιλέξετε τον αρχικό φάκελο Ημερολόγιο / Επαφή και, στη συνέχεια, κάντε κλικ στο OK κουμπί.
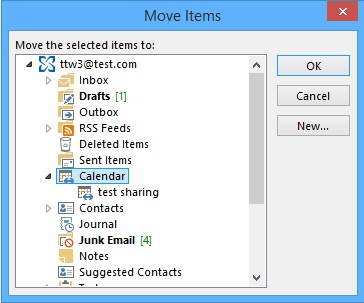
Αυτή η μέθοδος μπορεί επίσης να ανακτήσει διαγραμμένες συναντήσεις, εργασίες, σημειώσεις κ.λπ. στο Microsoft Outlook.
 Επαναφορά μόνιμα διαγραμμένων συσκέψεων ή επαφών με την ανάκτηση διαγραμμένων στοιχείων
Επαναφορά μόνιμα διαγραμμένων συσκέψεων ή επαφών με την ανάκτηση διαγραμμένων στοιχείων
Όπως γνωρίζετε, εάν έχετε διαγράψει οριστικά μια σύσκεψη ή μια επαφή στο Microsoft Outlook, δεν θα βρείτε τη διαγραμμένη σύσκεψη ή την επαφή στο φάκελο "Διαγραμμένα". Στην πραγματικότητα, μπορείτε ακόμα να επαναφέρετε τις μόνιμα διαγραμμένες συσκέψεις ή επαφές με τη δυνατότητα ανάκτησης διαγραμμένων στοιχείων.
Βήμα 1: Μεταβείτε στην προβολή αλληλογραφίας και, στη συνέχεια, κάντε κλικ στο Ανάκτηση διαγραμμένων αντικειμένων κουμπί για το Folder Tab.
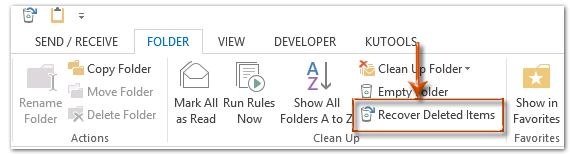
Σημείωση: Στο Outlook 2007, μπορείτε να κάνετε κλικ στο Εργαλεία > Ανάκτηση διαγραμμένων αντικειμένων.
Βήμα 2: Στο πλαίσιο διαλόγου Άνοιγμα διαγραμμένων στοιχείων, ανακαλύψτε και επιλέξτε τη σύσκεψη ή την επαφή που έχετε διαγράψει οριστικά και, στη συνέχεια, κάντε κλικ στο Ανάκτηση διαγραμμένων αντικειμένων κουμπί. Δείτε το στιγμιότυπο οθόνης παρακάτω.
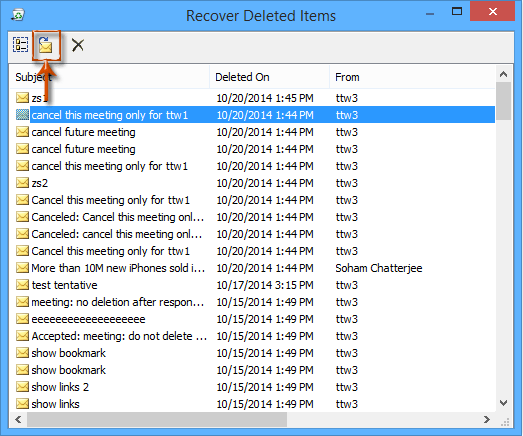
Σημείωση: Αυτή η μέθοδος λειτουργεί μόνο με λογαριασμούς Exchange.
Τα καλύτερα εργαλεία παραγωγικότητας γραφείου
Kutools για το Outlook - Πάνω από 100 ισχυρές δυνατότητες για υπερφόρτιση του Outlook σας
🤖 Βοηθός αλληλογραφίας AI: Άμεσα επαγγελματικά email με μαγεία AI -- με ένα κλικ για ιδιοφυείς απαντήσεις, τέλειος τόνος, πολυγλωσσική γνώση. Μεταμορφώστε τα email χωρίς κόπο! ...
📧 Αυτοματοποίηση ηλεκτρονικού ταχυδρομείου: Εκτός γραφείου (Διαθέσιμο για POP και IMAP) / Προγραμματισμός αποστολής email / Αυτόματο CC/BCC βάσει κανόνων κατά την αποστολή email / Αυτόματη προώθηση (Σύνθετοι κανόνες) / Αυτόματη προσθήκη χαιρετισμού / Διαχωρίστε αυτόματα τα μηνύματα ηλεκτρονικού ταχυδρομείου πολλών παραληπτών σε μεμονωμένα μηνύματα ...
📨 Διαχείριση e-mail: Εύκολη ανάκληση email / Αποκλεισμός απάτης email από υποκείμενα και άλλους / Διαγραφή διπλότυπων μηνυμάτων ηλεκτρονικού ταχυδρομείου / Προχωρημένη Αναζήτηση / Ενοποίηση φακέλων ...
📁 Συνημμένα Pro: Μαζική αποθήκευση / Αποσύνδεση παρτίδας / Συμπίεση παρτίδας / Αυτόματη αποθήκευση / Αυτόματη απόσπαση / Αυτόματη συμπίεση ...
🌟 Διασύνδεση Magic: 😊Περισσότερα όμορφα και δροσερά emojis / Ενισχύστε την παραγωγικότητά σας στο Outlook με προβολές με καρτέλες / Ελαχιστοποιήστε το Outlook αντί να κλείσετε ...
???? Με ένα κλικ Wonders: Απάντηση σε όλους με εισερχόμενα συνημμένα / Email κατά του phishing / 🕘Εμφάνιση ζώνης ώρας αποστολέα ...
👩🏼🤝👩🏻 Επαφές & Ημερολόγιο: Μαζική προσθήκη επαφών από επιλεγμένα μηνύματα ηλεκτρονικού ταχυδρομείου / Διαχωρίστε μια ομάδα επαφής σε μεμονωμένες ομάδες / Κατάργηση υπενθυμίσεων γενεθλίων ...
Διανεμήθηκαν παραπάνω από 100 Χαρακτηριστικά Περιμένετε την εξερεύνηση σας! Κάντε κλικ εδώ για να ανακαλύψετε περισσότερα.

