Πώς να αποθηκεύσετε και να αντιγράψετε ρυθμίσεις προβολής σε άλλους φακέλους στο Outlook;
Ας υποθέσουμε ότι έχετε προσαρμόσει την προβολή ημερολογίου σας και έχετε αποκρύψει όλα τα ραντεβού γενεθλίων από το ημερολόγιό σας, πώς να αποθηκεύσετε τις ρυθμίσεις προσαρμοσμένης προβολής στο Microsoft Outlook; Και τι γίνεται αν αντιγράφετε γρήγορα τις ρυθμίσεις προσαρμοσμένης προβολής σε άλλους φακέλους; Σε αυτό το άρθρο, θα σας δείξω τον τρόπο αποθήκευσης των προσαρμοσμένων ρυθμίσεων προβολής και αντιγραφή ρυθμίσεων προσαρμοσμένης προβολής σε άλλους φακέλους στο Microsoft Outlook.
Αποθήκευση προσαρμοσμένης ρύθμισης προβολής στο Outlook 2010 και 2013
Αποθήκευση προσαρμοσμένων ρυθμίσεων προβολής στο Outlook 2007
Αντιγράψτε τις προσαρμοσμένες ρυθμίσεις προβολής σε άλλους φακέλους στο Outlook 2010 και 2013
Εφαρμογή προσαρμοσμένης προβολής σε άλλους φακέλους στο Outlook 2007
- Αυτοματοποιήστε την αποστολή email με Αυτόματο CC / BCC, Αυτόματη προώθηση με κανόνες? στείλετε Αυτόματη απάντηση (Εκτός γραφείου) χωρίς να απαιτείται διακομιστής ανταλλαγής...
- Λάβετε υπενθυμίσεις όπως Προειδοποίηση BCC όταν απαντάτε σε όλους όσο βρίσκεστε στη λίστα BCC και Υπενθύμιση όταν λείπουν συνημμένα για ξεχασμένα συνημμένα...
- Βελτιώστε την αποτελεσματικότητα του email με Απάντηση (Όλα) Με Συνημμένα, Αυτόματη προσθήκη χαιρετισμού ή ημερομηνίας και ώρας στην υπογραφή ή στο θέμα, Απάντηση σε πολλά email...
- Βελτιώστε την αποστολή email με Ανάκληση email, Εργαλεία συνημμένου (Συμπίεση όλων, Αυτόματη αποθήκευση όλων...), Κατάργηση διπλότυπων, να Γρήγορη αναφορά...
 Αποθηκεύστε τις προσαρμοσμένες ρυθμίσεις προβολής στο Outlook 2010 και 2013
Αποθηκεύστε τις προσαρμοσμένες ρυθμίσεις προβολής στο Outlook 2010 και 2013
Για να αποθηκεύσετε προσαρμοσμένες ρυθμίσεις προβολής στο Microsoft Outlook 2010 και 2013, μπορείτε να κάνετε τα εξής βήματα:
Βήμα 1: Κάντε κλικ για να ανοίξετε το φάκελο που έχετε προσαρμόσει τις ρυθμίσεις προβολής του.
Βήμα 2: Κάντε κλικ στο Αλλαξε θέα > Αποθήκευση τρέχουσας προβολής ως νέας προβολής σχετικά με την Δες Tab.
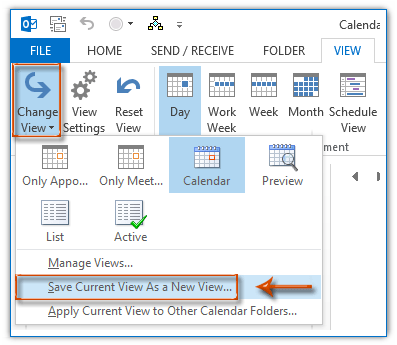
Βήμα 3: Στο επόμενο παράθυρο διαλόγου Προβολή προβολής, εισαγάγετε ένα όνομα για την προσαρμοσμένη προβολή στο Όνομα νέας προβολής πλαίσιο, επιλέξτε την επιλογή του Όλοι οι φάκελοι ημερολογίου, και στη συνέχεια κάντε κλικ στο κουμπί OK κουμπί.
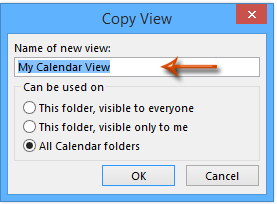
:
(1) Η επιλογή του Όλοι οι φάκελοι ημερολογίου θα εμφανίζεται ως φάκελοι Όλα τα μηνύματα, Όλοι οι φάκελοι επαφών ή άλλοι, ανάλογα με το είδος του ανοιχτού φακέλου.
(2) Είναι εντάξει να ελέγξετε οποιαδήποτε επιλογή στο Μπορεί να χρησιμοποιηθεί σε Ενότητα. Ωστόσο, εάν πρέπει να εφαρμόσετε αυτήν τη ρύθμιση προσαρμοσμένης προβολής σε άλλους φακέλους στο μέλλον, θα πρέπει να ελέγξετε καλύτερα την επιλογή Όλοι οι φάκελοι ημερολογίου.
 Αντιγράψτε τις προσαρμοσμένες ρυθμίσεις προβολής σε άλλους φακέλους στο Outlook 2010 και 2013
Αντιγράψτε τις προσαρμοσμένες ρυθμίσεις προβολής σε άλλους φακέλους στο Outlook 2010 και 2013
Εάν πρέπει να αντιγράψετε προσαρμοσμένες ρυθμίσεις προβολής σε άλλους φακέλους στο Microsoft Outlook 2010 και 2013, κάντε τα εξής:
Βήμα 1: Ανοίξτε το φάκελο του οποίου οι ρυθμίσεις προβολής θα αντιγράψετε σε άλλους φακέλους.
Βήμα 2: Κάντε κλικ στο Αλλαξε θέα > Εφαρμογή τρέχουσας προβολής σε άλλους φακέλους ημερολογίου σχετικά με την Δες Tab.
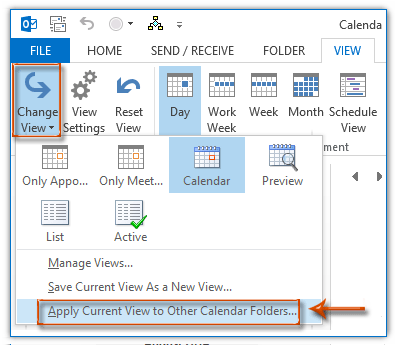
Βήμα 3: Στο αναδυόμενο παράθυρο διαλόγου Εφαρμογή προβολής, ελέγξτε τους φακέλους στους οποίους θα αντιγράψετε τις προσαρμοσμένες ρυθμίσεις προβολής και κάντε κλικ στο OK κουμπί.
Σημείωση: Εάν θέλετε να αντιγράψετε προσαρμοσμένες ρυθμίσεις προβολής στους επιλεγμένους φακέλους συμπεριλαμβανομένων των υποφακέλων, ελέγξτε την επιλογή Εφαρμογή προβολής σε υποφακέλους.
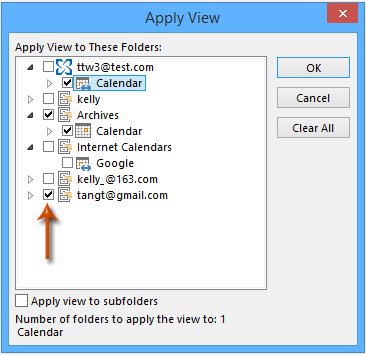
Μετά τη διαμόρφωση, όλοι οι φάκελοι αλληλογραφίας (ή οι φάκελοι ημερολογίου / επαφών / εργασιών, ανάλογα με το είδος του ανοιχτού φακέλου) εφαρμόζουν τις ρυθμίσεις προβολής του ανοιχτού φακέλου το συντομότερο δυνατό.
 Αποθήκευση προσαρμοσμένων ρυθμίσεων προβολής στο Outlook 2007
Αποθήκευση προσαρμοσμένων ρυθμίσεων προβολής στο Outlook 2007
Εάν πρέπει να αποθηκεύσετε προσαρμοσμένες προβολές στο Microsoft Outlook 2007, μπορείτε να κάνετε τα εξής:
Βήμα 1: Κάντε κλικ για να ανοίξετε το φάκελο στον οποίο έχετε προσαρμόσει τις ρυθμίσεις προβολής του.
Βήμα 2: Κάντε κλικ στο Δες > Τρέχουσα προβολή > Ορισμός προβολών.
Βήμα 3: Στο αναδυόμενο παράθυρο διαλόγου Custom View Organizer, κάντε κλικ στο Ρυθμίσεις τρέχουσας προβολής στο Προβολή ονόματος και στη συνέχεια κάντε κλικ στο αντίγραφο κουμπί.
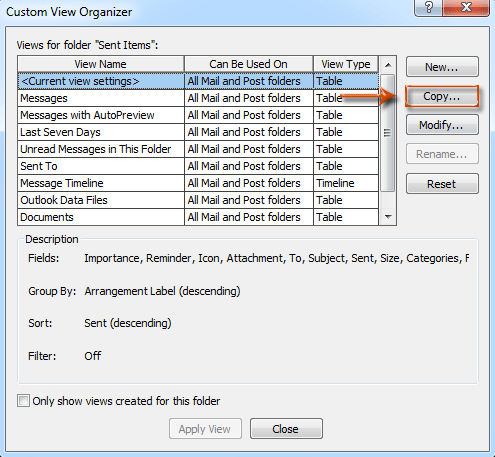
Βήμα 4: Στο επόμενο παράθυρο διαλόγου Προβολή προβολής, εισαγάγετε ένα όνομα για αυτήν την προσαρμοσμένη προβολή στο Όνομα νέας προβολής πλαίσιο, καθορίστε την επιλογή του Όλοι οι φάκελοι Mail και Post, Και κάντε κλικ στο OK κουμπί.
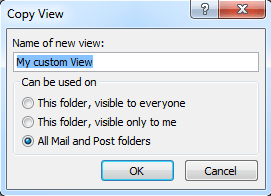
Βήμα 5: Κάντε κλικ στο OK κουμπί στο αναδυόμενο παράθυρο διαλόγου Προσαρμογή προβολής και κάντε κλικ στο Κλεισιμο στο παράθυρο διαλόγου Custom View Organizer.
 Εφαρμογή προσαρμοσμένης προβολής σε άλλους φακέλους στο Outlook 2007
Εφαρμογή προσαρμοσμένης προβολής σε άλλους φακέλους στο Outlook 2007
Βήμα 1: Επιλέξτε για να ανοίξετε το φάκελο στον οποίο θέλετε να εφαρμόσετε την προσαρμοσμένη προβολή.
Βήμα 2: Κάντε κλικ στο Δες > Τρέχουσα προβολή > Ορισμός προβολών.
Βήμα 3: Στο παράθυρο διαλόγου Custom View Organizer, κάντε κλικ για να επιλέξετε τη νέα προσαρμοσμένη προβολή στο Προβολή ονόματος στη στήλη και κάντε κλικ στο Εφαρμογή προβολής κουμπί.
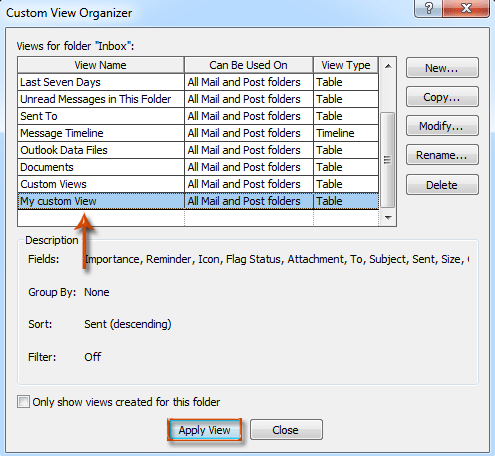
Τα καλύτερα εργαλεία παραγωγικότητας γραφείου
Kutools για το Outlook - Πάνω από 100 ισχυρές δυνατότητες για υπερφόρτιση του Outlook σας
🤖 Βοηθός αλληλογραφίας AI: Άμεσα επαγγελματικά email με μαγεία AI -- με ένα κλικ για ιδιοφυείς απαντήσεις, τέλειος τόνος, πολυγλωσσική γνώση. Μεταμορφώστε τα email χωρίς κόπο! ...
📧 Αυτοματοποίηση ηλεκτρονικού ταχυδρομείου: Εκτός γραφείου (Διαθέσιμο για POP και IMAP) / Προγραμματισμός αποστολής email / Αυτόματο CC/BCC βάσει κανόνων κατά την αποστολή email / Αυτόματη προώθηση (Σύνθετοι κανόνες) / Αυτόματη προσθήκη χαιρετισμού / Διαχωρίστε αυτόματα τα μηνύματα ηλεκτρονικού ταχυδρομείου πολλών παραληπτών σε μεμονωμένα μηνύματα ...
📨 Διαχείριση e-mail: Εύκολη ανάκληση email / Αποκλεισμός απάτης email από υποκείμενα και άλλους / Διαγραφή διπλότυπων μηνυμάτων ηλεκτρονικού ταχυδρομείου / Προχωρημένη Αναζήτηση / Ενοποίηση φακέλων ...
📁 Συνημμένα Pro: Μαζική αποθήκευση / Αποσύνδεση παρτίδας / Συμπίεση παρτίδας / Αυτόματη αποθήκευση / Αυτόματη απόσπαση / Αυτόματη συμπίεση ...
🌟 Διασύνδεση Magic: 😊Περισσότερα όμορφα και δροσερά emojis / Ενισχύστε την παραγωγικότητά σας στο Outlook με προβολές με καρτέλες / Ελαχιστοποιήστε το Outlook αντί να κλείσετε ...
???? Με ένα κλικ Wonders: Απάντηση σε όλους με εισερχόμενα συνημμένα / Email κατά του phishing / 🕘Εμφάνιση ζώνης ώρας αποστολέα ...
👩🏼🤝👩🏻 Επαφές & Ημερολόγιο: Μαζική προσθήκη επαφών από επιλεγμένα μηνύματα ηλεκτρονικού ταχυδρομείου / Διαχωρίστε μια ομάδα επαφής σε μεμονωμένες ομάδες / Κατάργηση υπενθυμίσεων γενεθλίων ...
Διανεμήθηκαν παραπάνω από 100 Χαρακτηριστικά Περιμένετε την εξερεύνηση σας! Κάντε κλικ εδώ για να ανακαλύψετε περισσότερα.

