Πώς να καταχωρίσετε όλα τα ονόματα των συνημμένων στο σώμα μηνυμάτων κατά τη σύνταξη email στο Outlook;
Υπάρχουν κάποιοι καλοί τρόποι για να εισαγάγουμε όλα τα ονόματα συνημμένων στο σώμα μηνυμάτων κατά τη σύνταξη ενός email στο Outlook; Αυτό το άρθρο, θα μιλήσω για τον τρόπο επίλυσης αυτής της εργασίας στο Outlook.
Καταχωρίστε όλα τα ονόματα των συνημμένων στο σώμα μηνυμάτων κατά τη σύνταξη email με τον κωδικό VBA
Καταχωρίστε όλα τα ονόματα των συνημμένων στο σώμα μηνυμάτων κατά τη σύνταξη email με τον κωδικό VBA
Κάντε τα παρακάτω βήματα για να ολοκληρώσετε αυτήν την εργασία:
1. Κρατήστε πατημένο το ALT + F11 για να ανοίξετε το Microsoft Visual Basic για εφαρμογές παράθυρο.
2. Στην Microsoft Visual Basic για εφαρμογές παράθυρο, κάντε διπλό κλικ Αυτό το OutlookSession από το Έργο1 (VbaProject.OTM) παράθυρο για να ανοίξετε τη λειτουργία και, στη συνέχεια, αντιγράψτε και επικολλήστε τον ακόλουθο κώδικα στην κενή μονάδα.
Κωδικός VBA: Λίστα όλων των ονομάτων συνημμένων στο σώμα μηνυμάτων:
Private Sub Application_ItemSend(ByVal Item As Object, Cancel As Boolean)
Dim xMailItem As MailItem
If Item.Class = olMail Then
Set xMailItem = Item
If xMailItem.Attachments.Count > 0 Then
AddAttachmentNamesToBody
End If
End If
End Sub

3. Στη συνέχεια, κάντε κλικ Κύριο θέμα > Μονάδα μέτρησης, αντιγράψτε και επικολλήστε τον παρακάτω κώδικα στην ανοιχτή κενή ενότητα, δείτε το στιγμιότυπο οθόνης:
Κωδικός VBA: Λίστα όλων των ονομάτων συνημμένων στο σώμα μηνυμάτων:
Public Sub AddAttachmentNamesToBody()
Dim xMailItem As MailItem
Dim xAttachment As Attachment
Dim xFileName As String
Dim xInspector As Outlook.Inspector
Dim xDoc As Word.Document
Dim xWdSelection As Word.Selection
On Error Resume Next
Set xMailItem = Outlook.ActiveInspector.CurrentItem
If xMailItem.Attachments.Count = 0 Then
Exit Sub
End If
xFileName = ""
For Each xAttachment In xMailItem.Attachments
If xFileName = "" Then
xFileName = " <" & xAttachment.FileName & "> "
Else
xFileName = xFileName & vbCrLf & " <" & xAttachment.FileName & "> "
End If
Next xAttachment
Set xInspector = Outlook.Application.ActiveInspector()
Set xDoc = xInspector.WordEditor
Set xWdSelection = xDoc.Application.Selection
xWdSelection.HomeKey Unit:=wdStory
xWdSelection.InsertBefore "Attachments: " & vbCrLf & xFileName & vbCrLf & vbCrLf
Set xMailItem = Nothing
End Sub

4. Και στη συνέχεια κάντε κλικ στο κουμπί Εργαλεία > αναφορές στο Microsoft Visual Basic για εφαρμογές παράθυρο, στο αναδυόμενο Αναφορές-Έργο 1 πλαίσιο διαλόγου, επιλέξτε Βιβλιοθήκη αντικειμένων του Microsoft Word Επιλογή από το Διαθέσιμες αναφορές πλαίσιο λίστας, δείτε το στιγμιότυπο οθόνης:
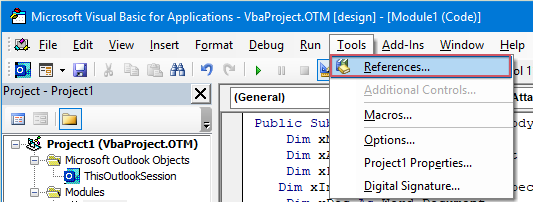 |
 |
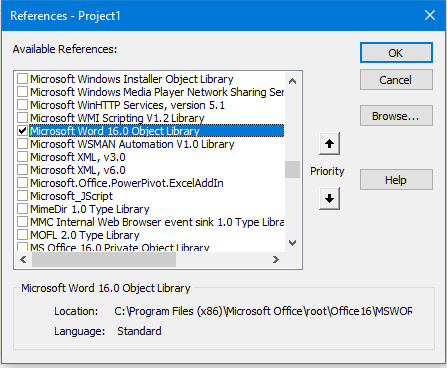 |
5. Κλίκ OK για έξοδο από το παράθυρο διαλόγου, τότε θα πρέπει να προσθέσετε το κουμπί μακροεντολής στο Γραμμή εργαλείων γρήγορης πρόσβασης. Στο νέο Μήνυμα παράθυρο, επιλέξτε Περισσότερες εντολές από το Προσαρμογή γραμμής εργαλείων γρήγορης πρόσβασης drop down, δείτε το στιγμιότυπο οθόνης:

6. Στην Επιλογές του Outlook πλαίσιο διαλόγου, κάντε τις ακόλουθες λειτουργίες:
(1.) Επιλέξτε Μακροεντολές από το Επιλέξτε εντολές από αναπτυσσόμενη λίστα
(2.) Κάντε κλικ στο όνομα της μακροεντολής που εισαγάγατε μόλις τώρα.
(3.) Και στη συνέχεια κάντε κλικ Πρόσθεση κουμπί για να προσθέσετε τη μακροεντολή στο Προσαρμογή γραμμής εργαλείων γρήγορης πρόσβασης.

7. Στη συνέχεια κάντε κλικ στο κουμπί OK για να κλείσετε το παράθυρο διαλόγου, τώρα, το κουμπί μακροεντολής έχει εισαχθεί στο Γραμμή εργαλείων γρήγορης πρόσβασης, δείτε το στιγμιότυπο οθόνης:

8. Τώρα, όταν δημιουργείτε νέο μήνυμα και κάνετε κλικ στο κουμπί μακροεντολής, τα ονόματα των συνημμένων θα εισαχθούν πάνω από το σώμα του μηνύματος όπως φαίνεται στο ακόλουθο στιγμιότυπο οθόνης:

Καταχωρίστε όλα τα ονόματα συνημμένων στο σώμα μηνυμάτων κατά τη σύνταξη email με μια απλή λειτουργία
Μπορεί ο παραπάνω κωδικός να είναι κάπως δύσκολο για εσάς να εφαρμόσετε, αν έχετε Kutools για το Outlook, Με τους Αντιγραφή ονομάτων χαρακτηριστικό, μπορείτε να αντιγράψετε γρήγορα τα ονόματα των συνημμένων ενός μηνύματος και να τα επικολλήσετε οπουδήποτε θέλετε.
Μετά την εγκατάσταση Kutools για το Outlook, κάντε το ως εξής:
1. Αρχικά, δημιουργήστε το νέο email που χρειάζεστε και, στη συνέχεια, κάντε κλικ Kutools > Αντιγραφή ονομάτων στο νέο Μήνυμα παράθυρο, δείτε το στιγμιότυπο οθόνης:
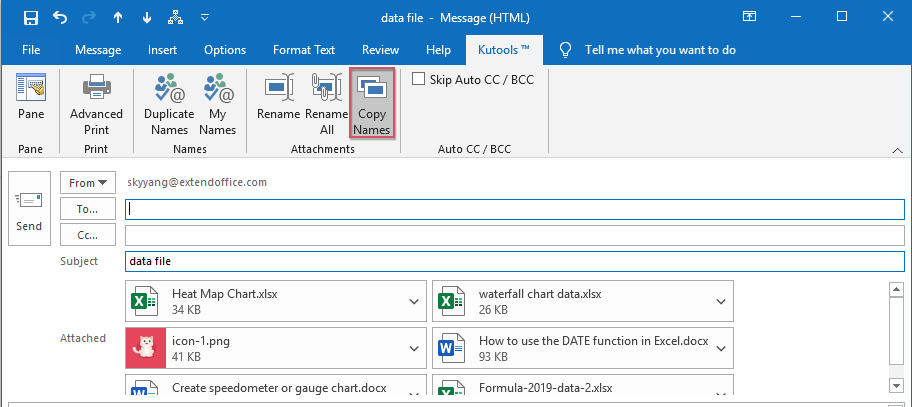
2. Στη συνέχεια, θα εμφανιστεί ένα παράθυρο προτροπής για να σας υπενθυμίσει ότι τα ονόματα των συνημμένων έχουν αντιγραφεί στο πρόχειρο, δείτε το στιγμιότυπο οθόνης:

3. Τώρα, απλά πρέπει να πατήσετε Ctrl + V πλήκτρα μαζί για να επικολλήσετε τα ονόματα των συνημμένων στο σώμα του μηνύματος που χρειάζεστε, δείτε στιγμιότυπο οθόνης:
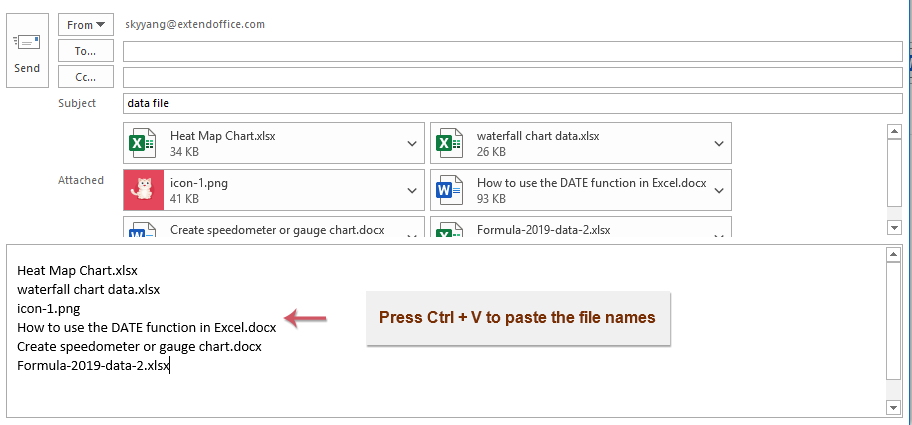
Σχετικά άρθρα:
- Απάντηση σε όλα με πρωτότυπα συνημμένα στο Outlook
- Κανονικά, όταν εφαρμόζετε τη λειτουργία Απάντηση σε όλους για να απαντήσετε το μήνυμα σε όλους τους παραλήπτες στο Outlook, τα αρχικά συνημμένα θα χαθούν αυτόματα. Είναι δυνατόν να επισυνάψετε πρωτότυπα συνημμένα όταν απαντάτε σε όλα στο Outlook;
- Λήψη/Αποθήκευση συνημμένων από το Outlook σε συγκεκριμένο φάκελο
- Σε γενικές γραμμές, μπορείτε να αποθηκεύσετε όλα τα συνημμένα ενός email κάνοντας κλικ στα Συνημμένα> Αποθήκευση όλων των συνημμένων στο Outlook. Αλλά, εάν πρέπει να αποθηκεύσετε όλα τα συνημμένα από όλα τα ληφθέντα μηνύματα ηλεκτρονικού ταχυδρομείου και να λάβετε μηνύματα ηλεκτρονικού ταχυδρομείου, είναι ιδανικό; Αυτό το άρθρο θα εισαγάγει δύο λύσεις για αυτόματη λήψη συνημμένων από το Outlook σε έναν συγκεκριμένο φάκελο.
- Αλλαγή προεπιλεγμένης τοποθεσίας αποθήκευσης συνημμένου στο Outlook
- Έχετε βαρεθεί να βρίσκετε τη θέση συνημμένου που έχετε καθορίσει κάθε φορά κατά την εκκίνηση του Outlook; Σε αυτό το σεμινάριο, θα σας δείξουμε πώς να αλλάξετε την προεπιλεγμένη θέση συνημμένου. Μετά από αυτό, ο καθορισμένος φάκελος αποθήκευσης συνημμένων θα ανοίγει αυτόματα κάθε φορά που αποθηκεύετε τα συνημμένα ακόμα κι αν κάνετε επανεκκίνηση του Outlook.
- Καταργήστε όλα τα συνημμένα από το ηλεκτρονικό ταχυδρομείο στο Outlook
- Συνήθως, όταν κάνετε προεπισκόπηση ενός email, μπορείτε να διαγράψετε ένα συνημμένο με δεξί κλικ και να επιλέξετε το στοιχείο Κατάργηση συνημμένου. Μερικές φορές μπορεί να υπάρχουν πολλά συνημμένα σε ένα μήνυμα ηλεκτρονικού ταχυδρομείου και θα είναι κουραστικό να τα αφαιρέσετε ένα προς ένα. Εδώ σας κανονίζουμε με δύο εύκολα κόλπα για να αφαιρέσετε όλα τα συνημμένα σε ένα email και να αφαιρέσετε όλα τα συνημμένα από πολλά μηνύματα ηλεκτρονικού ταχυδρομείου, καθώς και στο Outlook.
Τα καλύτερα εργαλεία παραγωγικότητας γραφείου
Kutools για το Outlook - Πάνω από 100 ισχυρές δυνατότητες για υπερφόρτιση του Outlook σας
🤖 Βοηθός αλληλογραφίας AI: Άμεσα επαγγελματικά email με μαγεία AI -- με ένα κλικ για ιδιοφυείς απαντήσεις, τέλειος τόνος, πολυγλωσσική γνώση. Μεταμορφώστε τα email χωρίς κόπο! ...
📧 Αυτοματοποίηση ηλεκτρονικού ταχυδρομείου: Εκτός γραφείου (Διαθέσιμο για POP και IMAP) / Προγραμματισμός αποστολής email / Αυτόματο CC/BCC βάσει κανόνων κατά την αποστολή email / Αυτόματη προώθηση (Σύνθετοι κανόνες) / Αυτόματη προσθήκη χαιρετισμού / Διαχωρίστε αυτόματα τα μηνύματα ηλεκτρονικού ταχυδρομείου πολλών παραληπτών σε μεμονωμένα μηνύματα ...
📨 Διαχείριση e-mail: Εύκολη ανάκληση email / Αποκλεισμός απάτης email από υποκείμενα και άλλους / Διαγραφή διπλότυπων μηνυμάτων ηλεκτρονικού ταχυδρομείου / Προχωρημένη Αναζήτηση / Ενοποίηση φακέλων ...
📁 Συνημμένα Pro: Μαζική αποθήκευση / Αποσύνδεση παρτίδας / Συμπίεση παρτίδας / Αυτόματη αποθήκευση / Αυτόματη απόσπαση / Αυτόματη συμπίεση ...
🌟 Διασύνδεση Magic: 😊Περισσότερα όμορφα και δροσερά emojis / Ενισχύστε την παραγωγικότητά σας στο Outlook με προβολές με καρτέλες / Ελαχιστοποιήστε το Outlook αντί να κλείσετε ...
???? Με ένα κλικ Wonders: Απάντηση σε όλους με εισερχόμενα συνημμένα / Email κατά του phishing / 🕘Εμφάνιση ζώνης ώρας αποστολέα ...
👩🏼🤝👩🏻 Επαφές & Ημερολόγιο: Μαζική προσθήκη επαφών από επιλεγμένα μηνύματα ηλεκτρονικού ταχυδρομείου / Διαχωρίστε μια ομάδα επαφής σε μεμονωμένες ομάδες / Κατάργηση υπενθυμίσεων γενεθλίων ...
Διανεμήθηκαν παραπάνω από 100 Χαρακτηριστικά Περιμένετε την εξερεύνηση σας! Κάντε κλικ εδώ για να ανακαλύψετε περισσότερα.

