Πώς να αλλάξετε την προεπιλεγμένη τοποθεσία αποθήκευσης συνημμένων στο Outlook;
Έχετε βαρεθεί να βρίσκετε τη θέση συνημμένου που έχετε καθορίσει κάθε φορά κατά την εκκίνηση του Outlook; Σε αυτό το σεμινάριο, θα σας δείξουμε πώς να αλλάξετε την προεπιλεγμένη θέση συνημμένου. Μετά από αυτό, ο καθορισμένος φάκελος αποθήκευσης συνημμένων θα ανοίγει αυτόματα κάθε φορά που αποθηκεύετε τα συνημμένα ακόμα κι αν κάνετε επανεκκίνηση του Outlook.
Αλλαγή της προεπιλεγμένης τοποθεσίας αποθήκευσης συνημμένων στο Outlook
 Αλλαγή προεπιλεγμένης τοποθεσίας συνημμένου στο Outlook
Αλλαγή προεπιλεγμένης τοποθεσίας συνημμένου στο Outlook
Κάντε τα εξής για να αλλάξετε την προεπιλεγμένη θέση συνημμένου στο Outlook.
1. Κλείστε την εφαρμογή Outlook.
2. Πρώτα πρέπει να δημιουργήσετε έναν φάκελο και να τον αποθηκεύσετε σε μια καθορισμένη θέση. Για παράδειγμα, δημιουργώ ένα φάκελο με το όνομα "συνημμένα" και τον έχω αποθηκεύσει στο δίσκο C.
3. Στη συνέχεια, πατήστε το Windows + R ταυτόχρονα για να ανοίξετε το παράθυρο διαλόγου Εκτέλεση.
4. Στο τρέξιμο πλαίσιο διαλόγου, πληκτρολογήστε τη λέξη "regeditΣτο πλαίσιο Άνοιγμα και, στη συνέχεια, κάντε κλικ στο OK κουμπί. Δείτε το στιγμιότυπο οθόνης:
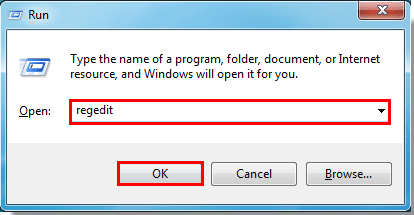
5. Τότε α Έλεγχος λογαριασμού χρήστη εμφανίζεται το παράθυρο διαλόγου, κάντε κλικ στο OK κουμπί.
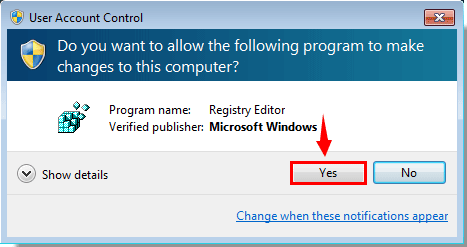
6. Στο Registry Editor πλαίσιο διαλόγου, πρέπει να κάνετε τα εξής.
1). Στο Outlook 2016/2019, κάντε διπλό κλικ για να αναπτύξετε το KEY_CURRENT_USER > λογισμικό > Microsoft > Office > 16.0 > θέα;
2). Στο Outlook 2013, κάντε διπλό κλικ για να αναπτύξετε το KEY_CURRENT_USER > λογισμικό > Microsoft > Office > 15.0 > θέα;
3). Στο Outlook 2010, κάντε διπλό κλικ για να αναπτύξετε το KEY_CURRENT_USER > λογισμικό > Microsoft > Office > 14.0 > θέα;
4). Στο Outlook 2007, κάντε διπλό κλικ για να αναπτύξετε το KEY_CURRENT_USER > λογισμικό > Microsoft > Office > 12.0 > θέα.
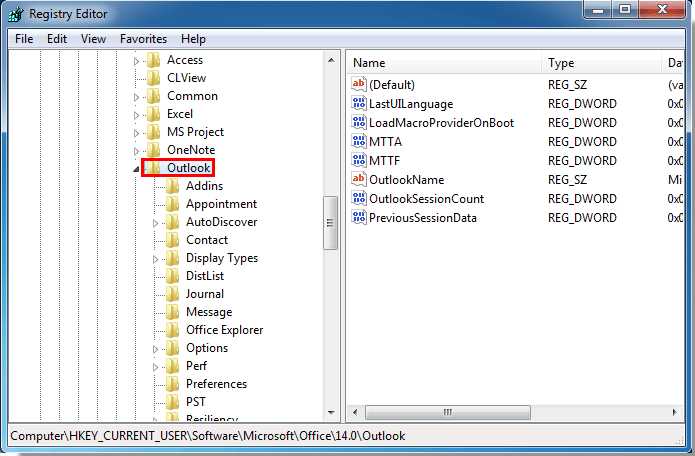
7. Στη συνέχεια, κάντε κλικ στο Επιλογές φάκελο στο αριστερό παράθυρο. Κάντε δεξί κλικ στο κενό μέρος στο δεξιό τμήμα του παραθύρου και επιλέξτε Νέα > Τιμή στοιχειοσειράς. Δείτε το στιγμιότυπο οθόνης:
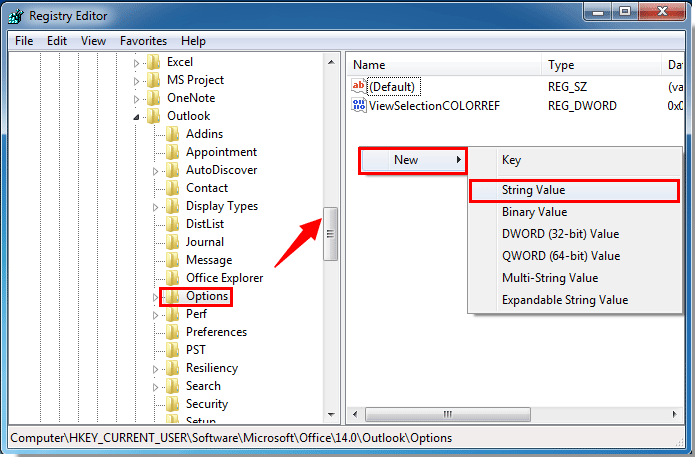
8. Μετονομάστε την τιμή συμβολοσειράς ως Προεπιλεγμένη διαδρομή.
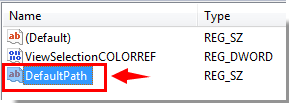
9. Κάντε διπλό κλικ για να ανοίξετε το Προεπιλεγμένη διαδρομή. Στην Επεξεργασία συμβολοσειράς πλαίσιο διαλόγου, πληκτρολογήστε τη διαδρομή φακέλου που έχετε δημιουργήσει στο βήμα 1 στο Αξία για κουτί. Και κάντε κλικ στο OK κουμπί.
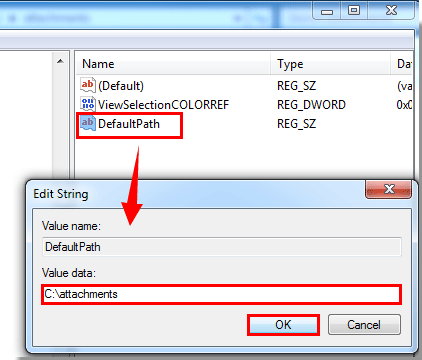
10. Κλείστε το Registry Editor κουτί διαλόγου.
Από εδώ και στο εξής, όταν κάθε φορά που ξεκινάτε την εφαρμογή Outlook και αποθηκεύετε τα συνημμένα, ο καθορισμένος φάκελος θα ανοίγει αυτόματα.
Note: Αυτή η μέθοδος εφαρμόζεται μόνο όταν αποθηκεύετε συνημμένα από email. Όταν εισάγετε συνημμένο σε ένα νέο μήνυμα email που δημιουργήθηκε, η προηγούμενη προεπιλεγμένη διαδρομή θα ανοίξει αυτόματα.
 Αλλάξτε την προεπιλεγμένη τοποθεσία αποθήκευσης συνημμένων γρήγορα και εύκολα με το Kutools για Excel
Αλλάξτε την προεπιλεγμένη τοποθεσία αποθήκευσης συνημμένων γρήγορα και εύκολα με το Kutools για Excel
Τόσα πολλά βήματα της παραπάνω μεθόδου μπορεί να σας ενοχλήσουν, εδώ, μπορώ να σας παρουσιάσω ένα εύκολο και εύχρηστο εργαλείο-Kutools για το Outlook, Με τους Προεπιλεγμένος φάκελος για αποθήκευση συνημμένων βοηθητικό πρόγραμμα, μπορείτε να αλλάξετε γρήγορα τον προεπιλεγμένο φάκελο για την αποθήκευση των ληφθέντων συνημμένων.
| Kutools για το Outlook : με περισσότερα από 100 εύχρηστα πρόσθετα του Outlook, δωρεάν δοκιμή χωρίς περιορισμό σε 60 ημέρες. |
Μετά την εγκατάσταση Kutools για το Outlook, κάντε τα εξής :(Πραγματοποιήστε λήψη του Kutools για Outlook τώρα!)
1. Εκκινήστε το Outlook και κάντε κλικ Kutools > Επιλογές, δείτε το στιγμιότυπο οθόνης:

2. Στην Επιλογές , κάντε κλικ στην επιλογή Άλλα καρτέλα και κάντε κλικ στο κουμπί  κουμπί δίπλα στο Προεπιλεγμένος φάκελος για αποθήκευση συνημμένων επιλογή για να ανοίξετε το Sεκλέξτε φάκελο διαλόγου και, στη συνέχεια, καθορίστε έναν φάκελο για την αποθήκευση των συνημμένων, δείτε στιγμιότυπα οθόνης:
κουμπί δίπλα στο Προεπιλεγμένος φάκελος για αποθήκευση συνημμένων επιλογή για να ανοίξετε το Sεκλέξτε φάκελο διαλόγου και, στη συνέχεια, καθορίστε έναν φάκελο για την αποθήκευση των συνημμένων, δείτε στιγμιότυπα οθόνης:
 |
 |
 |
3. Στη συνέχεια κάντε κλικ στο κουμπί Επιλογή φακέλου για να επιστρέψετε στο αρχικό παράθυρο διαλόγου και κάντε κλικ στο OK κουμπί, θα εμφανιστεί ένα μήνυμα προτροπής για να σας υπενθυμίσει την επανεκκίνηση του Outlook για να λάβει αυτό το εφέ ρύθμισης, δείτε το στιγμιότυπο οθόνης:
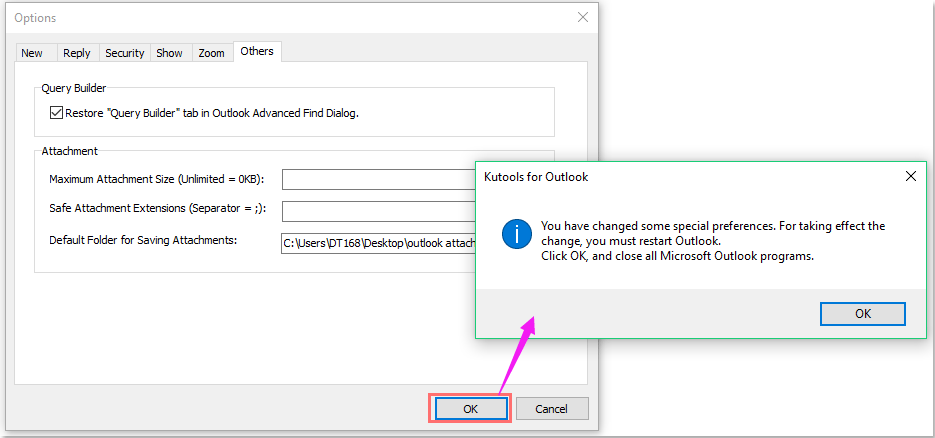
4. Κλίκ OK και επανεκκινήστε το Outlook, τα ληφθέντα συνημμένα θα αποθηκευτούν στον συγκεκριμένο φάκελο που επιλέξατε κατά την αποθήκευση των συνημμένων σας.
Κατεβάστε ελεύθερα το Kutools για Outlook και δοκιμάστε το τώρα!
Τα καλύτερα εργαλεία παραγωγικότητας γραφείου
Kutools για το Outlook - Πάνω από 100 ισχυρές δυνατότητες για υπερφόρτιση του Outlook σας
🤖 Βοηθός αλληλογραφίας AI: Άμεσα επαγγελματικά email με μαγεία AI -- με ένα κλικ για ιδιοφυείς απαντήσεις, τέλειος τόνος, πολυγλωσσική γνώση. Μεταμορφώστε τα email χωρίς κόπο! ...
📧 Αυτοματοποίηση ηλεκτρονικού ταχυδρομείου: Εκτός γραφείου (Διαθέσιμο για POP και IMAP) / Προγραμματισμός αποστολής email / Αυτόματο CC/BCC βάσει κανόνων κατά την αποστολή email / Αυτόματη προώθηση (Σύνθετοι κανόνες) / Αυτόματη προσθήκη χαιρετισμού / Διαχωρίστε αυτόματα τα μηνύματα ηλεκτρονικού ταχυδρομείου πολλών παραληπτών σε μεμονωμένα μηνύματα ...
📨 Διαχείριση e-mail: Εύκολη ανάκληση email / Αποκλεισμός απάτης email από υποκείμενα και άλλους / Διαγραφή διπλότυπων μηνυμάτων ηλεκτρονικού ταχυδρομείου / Προχωρημένη Αναζήτηση / Ενοποίηση φακέλων ...
📁 Συνημμένα Pro: Μαζική αποθήκευση / Αποσύνδεση παρτίδας / Συμπίεση παρτίδας / Αυτόματη αποθήκευση / Αυτόματη απόσπαση / Αυτόματη συμπίεση ...
🌟 Διασύνδεση Magic: 😊Περισσότερα όμορφα και δροσερά emojis / Ενισχύστε την παραγωγικότητά σας στο Outlook με προβολές με καρτέλες / Ελαχιστοποιήστε το Outlook αντί να κλείσετε ...
???? Με ένα κλικ Wonders: Απάντηση σε όλους με εισερχόμενα συνημμένα / Email κατά του phishing / 🕘Εμφάνιση ζώνης ώρας αποστολέα ...
👩🏼🤝👩🏻 Επαφές & Ημερολόγιο: Μαζική προσθήκη επαφών από επιλεγμένα μηνύματα ηλεκτρονικού ταχυδρομείου / Διαχωρίστε μια ομάδα επαφής σε μεμονωμένες ομάδες / Κατάργηση υπενθυμίσεων γενεθλίων ...
Διανεμήθηκαν παραπάνω από 100 Χαρακτηριστικά Περιμένετε την εξερεύνηση σας! Κάντε κλικ εδώ για να ανακαλύψετε περισσότερα.

