Πώς να αποθηκεύσετε τις αλλαγές συσκέψεων αλλά να μην στέλνετε ενημερώσεις στο Outlook;
Για παράδειγμα, έχετε ήδη δημιουργήσει μια σύσκεψη και έχετε ήδη στείλει σε συμμετέχοντες στο Outlook. Τώρα θέλετε να κάνετε κάποιες αλλαγές στη σύσκεψη, αλλά δεν στέλνετε τις ενημερώσεις σε συμμετέχοντες στη σύσκεψη, οποιεσδήποτε ιδέες; Αυτό το άρθρο θα εισαγάγει τρεις μεθόδους για την επίλυση αυτού του προβλήματος.
- Αποθηκεύστε τις αλλαγές στη σύσκεψη, αλλά μην στέλνετε ενημερώσεις με τη λειτουργία Αποθήκευση
- Αποθηκεύστε τις αλλαγές στη σύσκεψη αλλά μην στέλνετε ενημερώσεις από το Work εκτός σύνδεσης
Αποθηκεύστε τις αλλαγές στη σύσκεψη, αλλά μην στέλνετε ενημερώσεις με τη λειτουργία Αποθήκευση
Στην πραγματικότητα, μπορείτε εύκολα να αποθηκεύσετε τις αλλαγές συσκέψεων χωρίς να στέλνετε ενημερώσεις από το Αποθήκευση δυνατότητα στο Outlook.
1. Κάντε διπλό κλικ για να ανοίξετε τη σύσκεψη και πραγματοποιήστε τυχόν αλλαγές όπως χρειάζεστε.
2. Κάντε κλικ στο Αποθήκευση κουμπί ![]() και την Κλεισιμο κουμπί
και την Κλεισιμο κουμπί ![]() διαδοχικά στη γραμμή εργαλείων γρήγορης πρόσβασης. Δείτε το στιγμιότυπο οθόνης:
διαδοχικά στη γραμμή εργαλείων γρήγορης πρόσβασης. Δείτε το στιγμιότυπο οθόνης:
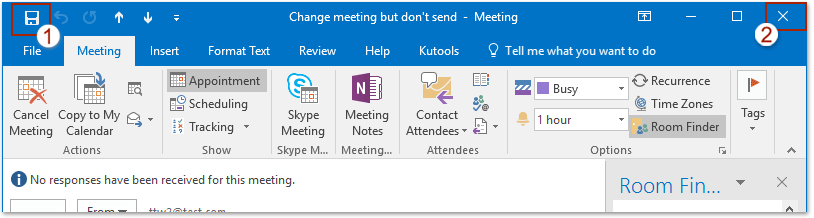
Τώρα οι αλλαγές στη σύσκεψη αποθηκεύονται, αλλά δεν αποστέλλονται σε συμμετέχοντες στη σύσκεψη.
Note: Αυτή η μέθοδος λειτουργεί καλά όταν αλλάζετε μόνο τη σημείωση σύσκεψης. Εάν πρέπει να αλλάξετε τις πληροφορίες της κεφαλίδας της σύσκεψης, όπως ώρα σύσκεψης, τοποθεσία κ.λπ., αυτή η μέθοδος δεν μπορεί να λειτουργήσει.
Γρήγορη αναζήτηση και διαγραφή διπλότυπων email στο Outlook
Με το Kutools για Outlook Διπλότυπα μηνύματα ηλεκτρονικού ταχυδρομείου δυνατότητα, μπορείτε να τα βρείτε γρήγορα και να τα διαγράψετε από πολλούς φακέλους αλληλογραφίας ή να βρείτε και να διαγράψετε όλα τα διπλά από τα επιλεγμένα με δύο κλικ στο Outlook.

Αποθηκεύστε τις αλλαγές στη σύσκεψη αλλά μην στέλνετε ενημερώσεις από το Work εκτός σύνδεσης
Η τρίτη μέθοδος θα σας καθοδηγήσει για να αλλάξετε την καθορισμένη σύσκεψη όταν εργάζεστε εκτός σύνδεσης, ώστε οι ενημερώσεις της σύσκεψης να μην μπορούν να σταλούν καθόλου.
1. Κάντε κλικ για να επισημάνετε το Εργασία εκτός σύνδεσης κουμπί για το Στέλνω λαμβάνω για να αποσυνδέσετε το Διαδίκτυο.
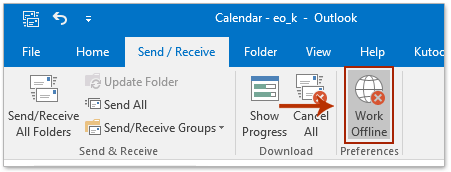
Στη λειτουργία εκτός σύνδεσης, θα δείτε ![]() στη γραμμή κατάστασης. Δείτε το στιγμιότυπο οθόνης:
στη γραμμή κατάστασης. Δείτε το στιγμιότυπο οθόνης:

2. Κάντε διπλό κλικ στη σύσκεψη, κάντε τις αλλαγές που χρειάζεστε και κάντε κλικ στο Αποστολή ενημέρωσης κουμπί.
3. Μετάβαση στο Ταχυδρομείο προβολή, ανοίξτε το Εξερχόμενα φάκελο και, στη συνέχεια, διαγράψτε το μήνυμα ενημέρωσης της σύσκεψης. Δείτε το στιγμιότυπο οθόνης:
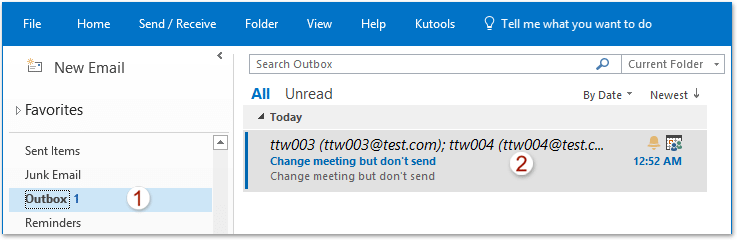
4. Κάντε κλικ στο Εργασία εκτός σύνδεσης κουμπί για το Στέλνω λαμβάνω καρτέλα ξανά για να ενεργοποιήσετε τη λειτουργία σε απευθείας σύνδεση.
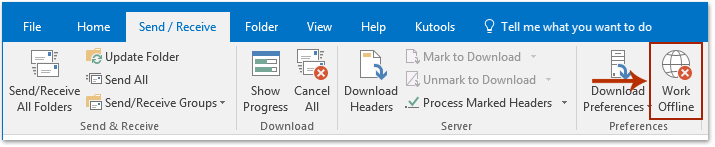
Τώρα οι αλλαγές της σύσκεψης αποθηκεύονται, αλλά η αλληλογραφία ενημέρωσης της σύσκεψης δεν αποστέλλεται.
Σχετικά άρθρα
Τα καλύτερα εργαλεία παραγωγικότητας γραφείου
Kutools για το Outlook - Πάνω από 100 ισχυρές δυνατότητες για υπερφόρτιση του Outlook σας
🤖 Βοηθός αλληλογραφίας AI: Άμεσα επαγγελματικά email με μαγεία AI -- με ένα κλικ για ιδιοφυείς απαντήσεις, τέλειος τόνος, πολυγλωσσική γνώση. Μεταμορφώστε τα email χωρίς κόπο! ...
📧 Αυτοματοποίηση ηλεκτρονικού ταχυδρομείου: Εκτός γραφείου (Διαθέσιμο για POP και IMAP) / Προγραμματισμός αποστολής email / Αυτόματο CC/BCC βάσει κανόνων κατά την αποστολή email / Αυτόματη προώθηση (Σύνθετοι κανόνες) / Αυτόματη προσθήκη χαιρετισμού / Διαχωρίστε αυτόματα τα μηνύματα ηλεκτρονικού ταχυδρομείου πολλών παραληπτών σε μεμονωμένα μηνύματα ...
📨 Διαχείριση e-mail: Εύκολη ανάκληση email / Αποκλεισμός απάτης email από υποκείμενα και άλλους / Διαγραφή διπλότυπων μηνυμάτων ηλεκτρονικού ταχυδρομείου / Προχωρημένη Αναζήτηση / Ενοποίηση φακέλων ...
📁 Συνημμένα Pro: Μαζική αποθήκευση / Αποσύνδεση παρτίδας / Συμπίεση παρτίδας / Αυτόματη αποθήκευση / Αυτόματη απόσπαση / Αυτόματη συμπίεση ...
🌟 Διασύνδεση Magic: 😊Περισσότερα όμορφα και δροσερά emojis / Ενισχύστε την παραγωγικότητά σας στο Outlook με προβολές με καρτέλες / Ελαχιστοποιήστε το Outlook αντί να κλείσετε ...
???? Με ένα κλικ Wonders: Απάντηση σε όλους με εισερχόμενα συνημμένα / Email κατά του phishing / 🕘Εμφάνιση ζώνης ώρας αποστολέα ...
👩🏼🤝👩🏻 Επαφές & Ημερολόγιο: Μαζική προσθήκη επαφών από επιλεγμένα μηνύματα ηλεκτρονικού ταχυδρομείου / Διαχωρίστε μια ομάδα επαφής σε μεμονωμένες ομάδες / Κατάργηση υπενθυμίσεων γενεθλίων ...
Διανεμήθηκαν παραπάνω από 100 Χαρακτηριστικά Περιμένετε την εξερεύνηση σας! Κάντε κλικ εδώ για να ανακαλύψετε περισσότερα.

