Πώς να βρείτε το φάκελο (διαδρομή πλήρους φακέλου) κατά όνομα φακέλου στο Outlook;
Για παράδειγμα, στο παράθυρο περιήγησης μετακινείτε κατά λάθος έναν φάκελο και μεταβείτε σε άγνωστο φάκελο στο Outlook, θέλετε να επαναφέρετε αυτόν τον φάκελο, αλλά δεν μπορείτε να τον μάθετε αμέσως. Δυστυχώς, το Outlook δεν υποστηρίζει το Εύρεση δυνατότητα ίδια με αυτήν του Microsoft Word ή Excel. Μην ανησυχείς! Μπορείτε να εφαρμόσετε μια μακροεντολή VBA για να επιλύσετε αυτό το πρόβλημα στο Outlook.
- Εύρεση φακέλου (διαδρομή πλήρους φακέλου) κατά όνομα φακέλου με VBA
- Αναζήτηση φακέλου ανά όνομα φακέλου με ένα καταπληκτικό εργαλείο
Γρήγορη αναζήτηση και άνοιγμα φακέλων με όνομα φακέλου με ένα καταπληκτικό εργαλείο
Γενικά, μπορούμε να αναζητήσουμε φακέλους με όνομα φακέλου με κωδικό VBA. Οι περισσότεροι κώδικες VBA μπορούν να αναζητήσουν φακέλους στο τρέχον γραμματοκιβώτιο και να ανοίξουν μόνο τον πρώτο φάκελο που βρέθηκε. Τώρα με τη δυνατότητα Μετάβασης σε Kutools για Outlook, μπορείτε εύκολα να βρείτε εύκολα φακέλους με το όνομα του φακέλου και να ανοίξετε οποιονδήποτε από τους φακέλους που βρέθηκαν όπως χρειάζεστε.

Εύρεση φακέλου (διαδρομή πλήρους φακέλου) κατά όνομα φακέλου με VBA
Ακολουθήστε τα παρακάτω βήματα για να αναζητήσετε φακέλους με ονόματα φακέλων με VBA στο Outlook.
1. Τύπος άλλος + F11 για να ανοίξετε το παράθυρο της Microsoft Visual Basic for Applications.
2. Κλίκ Κύριο θέμα > Μονάδα μέτρησηςκαι, στη συνέχεια, επικολλήστε κάτω από τον κώδικα VBA στο νέο παράθυρο Module.
VBA: Αναζήτηση και άνοιγμα φακέλων ανά όνομα φακέλου στο Outlook
Private m_Folder As MAPIFolder
Private m_Find As String
Private m_Wildcard As Boolean
Private Const SpeedUp As Boolean = True
Private Const StopAtFirstMatch As Boolean = True
Public Sub FindFolder()
Dim sName As String
Dim oFolders As Folders
Set m_Folder = Nothing
m_Find = ""
m_Wildcard = False
sName = InputBox("Find:", "Search folder")
If Len(Trim(sName)) = 0 Then Exit Sub
m_Find = sName
m_Find = LCase(m_Find)
m_Find = Replace(m_Find, "%", "*")
m_Wildcard = (InStr(m_Find, "*"))
Set oFolders = Application.Session.Folders
LoopFolders oFolders
If Not m_Folder Is Nothing Then
If MsgBox("Activate folder: " & vbCrLf & m_Folder.FolderPath, vbQuestion Or vbYesNo) = vbYes Then
Set Application.ActiveExplorer.CurrentFolder = m_Folder
End If
Else
MsgBox "Not found", vbInformation
End If
End Sub
Private Sub LoopFolders(Folders As Outlook.Folders)
Dim oFolder As MAPIFolder
Dim bFound As Boolean
If SpeedUp = False Then DoEvents
For Each oFolder In Folders
If m_Wildcard Then
bFound = (LCase(oFolder.Name) Like m_Find)
Else
bFound = (LCase(oFolder.Name) = m_Find)
End If
If bFound Then
If StopAtFirstMatch = False Then
If MsgBox("Found: " & vbCrLf & oFolder.FolderPath & vbCrLf & vbCrLf & "Continue?", vbQuestion Or vbYesNo) = vbYes Then
bFound = False
End If
End If
End If
If bFound Then
Set m_Folder = oFolder
Exit For
Else
LoopFolders oFolder.Folders
If Not m_Folder Is Nothing Then Exit For
End If
Next
End Sub3. Τύπος F5 ή κάντε κλικ στο τρέξιμο για να εκτελέσετε αυτό το VBA.
4. Στο παράθυρο διαλόγου Αναδυόμενος φάκελος αναζήτησης, πληκτρολογήστε το καθορισμένο όνομα φακέλου που θα αναζητήσετε και κάντε κλικ στο OK κουμπί. Δείτε το στιγμιότυπο οθόνης:
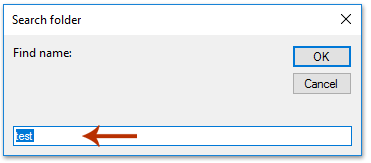
Note: Αυτό το VBA υποστηρίζει μπαλαντέρ με αστερίσκο. Για παράδειγμα, μπορείτε να πληκτρολογήσετε δοκιμές * για να μάθετε όλους τους φακέλους των οποίων το όνομα αρχίζει tes.
5. Τώρα βγαίνει ένα παράθυρο διαλόγου και δείχνει τη διαδρομή του φακέλου του βρέθηκε φακέλου. Εάν πρέπει να ανοίξετε το φάκελο που βρέθηκε, κάντε κλικ στο Ναι κουμπί.

Και τώρα ο φάκελος που βρέθηκε ανοίγει στο παράθυρο περιήγησης όπως φαίνεται στο παρακάτω στιγμιότυπο οθόνης:
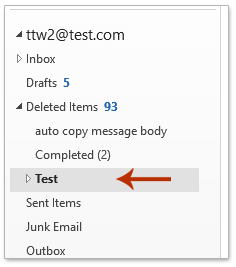
Note: Εάν υπάρχουν περισσότεροι από ένας φάκελοι με το καθορισμένο όνομα, αυτό το VBA μπορεί να βρει και να ανοίξει μόνο έναν φάκελο.
Αναζήτηση φακέλου ανά όνομα φακέλου με ένα καταπληκτικό εργαλείο
Εάν έχετε εγκαταστήσει το Kutools για Outlook, μπορείτε να εφαρμόσετε τη λειτουργία Μετάβαση σε για να εντοπίσετε γρήγορα όλους τους φακέλους με ένα συγκεκριμένο όνομα φακέλου και να ανοίξετε εύκολα όλους τους φακέλους που βρέθηκαν.
Kutools για το Outlook: Φορτίστε το Outlook με πάνω από 100 εργαλεία που πρέπει να έχετε. Δοκιμάστε το ΔΩΡΕΑΝ για 60 ημέρες, χωρίς δεσμεύσεις! Διαβάστε περισσότερα ... Κατεβάστε τώρα!
1. Κλίκ Kutools Plus > Μετάβαση σε για να ενεργοποιήσετε αυτήν τη λειτουργία.

2. Στο παράθυρο διαλόγου Μετάβαση σε, πληκτρολογήστε το καθορισμένο όνομα φακέλου στο Αναζήτηση πλαίσιο, επιλέξτε ένα φάκελο στα αποτελέσματα αναζήτησης και κάντε κλικ στο Ok κουμπί.

Τώρα ο καθορισμένος φάκελος με το συγκεκριμένο όνομα φακέλου βρίσκεται και ανοίγει αμέσως.
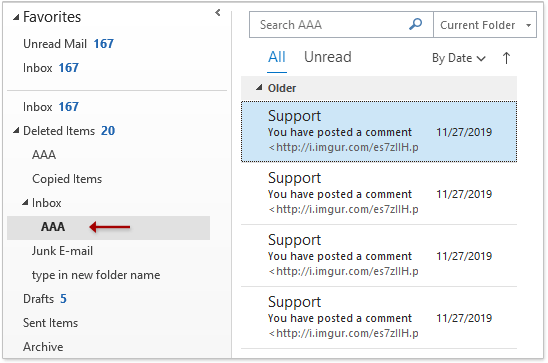
Σχετικά άρθρα:
Τα καλύτερα εργαλεία παραγωγικότητας γραφείου
Kutools για το Outlook - Πάνω από 100 ισχυρές δυνατότητες για υπερφόρτιση του Outlook σας
🤖 Βοηθός αλληλογραφίας AI: Άμεσα επαγγελματικά email με μαγεία AI -- με ένα κλικ για ιδιοφυείς απαντήσεις, τέλειος τόνος, πολυγλωσσική γνώση. Μεταμορφώστε τα email χωρίς κόπο! ...
📧 Αυτοματοποίηση ηλεκτρονικού ταχυδρομείου: Εκτός γραφείου (Διαθέσιμο για POP και IMAP) / Προγραμματισμός αποστολής email / Αυτόματο CC/BCC βάσει κανόνων κατά την αποστολή email / Αυτόματη προώθηση (Σύνθετοι κανόνες) / Αυτόματη προσθήκη χαιρετισμού / Διαχωρίστε αυτόματα τα μηνύματα ηλεκτρονικού ταχυδρομείου πολλών παραληπτών σε μεμονωμένα μηνύματα ...
📨 Διαχείριση e-mail: Εύκολη ανάκληση email / Αποκλεισμός απάτης email από υποκείμενα και άλλους / Διαγραφή διπλότυπων μηνυμάτων ηλεκτρονικού ταχυδρομείου / Προχωρημένη Αναζήτηση / Ενοποίηση φακέλων ...
📁 Συνημμένα Pro: Μαζική αποθήκευση / Αποσύνδεση παρτίδας / Συμπίεση παρτίδας / Αυτόματη αποθήκευση / Αυτόματη απόσπαση / Αυτόματη συμπίεση ...
🌟 Διασύνδεση Magic: 😊Περισσότερα όμορφα και δροσερά emojis / Ενισχύστε την παραγωγικότητά σας στο Outlook με προβολές με καρτέλες / Ελαχιστοποιήστε το Outlook αντί να κλείσετε ...
???? Με ένα κλικ Wonders: Απάντηση σε όλους με εισερχόμενα συνημμένα / Email κατά του phishing / 🕘Εμφάνιση ζώνης ώρας αποστολέα ...
👩🏼🤝👩🏻 Επαφές & Ημερολόγιο: Μαζική προσθήκη επαφών από επιλεγμένα μηνύματα ηλεκτρονικού ταχυδρομείου / Διαχωρίστε μια ομάδα επαφής σε μεμονωμένες ομάδες / Κατάργηση υπενθυμίσεων γενεθλίων ...
Διανεμήθηκαν παραπάνω από 100 Χαρακτηριστικά Περιμένετε την εξερεύνηση σας! Κάντε κλικ εδώ για να ανακαλύψετε περισσότερα.

