Πώς να διαγράψετε μαζικά πολλούς φακέλους / υποφακέλους στο Outlook;
Όπως γνωρίζετε, μπορείτε να επιλέξετε και να διαγράψετε έναν φάκελο στο παράθυρο περιήγησης κάθε φορά στο Outlook και φαίνεται αδύνατο να επιλέξετε πολλούς φακέλους μαζικά. Ωστόσο, θα είναι πολύ κουραστικό να διαγράψετε πολλούς φακέλους έναν προς έναν από το παράθυρο περιήγησης. Αυτό το άρθρο θα εισαγάγει μια λύση για τη γρήγορη διαγραφή πολλών φακέλων μαζικά από το Outlook.
- Διαγράψτε όλους τους υποφακέλους του καθορισμένου φακέλου με το VBA στο Outlook
- Διαγραφή πολλών φακέλων μαζικά στο Outlook
Διαγράψτε όλους τους υποφακέλους του καθορισμένου φακέλου με το VBA στο Outlook
Αυτή η μέθοδος θα εισαγάγει ένα VBA για τη διαγραφή όλων των υποφακέλων ενός συγκεκριμένου φακέλου μαζικά στο Outlook. Κάντε τα εξής:
1. Στην προβολή αλληλογραφίας, επιλέξτε τον καθορισμένο φάκελο του οποίου θα καταργήσετε όλους τους υποφακέλους.
2. Τύπος άλλος + F11 για να ανοίξετε το παράθυρο της Microsoft Visual Basic for Applications.
3. Κάντε κλικ στο Εισαγωγή> Μονάδα και, στη συνέχεια, επικολλήστε κάτω από τον κώδικα VBA στο νέο παράθυρο λειτουργικής μονάδας.
Sub Delete_All_SubFolders()
Dim oCurrFolder As Folder
Dim oSubFolders As Folders
Dim i As Long
On Error Resume Next
Set oCurrFolder = Outlook.Application.ActiveExplorer.CurrentFolder
Set oSubFolders = oCurrFolder.Folders
For i = oSubFolders.Count To 1 Step -1
oSubFolders.item(i).Delete
Next
End Sub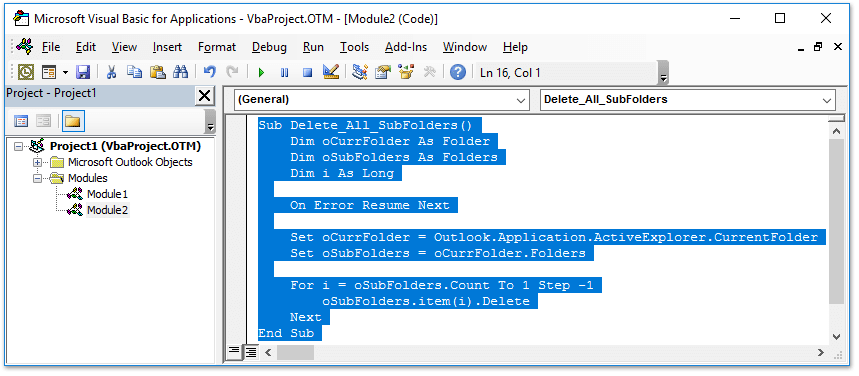
4. Τύπος F5 κλειδί για την εκτέλεση αυτού του VBA. Και τώρα θα δείτε όλους τους υποφακέλους κάτω από τον επιλεγμένο φάκελο να καταργούνται μαζικά το συντομότερο δυνατό. Δείτε το στιγμιότυπο οθόνης:

Γρήγορη αναζήτηση και διαγραφή διπλότυπων email στο Outlook
Με το Kutools για Outlook Διπλότυπα μηνύματα ηλεκτρονικού ταχυδρομείου δυνατότητα, μπορείτε να τα βρείτε γρήγορα και να τα διαγράψετε από πολλούς φακέλους αλληλογραφίας ή να βρείτε και να διαγράψετε όλα τα διπλά από τα επιλεγμένα με δύο κλικ στο Outlook.

Διαγραφή πολλών φακέλων μαζικά στο Outlook
Ακολουθήστε τα παρακάτω βήματα για να διαγράψετε μαζικά πολλούς φακέλους από το Microsoft Outlook.
1. Κάντε δεξί κλικ στον λογαριασμό email του οποίου οι φάκελοι θα διαγράψετε μαζικά, επιλέξτε Νέος φάκελος από το μενού περιβάλλοντος και, στη συνέχεια, ονομάστε τον νέο φάκελο ως Temp. Δείτε το στιγμιότυπο οθόνης παρακάτω:

2. Τώρα σύρετε έναν από τους φακέλους που θα διαγράψετε στον νέο Temp φάκελο, ρίξτε το μέχρι το νέο Temp επισημαίνεται ο φάκελος. Δείτε το στιγμιότυπο οθόνης:

3. Τώρα θα εμφανιστεί ένα παράθυρο διαλόγου Microsoft Outlook και θα ζητήσει την επιβεβαίωσή σας σχετικά με τη μετακίνηση του επιλεγμένου φακέλου. Κάντε κλικ στο Ναι κουμπί. Δείτε το παραπάνω στιγμιότυπο οθόνης.
4. Επαναλάβετε πάνω από το Βήμα 2-3 έως ότου μετακινηθούν όλοι οι φάκελοι που θα διαγράψετε Temp φάκελο.
5. Κάντε δεξί κλικ στο νέο Temp και επιλέξτε Διαγραφή φακέλου από το μενού περιβάλλοντος. Δείτε το στιγμιότυπο οθόνης παρακάτω:

6. Στο πλαίσιο διαλόγου προειδοποίησης Microsoft Outlook, κάντε κλικ στο Ναι κουμπί. Δείτε το παραπάνω στιγμιότυπο οθόνης.
Μέχρι στιγμής όλοι οι φάκελοι που πρέπει να διαγράψετε έχουν αφαιρεθεί μαζικά.
Σχετικά άρθρα
Αντιγράψτε την αυτόματη / υπό όρους μορφοποίηση σε άλλο φάκελο στο Outlook
Μετρήστε τον συνολικό αριθμό στοιχείων (email) σε όλους τους φακέλους στο Outlook
Τα καλύτερα εργαλεία παραγωγικότητας γραφείου
Kutools για το Outlook - Πάνω από 100 ισχυρές δυνατότητες για υπερφόρτιση του Outlook σας
🤖 Βοηθός αλληλογραφίας AI: Άμεσα επαγγελματικά email με μαγεία AI -- με ένα κλικ για ιδιοφυείς απαντήσεις, τέλειος τόνος, πολυγλωσσική γνώση. Μεταμορφώστε τα email χωρίς κόπο! ...
📧 Αυτοματοποίηση ηλεκτρονικού ταχυδρομείου: Εκτός γραφείου (Διαθέσιμο για POP και IMAP) / Προγραμματισμός αποστολής email / Αυτόματο CC/BCC βάσει κανόνων κατά την αποστολή email / Αυτόματη προώθηση (Σύνθετοι κανόνες) / Αυτόματη προσθήκη χαιρετισμού / Διαχωρίστε αυτόματα τα μηνύματα ηλεκτρονικού ταχυδρομείου πολλών παραληπτών σε μεμονωμένα μηνύματα ...
📨 Διαχείριση e-mail: Εύκολη ανάκληση email / Αποκλεισμός απάτης email από υποκείμενα και άλλους / Διαγραφή διπλότυπων μηνυμάτων ηλεκτρονικού ταχυδρομείου / Προχωρημένη Αναζήτηση / Ενοποίηση φακέλων ...
📁 Συνημμένα Pro: Μαζική αποθήκευση / Αποσύνδεση παρτίδας / Συμπίεση παρτίδας / Αυτόματη αποθήκευση / Αυτόματη απόσπαση / Αυτόματη συμπίεση ...
🌟 Διασύνδεση Magic: 😊Περισσότερα όμορφα και δροσερά emojis / Ενισχύστε την παραγωγικότητά σας στο Outlook με προβολές με καρτέλες / Ελαχιστοποιήστε το Outlook αντί να κλείσετε ...
???? Με ένα κλικ Wonders: Απάντηση σε όλους με εισερχόμενα συνημμένα / Email κατά του phishing / 🕘Εμφάνιση ζώνης ώρας αποστολέα ...
👩🏼🤝👩🏻 Επαφές & Ημερολόγιο: Μαζική προσθήκη επαφών από επιλεγμένα μηνύματα ηλεκτρονικού ταχυδρομείου / Διαχωρίστε μια ομάδα επαφής σε μεμονωμένες ομάδες / Κατάργηση υπενθυμίσεων γενεθλίων ...
Διανεμήθηκαν παραπάνω από 100 Χαρακτηριστικά Περιμένετε την εξερεύνηση σας! Κάντε κλικ εδώ για να ανακαλύψετε περισσότερα.

