Πώς να προσθέσετε μια αναπτυσσόμενη λίστα με προσαρμοσμένο αρχείο στο παράθυρο εργασιών του Outlook;
Ίσως εξοικειωθείτε με τα προσαρμοσμένα πεδία κειμένου / τύπου / αριθμών στο Outlook, αλλά γνωρίζετε πώς να προσθέσετε ένα προσαρμοσμένο αναπτυσσόμενο αναπτυσσόμενο μενού; Αυτό το άρθρο θα σας καθοδηγήσει για να προσθέσετε ένα αναπτυσσόμενο μενού στο παράθυρο εργασιών.
Προσθέστε μια αναπτυσσόμενη λίστα με προσαρμοσμένο αρχείο στο παράθυρο εργασιών του Outlook
Προσθέστε μια αναπτυσσόμενη λίστα με προσαρμοσμένο αρχείο στο παράθυρο εργασιών του Outlook
Για την προσθήκη ενός προσαρμοσμένου αναπτυσσόμενου πεδίου στο παράθυρο εργασιών στο Outlook, κάντε τα εξής:
1. Στην καθήκοντα δείτε, κάντε κλικ Αρχική > Νέα εργασία για να δημιουργήσετε μια νέα εργασία.
2. Στο παράθυρο ανοίγματος εργασιών, κάντε κλικ Εργολάβος > Σχεδιάστε αυτήν τη φόρμα. (Note: Κάντε κλικ για να μάθετε πώς να προσθέσετε προγραμματιστή καρτέλα στο Ribbon στο Outlook.)

3. Προχωρήστε για να κάνετε κλικ στο (P.2) , και στη συνέχεια κάντε κλικ στο κουμπί OK Εργολάβος > Εργαλειοθήκη ελέγχου. Δείτε το στιγμιότυπο οθόνης:

4. Τώρα ανοίγει η εργαλειοθήκη. Σύρετε το ComboBox και ρίξτε το κάτω από το (P.2) αυτί. Δείτε το στιγμιότυπο οθόνης:

5. Κάντε δεξί κλικ στο εισαγόμενο ComboBox και επιλέξτε Ιδιοκτησίες από το μενού περιβάλλοντος. Δείτε το στιγμιότυπο οθόνης:

6. Τώρα βγαίνει το παράθυρο διαλόγου Ιδιότητες. Πηγαίνετε στο αξία και κάντε κλικ στο Νέα κουμπί. Δείτε το στιγμιότυπο οθόνης:

7. Στο πλαίσιο διαλόγου Άνοιγμα νέας στήλης, ονομάστε τη νέα στήλη, καθορίστε Κείμενο από τα δύο Χαρακτηριστικά και Μορφή αναπτυσσόμενες λίστες και κάντε κλικ στο OK κουμπί. Δείτε το στιγμιότυπο οθόνης:

8. Τώρα επιστρέφετε στο παράθυρο διαλόγου Ιδιότητες, πληκτρολογήστε τις αναπτυσσόμενες τιμές στο Πιθανές τιμές και κάντε κλικ στο OK κουμπί.
Note: Διαχωρίστε τις αναπτυσσόμενες τιμές με ερωτηματικό ;, Όπως Α; AA; AAA; AAAA; AAAAA. Δείτε το στιγμιότυπο οθόνης:

9. Κλίκ Εργολάβος > Εκτελέστε αυτήν τη φόρμα για να εμφανιστεί το παράθυρο εργασιών σε κανονική προβολή, κάντε επόμενο κλικ Έργο > P.2και, στη συνέχεια, θα λάβετε το προσαρμοσμένο αναπτυσσόμενο πεδίο. Δείτε το στιγμιότυπο οθόνης:
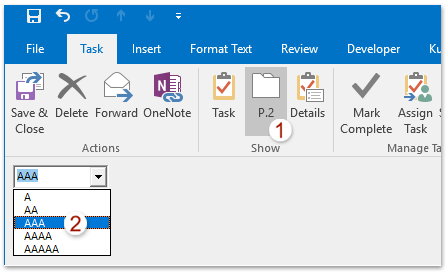
Note: Εάν πρέπει να αποθηκεύσετε το προσαρμοσμένο αναπτυσσόμενο πεδίο για επαναχρησιμοποίηση στο μέλλον, (1) κάντε κλικ στο παράθυρο Untitled - Task (Design) Εργολάβος > Δημοσίευση > Δημοσίευση εντύπου; (2) στο παράθυρο διαλόγου Δημοσίευση φόρμας ως, καθορίστε το φάκελο προορισμού, ονομάστε τη φόρμα και κάντε κλικ στο Δημοσίευση κουμπί όπως φαίνεται παρακάτω το στιγμιότυπο οθόνης:

Για επαναχρησιμοποίηση του προσαρμοσμένου αναπτυσσόμενου πεδίου, μεταβείτε στην κύρια διεπαφή του Outlook, κάντε κλικ στο Εργολάβος > Επιλέξτε Μορφή για να ανοίξετε το πλαίσιο διαλόγου Επιλογή φόρμας και, στη συνέχεια, επιλέξτε και ανοίξτε τη φόρμα με προσαρμοσμένο αναπτυσσόμενο πεδίο.
Σχετικά άρθρα
Εξαγωγή με προσαρμοσμένα πεδία στο Outlook
Προσθέστε και διαγράψτε τον ορισμό χρήστη που έχει κατατεθεί σε μια επαφή στο Outlook
Κατάργηση ή διαγραφή δημιουργημένης προσαρμοσμένης φόρμας στο Outlook
Τα καλύτερα εργαλεία παραγωγικότητας γραφείου
Kutools για το Outlook - Πάνω από 100 ισχυρές δυνατότητες για υπερφόρτιση του Outlook σας
🤖 Βοηθός αλληλογραφίας AI: Άμεσα επαγγελματικά email με μαγεία AI -- με ένα κλικ για ιδιοφυείς απαντήσεις, τέλειος τόνος, πολυγλωσσική γνώση. Μεταμορφώστε τα email χωρίς κόπο! ...
📧 Αυτοματοποίηση ηλεκτρονικού ταχυδρομείου: Εκτός γραφείου (Διαθέσιμο για POP και IMAP) / Προγραμματισμός αποστολής email / Αυτόματο CC/BCC βάσει κανόνων κατά την αποστολή email / Αυτόματη προώθηση (Σύνθετοι κανόνες) / Αυτόματη προσθήκη χαιρετισμού / Διαχωρίστε αυτόματα τα μηνύματα ηλεκτρονικού ταχυδρομείου πολλών παραληπτών σε μεμονωμένα μηνύματα ...
📨 Διαχείριση e-mail: Εύκολη ανάκληση email / Αποκλεισμός απάτης email από υποκείμενα και άλλους / Διαγραφή διπλότυπων μηνυμάτων ηλεκτρονικού ταχυδρομείου / Προχωρημένη Αναζήτηση / Ενοποίηση φακέλων ...
📁 Συνημμένα Pro: Μαζική αποθήκευση / Αποσύνδεση παρτίδας / Συμπίεση παρτίδας / Αυτόματη αποθήκευση / Αυτόματη απόσπαση / Αυτόματη συμπίεση ...
🌟 Διασύνδεση Magic: 😊Περισσότερα όμορφα και δροσερά emojis / Ενισχύστε την παραγωγικότητά σας στο Outlook με προβολές με καρτέλες / Ελαχιστοποιήστε το Outlook αντί να κλείσετε ...
???? Με ένα κλικ Wonders: Απάντηση σε όλους με εισερχόμενα συνημμένα / Email κατά του phishing / 🕘Εμφάνιση ζώνης ώρας αποστολέα ...
👩🏼🤝👩🏻 Επαφές & Ημερολόγιο: Μαζική προσθήκη επαφών από επιλεγμένα μηνύματα ηλεκτρονικού ταχυδρομείου / Διαχωρίστε μια ομάδα επαφής σε μεμονωμένες ομάδες / Κατάργηση υπενθυμίσεων γενεθλίων ...
Διανεμήθηκαν παραπάνω από 100 Χαρακτηριστικά Περιμένετε την εξερεύνηση σας! Κάντε κλικ εδώ για να ανακαλύψετε περισσότερα.

