Πώς να αλλάξετε το προεπιλεγμένο μέγεθος γραμματοσειράς στο παράθυρο ανάγνωσης στο Outlook;
Είναι εύκολο να ρυθμίσετε το μοχλό ζουμ για να αλλάξετε το μέγεθος της γραμματοσειράς στο Reading Pane στο Outlook. Ωστόσο, ο μοχλός ζουμ και το μέγεθος της γραμματοσειράς θα επιστρέψουν στην προεπιλογή όταν μεταβείτε σε άλλο email, φάκελο κ.λπ. Εδώ, αυτό το άρθρο θα εισαγάγει τους τρόπους αντιμετώπισης για να αλλάξετε το προεπιλεγμένο μέγεθος γραμματοσειράς (μοχλός ζουμ) στο παράθυρο ανάγνωσης στο Outlook.
- Αλλάξτε το προεπιλεγμένο μέγεθος γραμματοσειράς στο παράθυρο ανάγνωσης στο Outlook στο Win 10
- Αλλαγή προεπιλεγμένου μεγέθους γραμματοσειράς στο παράθυρο ανάγνωσης στο Outlook στο Win 7/8
- Αλλάξτε το προεπιλεγμένο μέγεθος γραμματοσειράς στο παράθυρο ανάγνωσης με ένα καταπληκτικό εργαλείο
Αλλάξτε το προεπιλεγμένο μέγεθος γραμματοσειράς στο παράθυρο ανάγνωσης στο Outlook στο Win 10
Ακολουθήστε τα παρακάτω βήματα για να αλλάξετε το προεπιλεγμένο μέγεθος γραμματοσειράς στο Reading Pane στο Outlook στα Windows 10.
1. Στην επιφάνεια εργασίας, κάντε δεξί κλικ σε ένα κενό μέρος και επιλέξτε Ρυθμίσεις οθόνης από το μενού περιβάλλοντος. Δείτε το στιγμιότυπο οθόνης:

2. Τώρα στο αναδυόμενο παράθυρο διαλόγου Ρυθμίσεις, κάντε κλικ στο συνδεδεμένο κείμενο του Προηγμένες ρυθμίσεις εμφάνισης στον πάτο. Δείτε το στιγμιότυπο οθόνης:

3. Τώρα στο νέο αναδυόμενο παράθυρο διαλόγου, κάντε κλικ στο συνδεδεμένο κείμενο του Προηγμένο μέγεθος κειμένου και άλλων αντικειμένων στον πάτο. Δείτε το στιγμιότυπο οθόνης:

4. Στο επόμενο παράθυρο διαλόγου Εμφάνιση, κάντε κλικ στο συνδεδεμένο κείμενο του ορίστε έναν προσαρμοσμένο μοχλό κλιμάκωσης. Δείτε το στιγμιότυπο οθόνης:

5. Προσδιορίστε ένα ποσοστό από το κλίμακα σε αυτό το ποσοστό φυσιολογικού μεγέθους αναπτυσσόμενη λίστα και κάντε κλικ στο OK κουμπί.

6. Τώρα επιστρέφετε στο παράθυρο διαλόγου Εμφάνιση, κάντε κλικ στο Εφαρμογή για να αποθηκεύσετε τις ρυθμίσεις.
7. Τα Microsoft Windows εμφανίζονται και σας ζητούν να αποσυνδεθείτε. Κάντε κλικ στο Αποσυνδεθείτε τώρα κουμπί για έξοδο από τον λογαριασμό σας.

Όταν συνδεθείτε αργότερα στο λογαριασμό σας, θα δείτε το μέγεθος της γραμματοσειράς στο παράθυρο ανάγνωσης στο Outlook να προσαρμόζεται μόνιμα στο καθορισμένο ποσοστό.
Note: Αυτή η μέθοδος θα αλλάξει όχι μόνο το προεπιλεγμένο μέγεθος γραμματοσειράς στο Outlook Reading Pane, αλλά και όλα τα προεπιλεγμένα μεγέθη γραμματοσειράς όλων των παραθύρων διαλόγου στον υπολογιστή σας.
Ένα κλικ για να αλλάξετε τα προεπιλεγμένα επίπεδα ζουμ του παραθύρου ανάγνωσης, ανάγνωσης μηνυμάτων, σύνθεσης και απαντήσεων στα παράθυρα στο Outlook
Με την Ενεργοποίηση αυτόματου ζουμ (τοις εκατό) στο παράθυρο ανάγνωσης, σύνταξης και απάντησης επιλογή του Kutools για Outlook, μπορείτε να αλλάξετε γρήγορα τα προεπιλεγμένα επίπεδα ζουμ όλων των παραθύρων ανάγνωσης μηνυμάτων, να συνθέσετε παράθυρα μηνυμάτων, να απαντήσετε / να προωθήσετε τα παράθυρα μηνυμάτων και το παράθυρο ανάγνωσης με ένα κλικ!
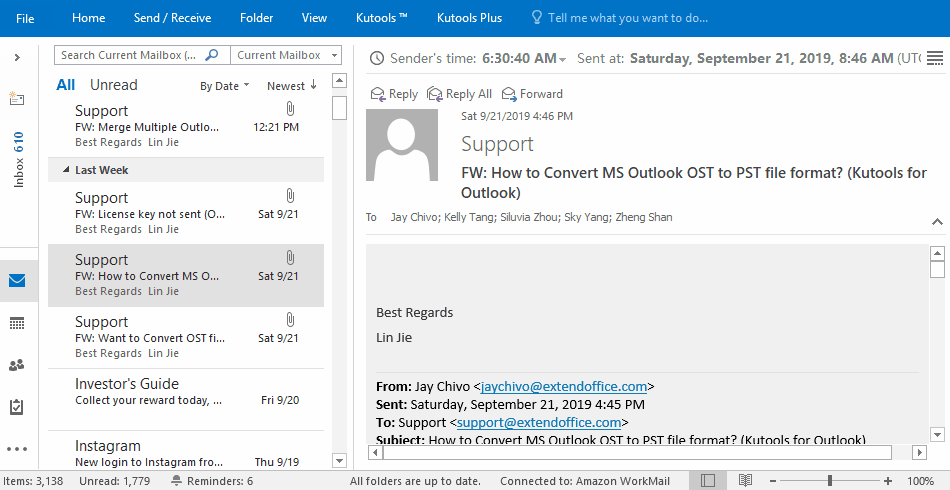
Αλλαγή προεπιλεγμένου μεγέθους γραμματοσειράς στο παράθυρο ανάγνωσης στο Outlook στο Win 7/8
Εάν εργάζεστε στα Windows 7/8, μπορείτε να αλλάξετε το προεπιλεγμένο μέγεθος γραμματοσειράς στο Reading Pane στο Outlook ως εξής:
1. Μεταβείτε στην επιφάνεια εργασίας, κάντε δεξί κλικ σε ένα κενό μέρος και επιλέξτε Εξατομικεύστε από το μενού περιβάλλοντος. Δείτε το στιγμιότυπο οθόνης:

2. Τώρα ανοίγει ο Πίνακας Ελέγχου. Παρακαλώ πατήστε Display στην αριστερή γραμμή. Δείτε το στιγμιότυπο οθόνης:

3. Στον νέο πίνακα ελέγχου, ελέγξτε Μικρότερος, Μέτριας Δυσκολίας, ή Μεγάλο επιλογή όπως χρειάζεστε και κάντε κλικ στο Εφαρμογή κουμπί. Δείτε το στιγμιότυπο οθόνης:

Note: Στα παράθυρα 8, πρέπει να ελέγξετε το Επιτρέψτε μου να επιλέξω έναν μοχλό κλιμάκωσης για όλες τις οθόνες μου επιλογές για την εμφάνιση του Μικρότερος, Μέτριας Δυσκολίας, Μεγάλο, να Πολύ μεγάλο επιλογές.

4. Τώρα βγαίνει το παράθυρο διαλόγου των Microsoft Windows και σας ζητά να αποσυνδεθείτε. Κάντε κλικ στο Αποσυνδεθείτε τώρα κουμπί.

Όταν συνδεθείτε αργότερα στο λογαριασμό σας στα παράθυρα, θα δείτε ότι το μέγεθος της γραμματοσειράς στο παράθυρο ανάγνωσης στο Outlook προσαρμόζεται μόνιμα.
Note: Αυτή η μέθοδος θα αλλάξει όχι μόνο το προεπιλεγμένο μέγεθος γραμματοσειράς στο Outlook Reading Pane, αλλά και όλα τα προεπιλεγμένα μεγέθη γραμματοσειράς όλων των παραθύρων διαλόγου στον υπολογιστή σας.
Αλλάξτε το προεπιλεγμένο μέγεθος γραμματοσειράς στο παράθυρο ανάγνωσης με το Kutools για Outlook
Εάν έχετε Kutools για το Outlook Εγκατεστημένο, μπορείτε να ενεργοποιήσετε την επιλογή αυτόματου ζουμ για να αλλάξετε το προεπιλεγμένο μέγεθος γραμματοσειράς στο παράθυρο ανάγνωσης εύκολα, ανεξάρτητα από το εάν εργάζεστε στα Windows 7, 8, 10 ή άλλα.
Kutools για το Outlook: Φορτίστε το Outlook με πάνω από 100 εργαλεία που πρέπει να έχετε. Δοκιμάστε το ΔΩΡΕΑΝ για 60 ημέρες, χωρίς δεσμεύσεις! Διαβάστε περισσότερα ... Κατεβάστε τώρα!
1. Στην κύρια διεπαφή του Outlook, κάντε κλικ στο Kutools > Επιλογές.

2. Στο παράθυρο διαλόγου Επιλογές, μεταβείτε στο Zoom καρτέλα, επιλέξτε το Ενεργοποίηση αυτόματου ζουμ (Ποσοστό) στο παράθυρο ανάγνωσης, σύνταξης και απάντησης επιλογές, καθορίστε ένα ποσοστό αυτόματου ζουμ και κάντε κλικ στο OK κουμπί.

Από τώρα και στο εξής, όταν διαβάζετε μηνύματα ηλεκτρονικού ταχυδρομείου στο παράθυρο ανάγνωσης, το ζουμ θα προσαρμόζεται αυτόματα στο καθορισμένο ποσοστό ζουμ. Δείτε το στιγμιότυπο οθόνης:
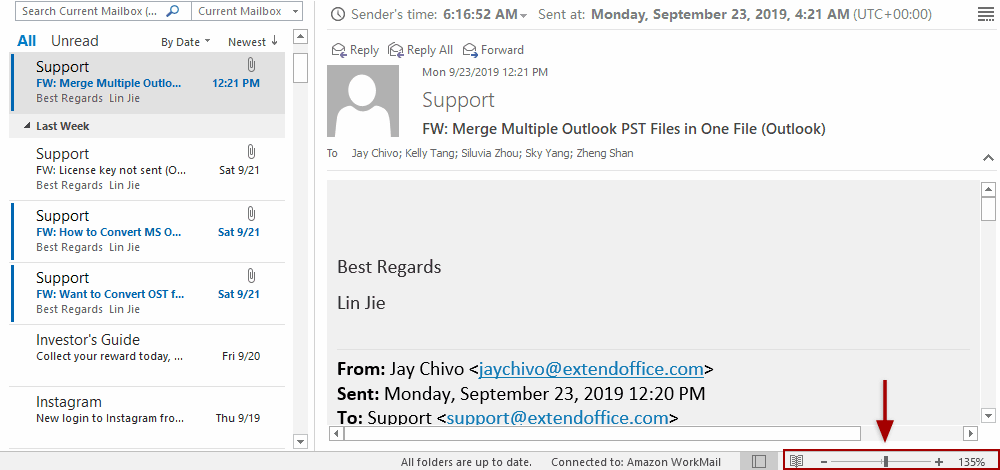
Σχετικά άρθρα:
Τα καλύτερα εργαλεία παραγωγικότητας γραφείου
Kutools για το Outlook - Πάνω από 100 ισχυρές δυνατότητες για υπερφόρτιση του Outlook σας
🤖 Βοηθός αλληλογραφίας AI: Άμεσα επαγγελματικά email με μαγεία AI -- με ένα κλικ για ιδιοφυείς απαντήσεις, τέλειος τόνος, πολυγλωσσική γνώση. Μεταμορφώστε τα email χωρίς κόπο! ...
📧 Αυτοματοποίηση ηλεκτρονικού ταχυδρομείου: Εκτός γραφείου (Διαθέσιμο για POP και IMAP) / Προγραμματισμός αποστολής email / Αυτόματο CC/BCC βάσει κανόνων κατά την αποστολή email / Αυτόματη προώθηση (Σύνθετοι κανόνες) / Αυτόματη προσθήκη χαιρετισμού / Διαχωρίστε αυτόματα τα μηνύματα ηλεκτρονικού ταχυδρομείου πολλών παραληπτών σε μεμονωμένα μηνύματα ...
📨 Διαχείριση e-mail: Εύκολη ανάκληση email / Αποκλεισμός απάτης email από υποκείμενα και άλλους / Διαγραφή διπλότυπων μηνυμάτων ηλεκτρονικού ταχυδρομείου / Προχωρημένη Αναζήτηση / Ενοποίηση φακέλων ...
📁 Συνημμένα Pro: Μαζική αποθήκευση / Αποσύνδεση παρτίδας / Συμπίεση παρτίδας / Αυτόματη αποθήκευση / Αυτόματη απόσπαση / Αυτόματη συμπίεση ...
🌟 Διασύνδεση Magic: 😊Περισσότερα όμορφα και δροσερά emojis / Ενισχύστε την παραγωγικότητά σας στο Outlook με προβολές με καρτέλες / Ελαχιστοποιήστε το Outlook αντί να κλείσετε ...
???? Με ένα κλικ Wonders: Απάντηση σε όλους με εισερχόμενα συνημμένα / Email κατά του phishing / 🕘Εμφάνιση ζώνης ώρας αποστολέα ...
👩🏼🤝👩🏻 Επαφές & Ημερολόγιο: Μαζική προσθήκη επαφών από επιλεγμένα μηνύματα ηλεκτρονικού ταχυδρομείου / Διαχωρίστε μια ομάδα επαφής σε μεμονωμένες ομάδες / Κατάργηση υπενθυμίσεων γενεθλίων ...
Διανεμήθηκαν παραπάνω από 100 Χαρακτηριστικά Περιμένετε την εξερεύνηση σας! Κάντε κλικ εδώ για να ανακαλύψετε περισσότερα.

