Πώς να εκτυπώσετε ένα email με μικρό / μεγάλο μέγεθος γραμματοσειράς στο Outlook;
Ας υποθέσουμε ότι πρέπει να εκτυπώσετε ένα email στο Outlook, ωστόσο η γραμματοσειρά στο email είναι πολύ μικρή ή πολύ μεγάλη. Πώς θα μπορούσατε να αλλάξετε τη γραμματοσειρά στο σωστό μέγεθος; Υπάρχουν δύο μέρη που πρέπει να προσαρμόσετε:
- Εκτυπώστε μια κεφαλίδα μηνύματος email και ένα όνομα χρήστη με μικρό / μεγάλο μέγεθος γραμματοσειράς
- Εκτυπώστε το σώμα του μηνύματος email με μικρό / μεγάλο μέγεθος γραμματοσειράς
Εκτυπώστε μια κεφαλίδα μηνύματος email και ένα όνομα χρήστη με μικρό / μεγάλο μέγεθος γραμματοσειράς
Το πρώτο μέρος θα σας καθοδηγήσει να αλλάξετε το μέγεθος της γραμματοσειράς τόσο της κεφαλίδας του μηνύματος όσο και του ονόματος χρήστη κατά την εκτύπωση του email στο Outlook.
1. Επιλέξτε το email του οποίου η κεφαλίδα του μηνύματος και το όνομα χρήστη θα εκτυπώσετε με μικρό / μεγάλο μέγεθος γραμματοσειράς και κάντε κλικ στο Αρχεία > .
2. Τώρα καθορίστε έναν εκτυπωτή, επιλέξτε Στυλ υπομνημάτων στο ρυθμίσεις και κάντε κλικ στο Επιλογές εκτύπωσης κουμπί. Δείτε το στιγμιότυπο οθόνης:
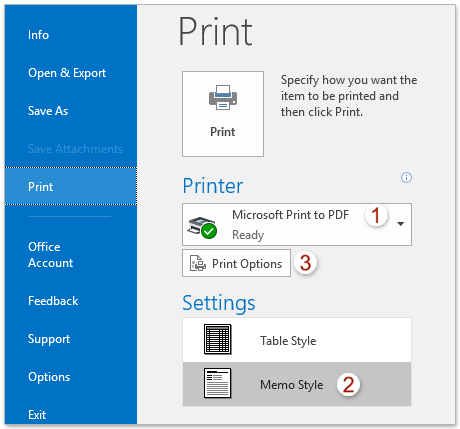
3. Τώρα βγαίνει το πλαίσιο διαλόγου Εκτύπωση. Κάντε κλικ στο Εγκατάσταση σελίδας κουμπί. Δείτε το στιγμιότυπο οθόνης:
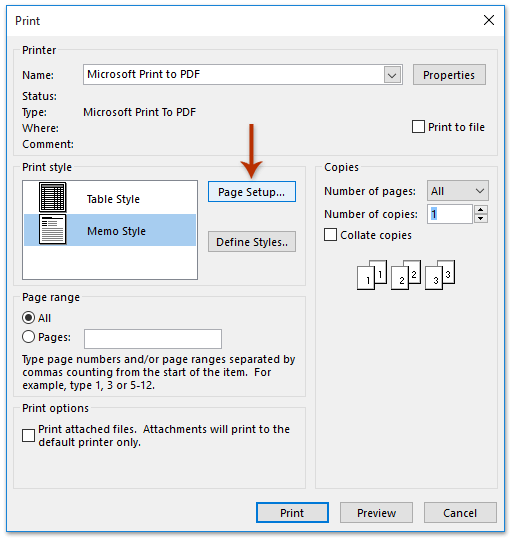
4. Τώρα μπαίνετε στο πλαίσιο διαλόγου Page Setup: Memo Style, μεταβείτε στο Μορφή καρτέλα και, στη συνέχεια:
(1) Στο γραμματοσειρές κάντε κλικ στο γραμματοσειρά κουμπί εκτός από το Τίτλος πλαίσιο, στη συνέχεια στο πλαίσιο διαλόγου Γραμματοσειρά καθορίστε το κατάλληλο μέγεθος γραμματοσειράς και κάντε κλικ στο κουμπί OK.
(2) Στο γραμματοσειρές κάντε κλικ στο γραμματοσειρά κουμπί εκτός από το Πεδία πλαίσιο, στη συνέχεια στο πλαίσιο διαλόγου Γραμματοσειρά καθορίστε το κατάλληλο μέγεθος γραμματοσειράς και κάντε κλικ στο OK κουμπί;
(3) Κάντε κλικ στο OK κουμπί στο πλαίσιο διαλόγου Page Setup: Memo Style.
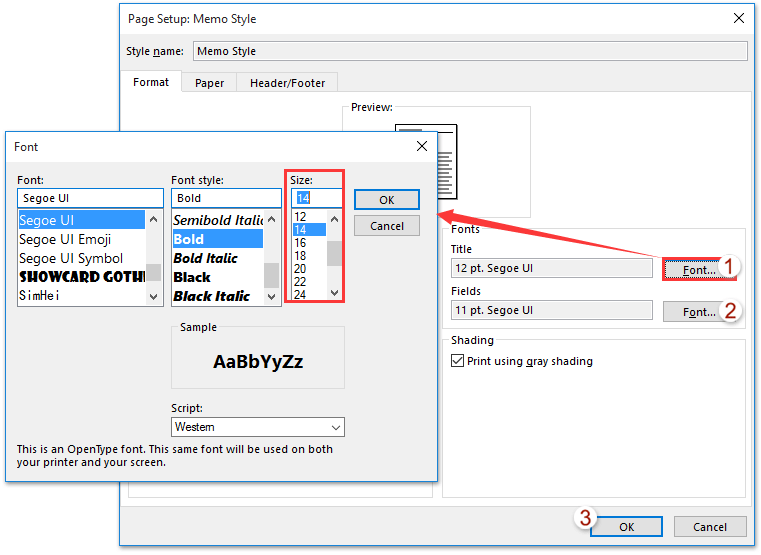
5. Τώρα επιστρέφετε στο πλαίσιο διαλόγου Εκτύπωση, μπορείτε να κάνετε κλικ στο κουμπί για να εκτυπώσετε απευθείας το email. ή κάντε κλικ στο Προβολή για να κάνετε προεπισκόπηση του email πρώτα και, στη συνέχεια, κάντε κλικ στο κουμπί.
Note: Το καθορισμένο μέγεθος γραμματοσειράς για όνομα χρήστη και κεφαλίδα μηνύματος θα αποθηκευτεί και θα εφαρμοστεί αυτόματα σε άλλα μηνύματα ηλεκτρονικού ταχυδρομείου κατά την εκτύπωση στο μέλλον.
Εκτυπώστε εύκολα ένα σώμα μηνύματος ηλεκτρονικού ταχυδρομείου μόνο χωρίς κεφαλίδα και όνομα χρήστη στο Outlook
Όπως γνωρίζετε, όταν εκτυπώνετε ένα email στο Outlook, θα εκτυπώνει τόσο την κεφαλίδα του email όσο και το σώμα του email ως αυτό που βλέπετε στο παράθυρο μηνυμάτων ή στο παράθυρο ανάγνωσης. Επιπλέον, συνήθως προσθέτει το όνομα χρήστη σας πάνω από την κεφαλίδα του μηνύματος. Εδώ, θέλω να παρουσιάσω το εξαιρετικό Προηγμένη εκτύπωση δυνατότητα Kutools για Outlook, η οποία σας δίνει τη δυνατότητα να εκτυπώσετε ένα σώμα μηνύματος ηλεκτρονικού ταχυδρομείου μόνο χωρίς την κεφαλίδα του μηνύματος και το όνομα χρήστη και να παραμείνετε η εικόνα φόντου στο Outlook

Εκτυπώστε το σώμα του μηνύματος email με μικρό / μεγάλο μέγεθος γραμματοσειράς
Το παραπάνω μέρος μπορεί να αλλάξει μόνο το μέγεθος της γραμματοσειράς των πεδίων στην κεφαλίδα του μηνύματος και το όνομα χρήστη κατά την εκτύπωση μηνυμάτων στο Outlook. Για να αλλάξετε το μέγεθος της γραμματοσειράς του σώματος μηνυμάτων, κάντε τα εξής:
1. Στην Ταχυδρομείο προβολή, κάντε διπλό κλικ για να ανοίξετε το email του σώματος μηνυμάτων που θέλετε να εκτυπώσετε με μικρό / μεγάλο μέγεθος γραμματοσειράς.
2. Τώρα το email ανοίγει στο παράθυρο μηνύματος. Παρακαλώ πατήστε Μήνυμα > Δράσεις > Επεξεργασία μηνύματος. Δείτε το στιγμιότυπο οθόνης:
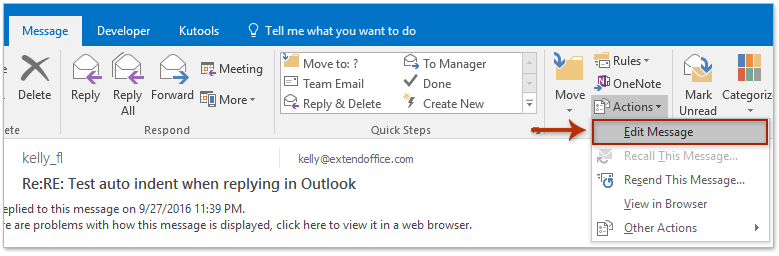
3. Τώρα τοποθετήστε τον κέρσορα στο σώμα μηνυμάτων και, στη συνέχεια, επιλέξτε όλο το σώμα μηνυμάτων πατώντας το Ctrl + A κλειδιά.
4. μεταβείτε στο Μορφοποίηση κειμένου και κάντε κλικ στο Αύξηση μεγέθους γραμματοσειράς κουμπί![]() or Μείωση μεγέθους γραμματοσειράς κουμπί
or Μείωση μεγέθους γραμματοσειράς κουμπί![]() για να ρυθμίσετε το μέγεθος της γραμματοσειράς του επιλεγμένου σώματος μηνυμάτων. Δείτε το στιγμιότυπο οθόνης:
για να ρυθμίσετε το μέγεθος της γραμματοσειράς του επιλεγμένου σώματος μηνυμάτων. Δείτε το στιγμιότυπο οθόνης:
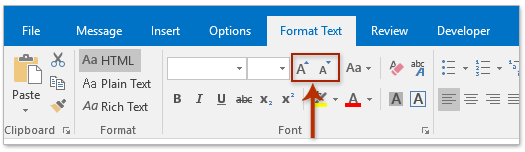
5. Κλίκ Αρχεία > για να εκτυπώσετε το τρέχον άνοιγμα email. Μετά την εκτύπωση, κλείστε το παράθυρο μηνύματος χωρίς αποθήκευση.
Επίδειξη: εκτυπώστε ένα email με μικρό / μεγάλο μέγεθος γραμματοσειράς στο Outlook
Άκρο: Σέ αυτό τό βίντεο, Kutools καρτέλα προστίθεται από Kutools για το Outlook. Εάν τη χρειάζεστε, κάντε κλικ εδώ να έχετε δωρεάν δοκιμή 60 ημερών χωρίς περιορισμό!
Σχετικά άρθρα
Εκτύπωση email με χρονολογική (αντίστροφη) σειρά στο Outlook
Εκτυπώστε επαφές με σημειώσεις ή σημειώσεις επαφών μόνο στο Outlook
Εκτυπώστε ένα email που περιλαμβάνει εικόνα φόντου / χρώμα στο Outlook
Τα καλύτερα εργαλεία παραγωγικότητας γραφείου
Kutools για το Outlook - Πάνω από 100 ισχυρές δυνατότητες για υπερφόρτιση του Outlook σας
🤖 Βοηθός αλληλογραφίας AI: Άμεσα επαγγελματικά email με μαγεία AI -- με ένα κλικ για ιδιοφυείς απαντήσεις, τέλειος τόνος, πολυγλωσσική γνώση. Μεταμορφώστε τα email χωρίς κόπο! ...
📧 Αυτοματοποίηση ηλεκτρονικού ταχυδρομείου: Εκτός γραφείου (Διαθέσιμο για POP και IMAP) / Προγραμματισμός αποστολής email / Αυτόματο CC/BCC βάσει κανόνων κατά την αποστολή email / Αυτόματη προώθηση (Σύνθετοι κανόνες) / Αυτόματη προσθήκη χαιρετισμού / Διαχωρίστε αυτόματα τα μηνύματα ηλεκτρονικού ταχυδρομείου πολλών παραληπτών σε μεμονωμένα μηνύματα ...
📨 Διαχείριση e-mail: Εύκολη ανάκληση email / Αποκλεισμός απάτης email από υποκείμενα και άλλους / Διαγραφή διπλότυπων μηνυμάτων ηλεκτρονικού ταχυδρομείου / Προχωρημένη Αναζήτηση / Ενοποίηση φακέλων ...
📁 Συνημμένα Pro: Μαζική αποθήκευση / Αποσύνδεση παρτίδας / Συμπίεση παρτίδας / Αυτόματη αποθήκευση / Αυτόματη απόσπαση / Αυτόματη συμπίεση ...
🌟 Διασύνδεση Magic: 😊Περισσότερα όμορφα και δροσερά emojis / Ενισχύστε την παραγωγικότητά σας στο Outlook με προβολές με καρτέλες / Ελαχιστοποιήστε το Outlook αντί να κλείσετε ...
???? Με ένα κλικ Wonders: Απάντηση σε όλους με εισερχόμενα συνημμένα / Email κατά του phishing / 🕘Εμφάνιση ζώνης ώρας αποστολέα ...
👩🏼🤝👩🏻 Επαφές & Ημερολόγιο: Μαζική προσθήκη επαφών από επιλεγμένα μηνύματα ηλεκτρονικού ταχυδρομείου / Διαχωρίστε μια ομάδα επαφής σε μεμονωμένες ομάδες / Κατάργηση υπενθυμίσεων γενεθλίων ...
Διανεμήθηκαν παραπάνω από 100 Χαρακτηριστικά Περιμένετε την εξερεύνηση σας! Κάντε κλικ εδώ για να ανακαλύψετε περισσότερα.

