Πώς να επεξεργαστείτε τη λίστα επαφών / λίστα διανομής στο Outlook;
Σε πολλές περιπτώσεις, πρέπει να επαναφέρετε την ομάδα επαφών που έχετε δημιουργήσει στο παρελθόν, όπως να προσθέσετε μερικές νέες επαφές σε αυτήν την ομάδα ή να καταργήσετε ορισμένες επαφές από αυτήν. Με αυτό το σεμινάριο, μπορείτε εύκολα να μάθετε πώς να επεξεργάζεστε την ομάδα επαφών ή τη λίστα διανομής στο Outlook.
Επεξεργασία ομάδας επαφών ή λίστας διανομής στο Outlook:
- Προσθέστε μέλη σε μια ομάδα επαφών στο Outlook
- Κατάργηση μελών από μια ομάδα επαφών στο Outlook
- Διαχωρίστε μια ομάδα επαφών στο Outlook
- Απόλυση μελών από μια ομάδα επαφών στο Outlook
Προσθέστε μέλη σε μια ομάδα επαφών στο Outlook
Μπορείτε εύκολα να προσθέσετε μέλη σε μια ομάδα επαφών στο Outlook ως εξής:
1. Μετάβαση στο People προβολή κάνοντας κλικ στο People εικονίδιο στο παράθυρο περιήγησης.
2. Ανοίξτε το φάκελο που περιέχει την καθορισμένη ομάδα επαφών και, στη συνέχεια, κάντε διπλό κλικ στην ομάδα επαφών για να το ανοίξετε.
3. Στο παράθυρο "Ομάδα επαφών", κάντε κλικ Ομάδα επαφών > Προσθήκη μελώνκαι ορίστε μια επιλογή όπως χρειάζεστε στο αναδυόμενο αναπτυσσόμενο μενού.
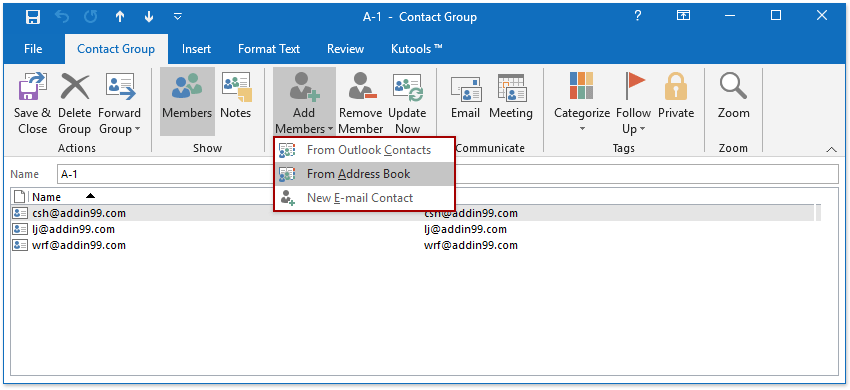
A. Αν επιλέξετε Από τις Επαφές του Outlook or Από το βιβλίο διευθύνσεων από το αναπτυσσόμενο μενού, θα ανοίξει το παράθυρο διαλόγου Επιλογή μελών. Στο παράθυρο διαλόγου, επιλέξτε έναν φάκελο από το Βιβλίο διευθύνσεων αναπτυσσόμενη λίστα, επιλέξτε μία ή περισσότερες επαφές, κάντε κλικ στο Μέλη κουμπί και, τέλος, κάντε κλικ στο OK κουμπί. Δείτε το στιγμιότυπο οθόνης:
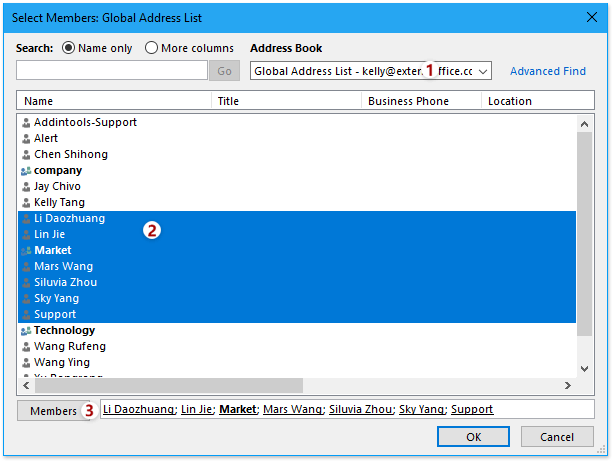
B. Αν επιλέξετε Νέα επαφή e-mail από το αναπτυσσόμενο μενού, θα εμφανιστεί ο διάλογος Προσθήκη νέου μέλους. Στο παράθυρο διαλόγου, πληκτρολογήστε το εμφανιζόμενο όνομα, τη διεύθυνση email που χρειάζεστε και κάντε κλικ στο κουμπί OK. Δείτε το στιγμιότυπο οθόνης:
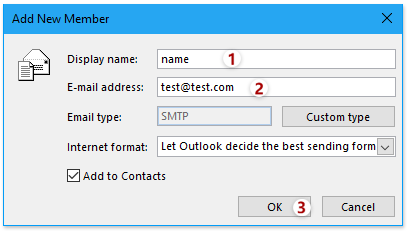
4. Αφού προσθέσετε νέα μέλη, κάντε κλικ Ομάδα επαφών > Αποθήκευση & Κλείσιμο για να αποθηκεύσετε τις αλλαγές και να κλείσετε το παράθυρο.

Συμβουλή: Προσθέστε εύκολα μέλη της ομάδας επαφών από αποστολείς ή παραλήπτες email στο Outlook
Κανονικά, μπορούμε να αντιγράψουμε έναν αποστολέα ή έναν παραλήπτη από ένα email και, στη συνέχεια, να τον προσθέσουμε ως μέλος της ομάδας επαφών με Προσθήκη μελών > Από το βιβλίο διευθύνσεωνκαι δεν φαίνεται να υπάρχει τρόπος να προσθέσετε μαζικά πολλούς αποστολείς ή παραλήπτες πολλών μηνυμάτων ηλεκτρονικού ταχυδρομείου σε μια ομάδα επαφών. Όμως, με το εξαιρετικό Προσθήκη στις ομάδες δυνατότητα του Kutools για Outlook, μπορείτε εύκολα να προσθέσετε πολλούς αποστολείς ή παραλήπτες email σε ομάδες επαφών στο Outlook με μόνο μερικά κλικ.

Κατάργηση μελών από μια ομάδα επαφών στο Outlook
Ακολουθήστε τα παρακάτω βήματα για να καταργήσετε μέλη από μια ομάδα επαφών στο Outlook.
1. Μετάβαση στο People προβολή κάνοντας κλικ στο People εικονίδιο στο παράθυρο περιήγησης.
2. Ανοίξτε το φάκελο που περιέχει την καθορισμένη ομάδα επαφών και, στη συνέχεια, κάντε διπλό κλικ στην ομάδα επαφών για να το ανοίξετε.
3. Στο παράθυρο της ομάδας επαφών, επιλέξτε ένα ή περισσότερα μέλη που θα καταργήσετε και κάντε κλικ στο Ομάδα επαφών > Κατάργηση μέλους.
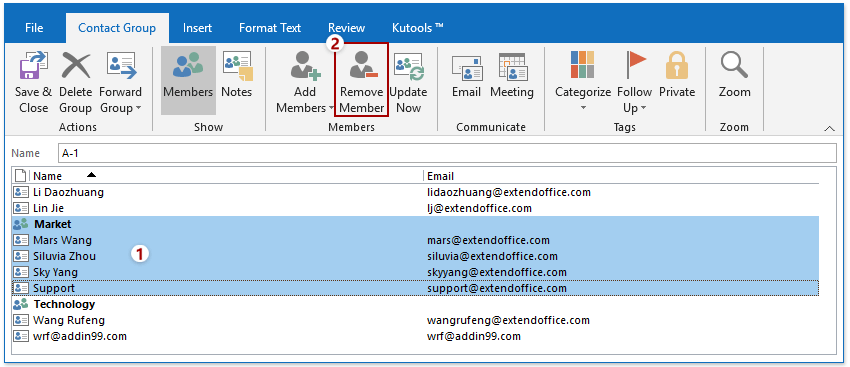
4. Στη συνέχεια διαγράφονται τα καθορισμένα μέλη. Προχωρήστε για να κάνετε κλικ Ομάδα επαφών > Αποθήκευση & Κλείσιμο για να αποθηκεύσετε τις αλλαγές και να κλείσετε το παράθυρο.
Διαχωρίστε μια ομάδα επαφών στο Outlook
Εάν υπάρχει μια μεγάλη ομάδα επαφών με πολλά μέλη στο Outlook και θέλετε να τη χωρίσετε σε δύο ομάδες επαφών, μπορείτε να εφαρμόσετε το Διαχωρισμός σε ομάδα επαφών χαρακτηριστικό του Kutools για το Outlook για να γίνει αυτό.
Kutools για το Outlook: Φορτίστε το Outlook με πάνω από 100 εργαλεία που πρέπει να έχετε. Δοκιμάστε το ΔΩΡΕΑΝ για 60 ημέρες, χωρίς δεσμεύσεις! Διαβάστε περισσότερα ... Κατεβάστε τώρα!
1. Μετάβαση στο People προβολή κάνοντας κλικ στο People εικονίδιο στο παράθυρο περιήγησης.
2. Επιλέξτε την ομάδα επαφών που θα διαχωρίσετε και κάντε κλικ στο Kutools Plus > Ομάδα επαφών > Διαχωρισμός σε ομάδα επαφών.
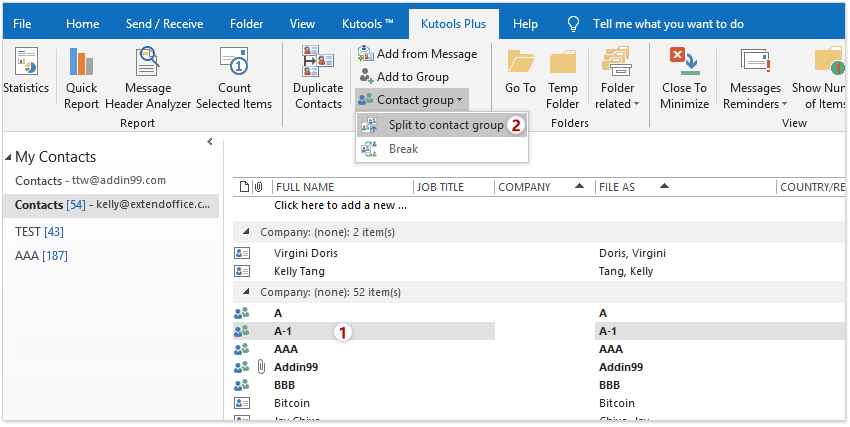
3. Στο παράθυρο διαλόγου Split to contact group, επιλέξτε τα μέλη που θα χωρίσετε σε μια νέα ομάδα επαφών και κάντε κλικ στο Ok κουμπί.
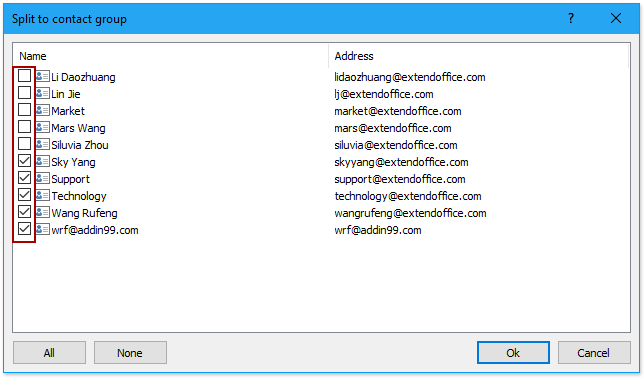
4. Στο αναδυόμενο παράθυρο διαλόγου Νέα ομάδα επαφών, ονομάστε τη νέα ομάδα επαφών και κάντε κλικ στο OK κουμπί.
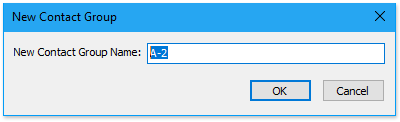
Τώρα θα δείτε ότι η καθορισμένη ομάδα επαφών έχει χωριστεί και τα μέλη που έχουν επιλεγεί μετακινούνται σε μια νέα ομάδα επαφών. Δείτε το στιγμιότυπο οθόνης:
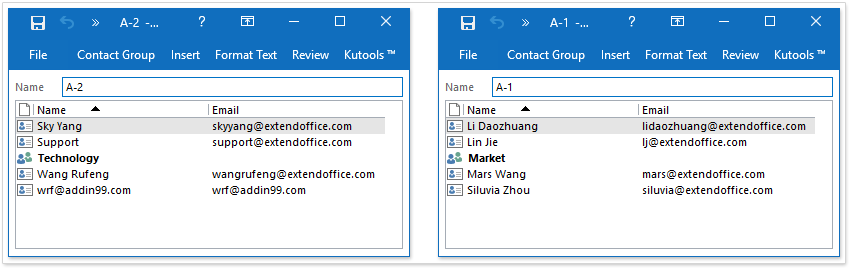
Απόλυση μελών από μια ομάδα επαφών στο Outlook
Εάν θέλετε να σπάσετε μια ομάδα επαφών και να αποθηκεύσετε κάθε μέλος ως μεμονωμένη επαφή στο Outlook, μπορείτε να εφαρμόσετε το Διακοπή (Ομάδα επαφών) του Kutools για το Outlook για να το επιτύχει.
Kutools για το Outlook: Φορτίστε το Outlook με πάνω από 100 εργαλεία που πρέπει να έχετε. Δοκιμάστε το ΔΩΡΕΑΝ για 60 ημέρες, χωρίς δεσμεύσεις! Διαβάστε περισσότερα ... Κατεβάστε τώρα!
1. Μετάβαση στο People προβολή κάνοντας κλικ στο People εικονίδιο στο παράθυρο περιήγησης.
2. Επιλέξτε την ομάδα επαφών που θα διαχωρίσετε και κάντε κλικ στο Kutools Plus > Ομάδα επαφών > Διακοπή.
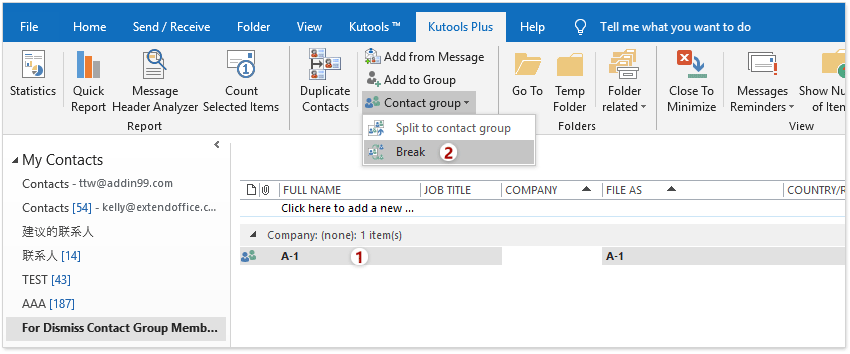
2. Στο διάλογο Break, κάντε κλικ Όλα κουμπί για να ελέγξετε όλα τα μέλη και, στη συνέχεια, κάντε κλικ στο Ok κουμπί.
Συμβουλές: Εάν θέλετε να απολύσετε ορισμένα μέλη μόνο, ελέγξτε με μη αυτόματο τρόπο αυτά τα μέλη όπως χρειάζεστε.
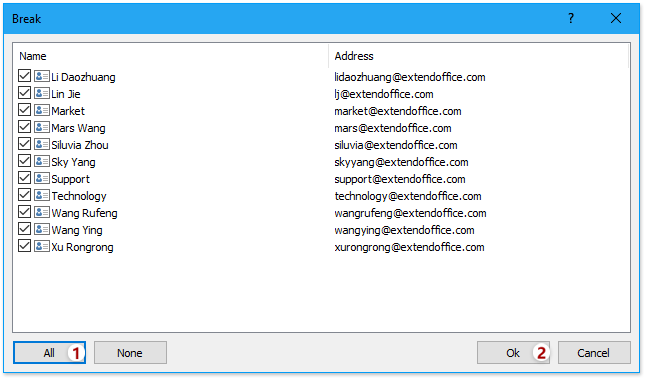
Τώρα όλα τα επιλεγμένα μέλη απομακρύνονται από την ομάδα επαφών και αποθηκεύονται ως μεμονωμένες επαφές. Δείτε το στιγμιότυπο οθόνης:

Σχετικά άρθρα:
Τα καλύτερα εργαλεία παραγωγικότητας γραφείου
Kutools για το Outlook - Πάνω από 100 ισχυρές δυνατότητες για υπερφόρτιση του Outlook σας
🤖 Βοηθός αλληλογραφίας AI: Άμεσα επαγγελματικά email με μαγεία AI -- με ένα κλικ για ιδιοφυείς απαντήσεις, τέλειος τόνος, πολυγλωσσική γνώση. Μεταμορφώστε τα email χωρίς κόπο! ...
📧 Αυτοματοποίηση ηλεκτρονικού ταχυδρομείου: Εκτός γραφείου (Διαθέσιμο για POP και IMAP) / Προγραμματισμός αποστολής email / Αυτόματο CC/BCC βάσει κανόνων κατά την αποστολή email / Αυτόματη προώθηση (Σύνθετοι κανόνες) / Αυτόματη προσθήκη χαιρετισμού / Διαχωρίστε αυτόματα τα μηνύματα ηλεκτρονικού ταχυδρομείου πολλών παραληπτών σε μεμονωμένα μηνύματα ...
📨 Διαχείριση e-mail: Εύκολη ανάκληση email / Αποκλεισμός απάτης email από υποκείμενα και άλλους / Διαγραφή διπλότυπων μηνυμάτων ηλεκτρονικού ταχυδρομείου / Προχωρημένη Αναζήτηση / Ενοποίηση φακέλων ...
📁 Συνημμένα Pro: Μαζική αποθήκευση / Αποσύνδεση παρτίδας / Συμπίεση παρτίδας / Αυτόματη αποθήκευση / Αυτόματη απόσπαση / Αυτόματη συμπίεση ...
🌟 Διασύνδεση Magic: 😊Περισσότερα όμορφα και δροσερά emojis / Ενισχύστε την παραγωγικότητά σας στο Outlook με προβολές με καρτέλες / Ελαχιστοποιήστε το Outlook αντί να κλείσετε ...
???? Με ένα κλικ Wonders: Απάντηση σε όλους με εισερχόμενα συνημμένα / Email κατά του phishing / 🕘Εμφάνιση ζώνης ώρας αποστολέα ...
👩🏼🤝👩🏻 Επαφές & Ημερολόγιο: Μαζική προσθήκη επαφών από επιλεγμένα μηνύματα ηλεκτρονικού ταχυδρομείου / Διαχωρίστε μια ομάδα επαφής σε μεμονωμένες ομάδες / Κατάργηση υπενθυμίσεων γενεθλίων ...
Διανεμήθηκαν παραπάνω από 100 Χαρακτηριστικά Περιμένετε την εξερεύνηση σας! Κάντε κλικ εδώ για να ανακαλύψετε περισσότερα.

