Πώς να εισαγάγετε και να εξαγάγετε υπογραφές στο Microsoft Outlook;
Ας πούμε ότι πρόκειται να αλλάξετε έναν νέο υπολογιστή στην εργασία. Συνήθως απαιτεί τη διαμόρφωση του Microsoft Outlook στον νέο υπολογιστή, συμπεριλαμβανομένων των υπογραφών. Πρέπει να είναι κουραστική η δημιουργία υπογραφών μία προς μία. Στην πραγματικότητα υπάρχει ένα τέχνασμα για την εισαγωγή των ειδικών υπογραφών με λογότυπα, εικόνες και υπερσυνδέσμους που έχετε δημιουργήσει στον παλιό υπολογιστή. Θα σας δείξουμε πώς να εισάγετε και να εξάγετε ειδικές υπογραφές στο Microsoft Outlook εύκολα.
Εξαγωγή υπογραφών από το Microsoft Outlook
Οι υπογραφές στο Microsoft Outlook βρίσκονται σε ένα φάκελο με το όνομα Υπογραφή. Ανοίξτε αυτόν τον φάκελο και μπορείτε εύκολα να αντιγράψετε ή να κόψετε υπογραφές.
1. Ανοίξτε ένα φάκελο και εισαγάγετε το %userprofile%\AppData\Roaming\Microsoft\Signatures στο πλαίσιο διευθύνσεων στο επάνω μέρος και, στη συνέχεια, πατήστε το εισάγετε κλειδί. Δείτε το παρακάτω στιγμιότυπο οθόνης:

Στο φάκελο Υπογραφή, θα δείτε ότι κάθε υπογραφή αντιστοιχεί σε τρία αρχεία και έναν φάκελο: ένα έγγραφο HTML, ένα έγγραφο εμπλουτισμένου κειμένου, ένα έγγραφο κειμένου και έναν φάκελο αρχείου. Δείτε το παρακάτω στιγμιότυπο οθόνης.

2. Στον φάκελο Υπογραφή, παρακαλώ επιλέξτε και αντιγραφή ή αποκοπή τα αντίστοιχα τρία έγγραφα και έναν φάκελο αρχείου κάθε υπογραφής που θα εξαγάγετε.
3. Επικολλήστε τα αντιγραμμένα έγγραφα και φακέλους σε ένα φάκελο προορισμού που μπορείτε να τα βρείτε εύκολα.
Προσθέστε αυτόματα κείμενο και τρέχουσα ώρα / σφραγίδα ώρας / ζώνη ώρας στο θέμα ή την υπογραφή στο Outlook
Παρέχεται από το Kutools για Outlook.

Εισαγωγή υπογραφών στο Microsoft Outlook
Αυτή η ενότητα θα σας δείξει πώς να εισαγάγετε εύκολα υπογραφές στο Microsoft Outlook.
1. Ανοίξτε ένα φάκελο και εισαγάγετε το %userprofile%\AppData\Roaming\Microsoft\Signatures στο πλαίσιο διευθύνσεων στο επάνω μέρος και, στη συνέχεια, πατήστε το εισάγετε κλειδί. Δείτε το παρακάτω στιγμιότυπο οθόνης:

2. Αντιγράψτε τις υπογραφές που έχετε εξαγάγει στο παρελθόν.
Σημείωση: Κάθε υπογραφή περιλαμβάνει τρία έγγραφα και έναν φάκελο αρχείων.
3. Επικολλήστε τις εξαγόμενες υπογραφές στο φάκελο Υπογραφή:
A. Στο φάκελο Υπογραφή, κάντε δεξί κλικ σε ένα κενό μέρος και επιλέξτε το ζυμαρικά στο μενού με δεξί κλικ.
B. Μπορείτε να επικολλήσετε πατώντας το Ctrl κλειδί και V κλειδί ταυτόχρονα.
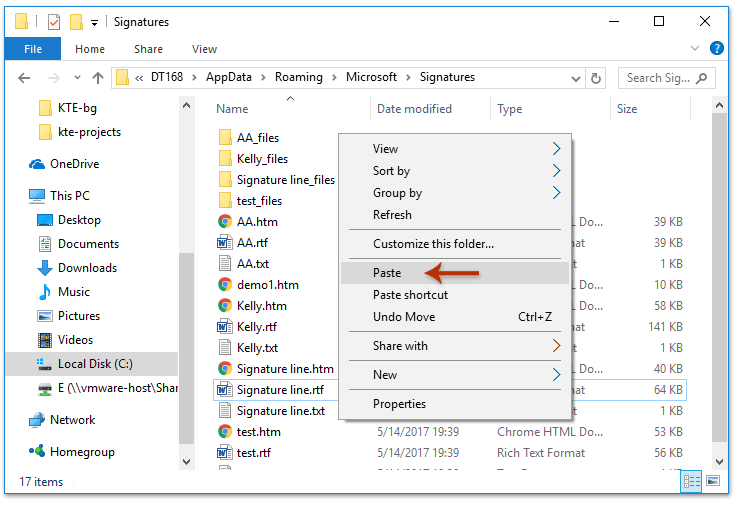
Στη συνέχεια, μπείτε σε ένα παράθυρο μηνυμάτων στο Microsoft Outlook και θα δείτε όλες τις εισαγόμενες υπογραφές κάνοντας κλικ στο Κύριο θέμα > Υπογραφή στο παράθυρο μηνύματος.

Επίδειξη: εισαγωγή και εξαγωγή υπογραφών του Outlook
Άκρο: Σέ αυτό τό βίντεο, Kutools καρτέλα προστίθεται από Kutools για το Outlook. Εάν τη χρειάζεστε, κάντε κλικ εδώ να έχετε δωρεάν δοκιμή 60 ημερών χωρίς περιορισμό!
 Σχετικό άρθρο
Σχετικό άρθρο
Πώς να προσθέσετε υπερσυνδέσμους σε υπογραφή σε μηνύματα ηλεκτρονικού ταχυδρομείου στο Outlook;
Πώς να δημιουργήσετε και να χρησιμοποιήσετε την υπογραφή στο Outlook;
Τα καλύτερα εργαλεία παραγωγικότητας γραφείου
Kutools για το Outlook - Πάνω από 100 ισχυρές δυνατότητες για υπερφόρτιση του Outlook σας
🤖 Βοηθός αλληλογραφίας AI: Άμεσα επαγγελματικά email με μαγεία AI -- με ένα κλικ για ιδιοφυείς απαντήσεις, τέλειος τόνος, πολυγλωσσική γνώση. Μεταμορφώστε τα email χωρίς κόπο! ...
📧 Αυτοματοποίηση ηλεκτρονικού ταχυδρομείου: Εκτός γραφείου (Διαθέσιμο για POP και IMAP) / Προγραμματισμός αποστολής email / Αυτόματο CC/BCC βάσει κανόνων κατά την αποστολή email / Αυτόματη προώθηση (Σύνθετοι κανόνες) / Αυτόματη προσθήκη χαιρετισμού / Διαχωρίστε αυτόματα τα μηνύματα ηλεκτρονικού ταχυδρομείου πολλών παραληπτών σε μεμονωμένα μηνύματα ...
📨 Διαχείριση e-mail: Εύκολη ανάκληση email / Αποκλεισμός απάτης email από υποκείμενα και άλλους / Διαγραφή διπλότυπων μηνυμάτων ηλεκτρονικού ταχυδρομείου / Προχωρημένη Αναζήτηση / Ενοποίηση φακέλων ...
📁 Συνημμένα Pro: Μαζική αποθήκευση / Αποσύνδεση παρτίδας / Συμπίεση παρτίδας / Αυτόματη αποθήκευση / Αυτόματη απόσπαση / Αυτόματη συμπίεση ...
🌟 Διασύνδεση Magic: 😊Περισσότερα όμορφα και δροσερά emojis / Ενισχύστε την παραγωγικότητά σας στο Outlook με προβολές με καρτέλες / Ελαχιστοποιήστε το Outlook αντί να κλείσετε ...
???? Με ένα κλικ Wonders: Απάντηση σε όλους με εισερχόμενα συνημμένα / Email κατά του phishing / 🕘Εμφάνιση ζώνης ώρας αποστολέα ...
👩🏼🤝👩🏻 Επαφές & Ημερολόγιο: Μαζική προσθήκη επαφών από επιλεγμένα μηνύματα ηλεκτρονικού ταχυδρομείου / Διαχωρίστε μια ομάδα επαφής σε μεμονωμένες ομάδες / Κατάργηση υπενθυμίσεων γενεθλίων ...
Διανεμήθηκαν παραπάνω από 100 Χαρακτηριστικά Περιμένετε την εξερεύνηση σας! Κάντε κλικ εδώ για να ανακαλύψετε περισσότερα.

