Πώς να δημιουργήσετε μια αναπτυσσόμενη λίστα για θέματα στο Outlook;
Μπορεί να έχετε διαφορετικά προκαθορισμένα θέματα email που πρέπει να διανεμηθούν σε διαφορετικούς παραλήπτες στο Outlook. Θα ήταν πολύ αποτελεσματικό να έχετε μια αναπτυσσόμενη λίστα γραμμής θέματος για την επιλογή ενός θέματος χωρίς να το πληκτρολογείτε με μη αυτόματο τρόπο κατά τη σύνταξη ενός email. Ακριβώς όπως το gif που παρουσιάζεται παρακάτω. Αυτό το σεμινάριο παρέχει τρεις κωδικούς VBA για να σας βοηθήσει να δημιουργήσετε μια αναπτυσσόμενη λίστα με διαφορετικά προκαθορισμένα θέματα. Κατά τη σύνταξη ενός email, μπορείτε να επιλέξετε οποιοδήποτε θέμα χρειάζεστε από το αναπτυσσόμενο μενού για να συμπληρώσετε αυτόματα τη γραμμή θέματος. Ακολουθήστε τον οδηγό βήμα προς βήμα για να το κάνετε.

Δημιουργήστε μια αναπτυσσόμενη λίστα για θέματα στο Outlook με κώδικα VBA
Στην πραγματικότητα, το Outlook δεν επιτρέπει την προσθήκη μιας αναπτυσσόμενης λίστας στη γραμμή θέματος. Εδώ πρέπει να δημιουργήσετε μια φόρμα χρήστη και να τη συνδυάσετε με κωδικούς VBA για να τη συμπληρώσετε.
1. Εκκινήστε το Outlook, πατήστε το άλλος + F11 για να ανοίξετε το Microsoft Visual Basic για εφαρμογές παράθυρο.
2. Στο Microsoft Visual Basic για εφαρμογές παράθυρο, κάντε κλικ στην επιλογή Κύριο θέμα > UserForm.

3. Τότε το UserForm1 εισάγεται κάτω από Project1 στο αριστερό παράθυρο του Visual Basic συντάκτης. Πρέπει να προσθέσετε ένα σύνθετο πλαίσιο και ένα κουμπί εντολής σε αυτήν τη φόρμα χρήστη σύροντας το ComboBox και CommandButton αντίστοιχα από το Εργαλειοθήκη στο UserForm1.

4. Κάντε δεξί κλικ στο κουμπί εντολής και επιλέξτε Ιδιοκτησίες στο μενού δεξιού κλικ.

5. Στο Ιδιότητες – CommandButton1 παράθυρο, αλλάξτε το Λεζάντα πεδίο στο OK. Αυτή η ενέργεια θα αλλάξει το κείμενο που εμφανίζεται στο κουμπί εντολής.

6. Κάντε διπλό κλικ στην κενή περιοχή στο UserForm για να ανοίξετε την αντίστοιχη Φόρμα χρήστη (Κωδικός) παράθυρο και, στη συνέχεια, αντικαταστήστε τον υπάρχοντα κώδικα με τον ακόλουθο κώδικα VBA.
Κωδικός VBA 1: UserForm με μια αναπτυσσόμενη λίστα που περιλαμβάνει πολλά προκαθορισμένα θέματα email
Private Sub UserForm_Initialize()
'Updated by Extendoffice 20220927
With ComboBox1
.AddItem "Subject 1"
.AddItem "Subject 2"
.AddItem "Subject 3"
.AddItem "Subject 4"
.AddItem "Subject 5"
.AddItem "No change"
End With
End Sub
Private Sub CommandButton1_Click()
GCbbIndex = ComboBox1.ListIndex
GSelSubject = ComboBox1.Value
Unload Me
End Sub
Note: Στον κώδικα, το Θέμα 1, 2, 3, 4 και 5 είναι τα προκαθορισμένα θέματα email που θέλετε να χρησιμοποιήσετε στα email σας. "Καμία αλλαγή” σημαίνει να μην αλλάξει τίποτα από το υπάρχον θέμα του email. Μπορείτε να αλλάξετε τα προκαθορισμένα θέματα email στον κώδικα VBA ανάλογα με τις ανάγκες σας.
7. Διπλό κλικ Project1 > Αντικείμενα του Microsoft Outlook > Αυτό το OutlookSession. Στη συνέχεια, αντιγράψτε τον ακόλουθο κώδικα VBA στο παράθυρο ThisOutlookSession (Κώδικας).
Ο κωδικός VBA 2 που χρησιμοποιείται στο παράθυρο ThisOutlookSession
Public WithEvents GExplorer As Explorer
'Updated by Extendoffice 20220927
Private Sub Application_Startup()
Set GExplorer = Application.ActiveExplorer
End Sub
Private Sub GExplorer_InlineResponse(ByVal Item As Object)
Set GInlineMail = Item
End Sub
8. Κάντε κλικ Κύριο θέμα > Μονάδα μέτρησης στο Visual Basic συντάκτης. Στη συνέχεια, αντιγράψτε και επικολλήστε τον ακόλουθο κώδικα VBA στο Ενότητα (Κωδικός) παράθυρο.
Ο κωδικός VBA 3 χρησιμοποιείται στο παράθυρο Module
Public GCbbIndex As Long
'Updated by Extendoffice 20220927
Public GSelSubject As String
Public GInlineMail As MailItem
Public Sub ChangeSubject()
Dim xItem As MailItem
Dim xMail As Outlook.MailItem
On Error Resume Next
Select Case TypeName(Application.ActiveWindow)
Case "Explorer"
Set xMail = GInlineMail
Debug.Print "Explorer"
Case "Inspector"
Set xMail = Application.ActiveInspector.CurrentItem
Debug.Print "Inspector"
End Select
UserForm1.Show
If (GCbbIndex <> -1) And (GSelSubject <> "no change") Then
xMail.Subject = GSelSubject
End If
End Sub
9. Αποθηκεύστε τους κωδικούς και πατήστε το άλλος + Q πλήκτρα για να κλείσετε το Επεξεργαστής Visual Basic παράθυρο και επιστρέψτε στην εφαρμογή Outlook.
10. Κάντε κλικ στο κουμπί Νέο Email κάτω από το κουμπί Αρχική καρτέλα για να δημιουργήσετε ένα email.
11. Στο νέο παράθυρο μηνύματος, κάντε κλικ Προσαρμογή γραμμής εργαλείων γρήγορης πρόσβασης > Περισσότερες εντολές.

12. Στο Επιλογές του Outlook πλαίσιο διαλόγου, πρέπει να διαμορφώσετε ως εξής.

13. Τότε μπορείτε να δείτε ότι ένα κουμπί  έχει προστεθεί στην κορδέλα του παραθύρου μηνύματος.
έχει προστεθεί στην κορδέλα του παραθύρου μηνύματος.

14. Τώρα πρέπει να επανεκκινήσετε το Outlook.
15. Κατά τη σύνταξη ενός μηνύματος email, εάν χρειάζεται να εισαγάγετε ένα προκαθορισμένο θέμα, πρέπει απλώς να κάνετε κλικ στο κουμπί που προστέθηκε πρόσφατα στην κορδέλα για να εμφανιστεί η φόρμα χρήστη, να επιλέξετε ένα θέμα από το αναπτυσσόμενο μενού και, στη συνέχεια, κάντε κλικ στο OK κουμπί για να το συμπληρώσετε στη γραμμή θέματος.

Notes:

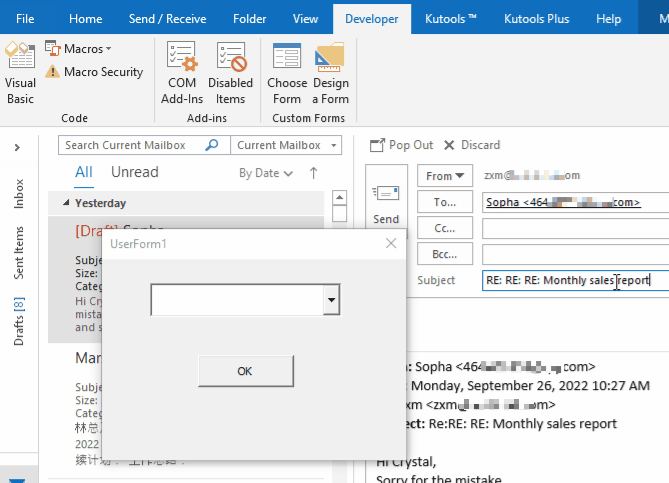
Τα καλύτερα εργαλεία παραγωγικότητας γραφείου
Kutools για το Outlook - Πάνω από 100 ισχυρές δυνατότητες για υπερφόρτιση του Outlook σας
🤖 Βοηθός αλληλογραφίας AI: Άμεσα επαγγελματικά email με μαγεία AI -- με ένα κλικ για ιδιοφυείς απαντήσεις, τέλειος τόνος, πολυγλωσσική γνώση. Μεταμορφώστε τα email χωρίς κόπο! ...
📧 Αυτοματοποίηση ηλεκτρονικού ταχυδρομείου: Εκτός γραφείου (Διαθέσιμο για POP και IMAP) / Προγραμματισμός αποστολής email / Αυτόματο CC/BCC βάσει κανόνων κατά την αποστολή email / Αυτόματη προώθηση (Σύνθετοι κανόνες) / Αυτόματη προσθήκη χαιρετισμού / Διαχωρίστε αυτόματα τα μηνύματα ηλεκτρονικού ταχυδρομείου πολλών παραληπτών σε μεμονωμένα μηνύματα ...
📨 Διαχείριση e-mail: Εύκολη ανάκληση email / Αποκλεισμός απάτης email από υποκείμενα και άλλους / Διαγραφή διπλότυπων μηνυμάτων ηλεκτρονικού ταχυδρομείου / Προχωρημένη Αναζήτηση / Ενοποίηση φακέλων ...
📁 Συνημμένα Pro: Μαζική αποθήκευση / Αποσύνδεση παρτίδας / Συμπίεση παρτίδας / Αυτόματη αποθήκευση / Αυτόματη απόσπαση / Αυτόματη συμπίεση ...
🌟 Διασύνδεση Magic: 😊Περισσότερα όμορφα και δροσερά emojis / Ενισχύστε την παραγωγικότητά σας στο Outlook με προβολές με καρτέλες / Ελαχιστοποιήστε το Outlook αντί να κλείσετε ...
???? Με ένα κλικ Wonders: Απάντηση σε όλους με εισερχόμενα συνημμένα / Email κατά του phishing / 🕘Εμφάνιση ζώνης ώρας αποστολέα ...
👩🏼🤝👩🏻 Επαφές & Ημερολόγιο: Μαζική προσθήκη επαφών από επιλεγμένα μηνύματα ηλεκτρονικού ταχυδρομείου / Διαχωρίστε μια ομάδα επαφής σε μεμονωμένες ομάδες / Κατάργηση υπενθυμίσεων γενεθλίων ...
Διανεμήθηκαν παραπάνω από 100 Χαρακτηριστικά Περιμένετε την εξερεύνηση σας! Κάντε κλικ εδώ για να ανακαλύψετε περισσότερα.

