Πώς να εξαιρέσετε συγκεκριμένη διεύθυνση αποστολέα ηλεκτρονικού ταχυδρομείου από απαντήσεις εκτός γραφείου στο Outlook;
Όταν ρυθμίζετε την απάντηση εκτός γραφείου σε όλα τα email που λαμβάνετε στο Outlook, ίσως χρειαστεί να εξαιρέσετε την απάντηση σε ορισμένους αποστολείς email. Οι μέθοδοι σε αυτό το άρθρο μπορούν να σας βοηθήσουν να λύσετε αυτό το πρόβλημα λεπτομερώς.
Εξαίρεση συγκεκριμένης διεύθυνσης αποστολέα email εκτός γραφείου στο Outlook
Εξαίρεση συγκεκριμένης διεύθυνσης αποστολέα ηλεκτρονικού ταχυδρομείου (μόνο για εσωτερικούς χρήστες) εκτός γραφείου στο λογαριασμό Exchange
Εξαίρεση συγκεκριμένης διεύθυνσης αποστολέα email εκτός γραφείου στο Outlook
Εάν χρησιμοποιείτε λογαριασμό IMAP ή POP3 στο Outlook, μπορείτε να εξαιρέσετε συγκεκριμένη διεύθυνση αποστολέα email εκτός γραφείου στο Outlook, δημιουργώντας έναν κανόνα. Κάντε τα εξής:
1. Πρώτον, πρέπει να δημιουργήσετε ένα πρότυπο αυτόματης απάντησης. Δημιουργήστε ένα νέο email, συνθέτοντάς το και αποθηκεύστε το ως Πρότυπο του Outlook.
2. Αφού δημιουργήσετε το πρότυπο αυτόματης απάντησης, κάντε κλικ στο Κανόνες που > Διαχείριση κανόνων και ειδοποιήσεων υπό Αρχική αυτί. Δείτε το στιγμιότυπο οθόνης:
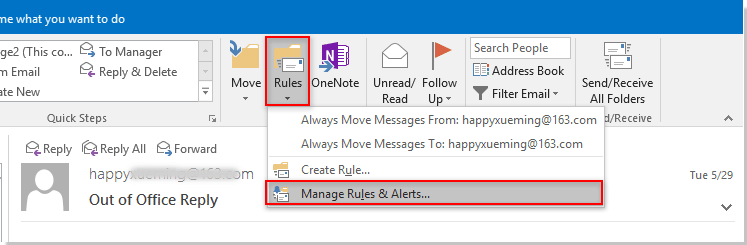
3. Στο Κανόνες και ειδοποιήσεις , κάντε κλικ στο Νέος κανόνας κουμπί. Δείτε το στιγμιότυπο οθόνης:
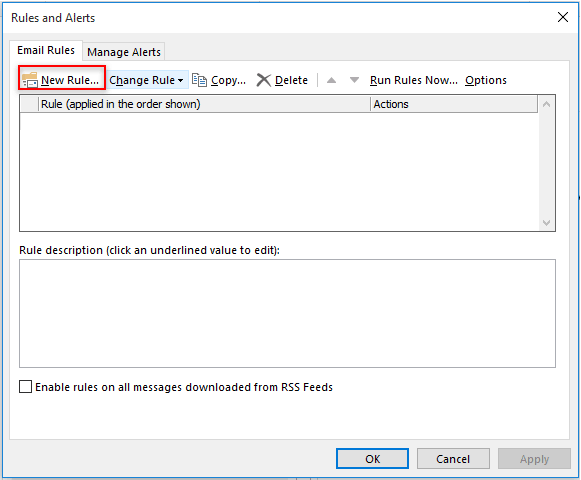
4. Στην πρώτη Οδηγός κανόνων, Επιλέξτε Εφαρμόστε τον κανόνα στα μηνύματα που λαμβάνω στο Ξεκινήστε από έναν κενό κανόνα ενότητα και, στη συνέχεια, κάντε κλικ στο Επόμενο κουμπί.
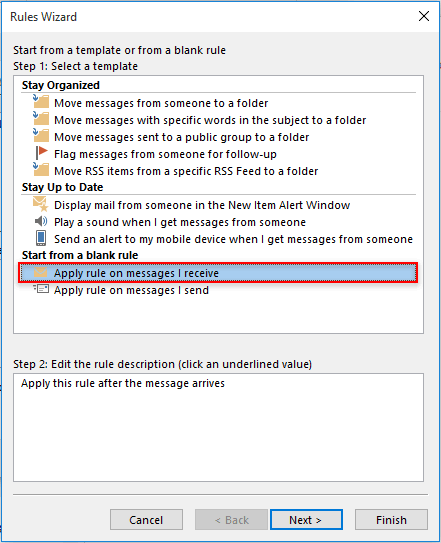
5. Στο δεύτερο Οδηγός κανόνων, Κάντε κλικ στο Επόμενο κουμπί απευθείας χωρίς να επιλέξετε όρους. Στο αναδυόμενο Microsoft Outlook , κάντε κλικ στο Ναι κουμπί (με αυτήν τη ρύθμιση, το email αυτόματης απάντησης θα σταλεί σε όλους τους αποστολείς). Δείτε το στιγμιότυπο οθόνης:
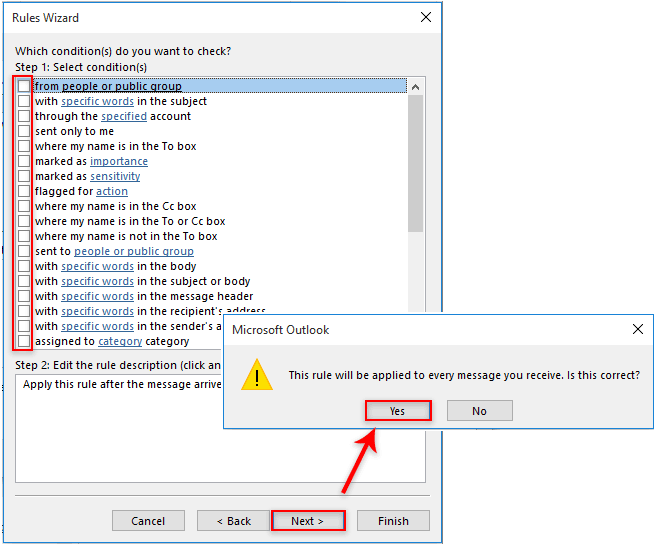
6. Στη συνέχεια, επιλέξτε τις ενέργειες Οδηγός κανόνων, Επιλέξτε απαντήστε χρησιμοποιώντας ένα συγκεκριμένο πρότυπο επιλογή του Βήμα 1 πλαίσιο και, στη συνέχεια, κάντε κλικ στο "Ένα συγκεκριμένο πρότυπο" σύνδεση στο βήμα 2 κουτί. Στο Επιλέξτε ένα πρότυπο απάντησης , επιλέξτε Πρότυπα χρήστη στο Σύστημα αρχείων από το Κοιτάξτε μέσα αναπτυσσόμενη λίστα, επιλέξτε το πρότυπο αυτόματης απάντησης που δημιουργήσατε στο βήμα 1 και, στη συνέχεια, κάντε κλικ στο Ανοικτό κουμπί. Κάντε κλικ στο Επόμενο κουμπί για να προχωρήσετε. Δείτε το στιγμιότυπο οθόνης:
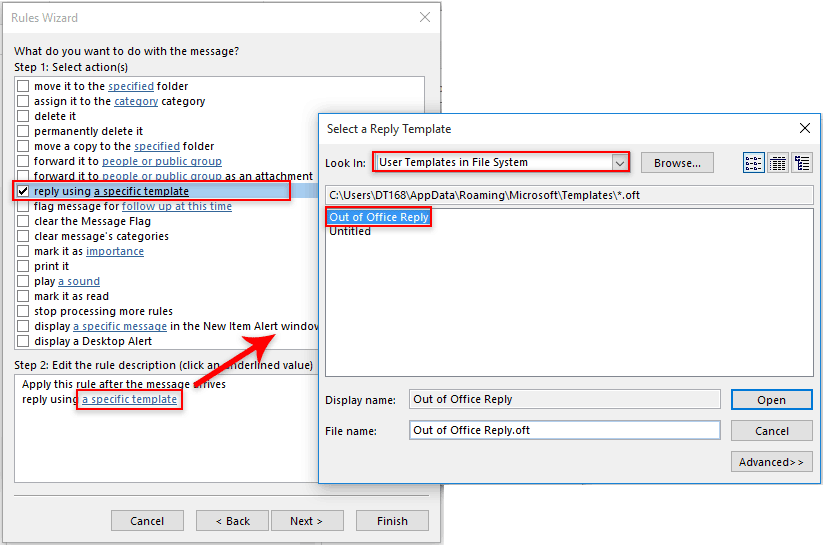
7. Τώρα πρέπει να εξαιρέσετε τους αποστολείς από την αυτόματη απάντηση. Στις ακόλουθες εξαιρέσεις Οδηγός κανόνων, Επιλέξτε εκτός εάν από άτομα ή δημόσιο πλαίσιο ομάδας in Βήμα 1 πλαίσιο, κάντε κλικ στο άτομα ή δημόσια ομάδα σύνδεση στο Βήμα 2 πλαίσιο για να επιλέξετε τις διευθύνσεις email των αποστολέων και, στη συνέχεια, κάντε κλικ στο Επόμενο κουμπί.
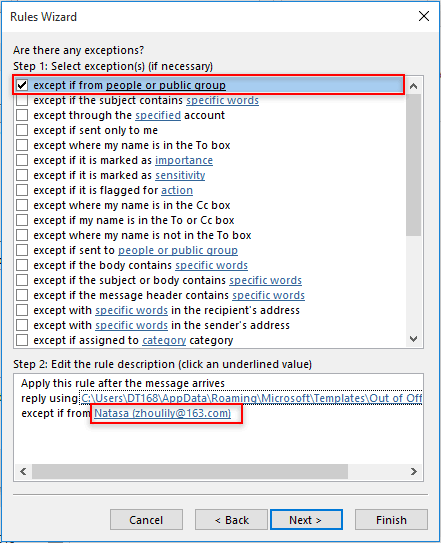
8. Στο τελευταίο Οδηγός κανόνων παράθυρο, ονομάστε τον κανόνα και κάντε κλικ στο φινίρισμα κουμπί. Δείτε το στιγμιότυπο οθόνης:
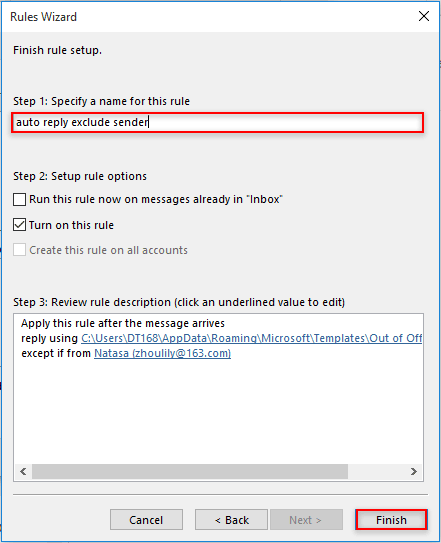
9. Κάντε κλικ στο κουμπί OK στο κουμπί Κανόνες και ειδοποιήσεις παράθυρο για να ολοκληρώσετε τον κανόνα.
Από τώρα και στο εξής, το email αυτόματης απάντησης θα στέλνει σε όλα τα ληφθέντα email εκτός από τους καθορισμένους αποστολείς.
Εξαίρεση συγκεκριμένης διεύθυνσης αποστολέα ηλεκτρονικού ταχυδρομείου (μόνο για εσωτερικούς χρήστες) εκτός γραφείου στο λογαριασμό Exchange
Εάν χρησιμοποιείτε λογαριασμό Exchange στο Outlook, μπορείτε να εξαιρέσετε ορισμένους αποστολείς email από την απάντηση εκτός γραφείου ως εξής.
Note: Αυτό ισχύει μόνο για διευθύνσεις email από τον οργανισμό σας.
1. Μεταβείτε στον λογαριασμό Exchange στο Outlook και, στη συνέχεια, κάντε κλικ στο Αρχεία > Πληροφορίες > Αυτόματες απαντήσεις. Δείτε το στιγμιότυπο οθόνης:
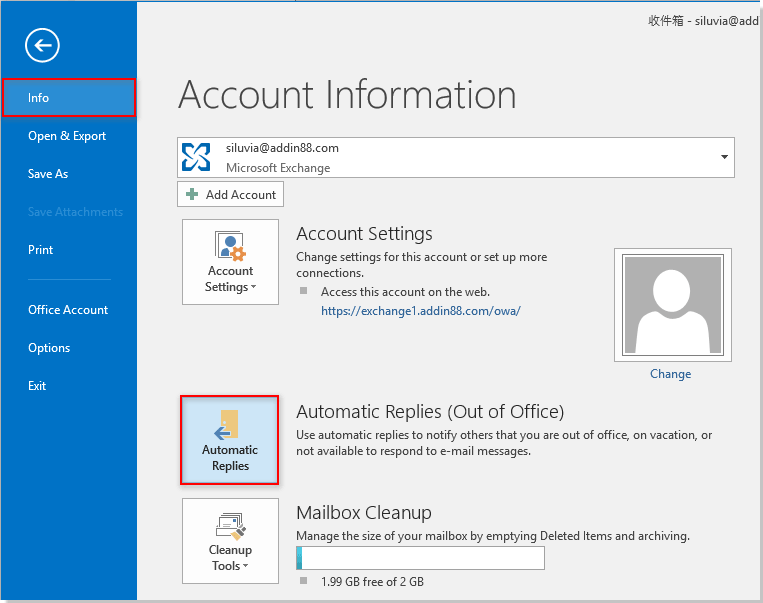
2. Στο Αυτόματες απαντήσεις πλαίσιο διαλόγου, επιλέξτε το Αποστολή αυτόματων απαντήσεων επιλογή, καθορίστε τον χρόνο αποστολής όπως χρειάζεστε και, στη συνέχεια, κάντε κλικ στο Κανόνες που κάτω από το κουμπί Μέσα στην Οργάνωση Μου Tab.
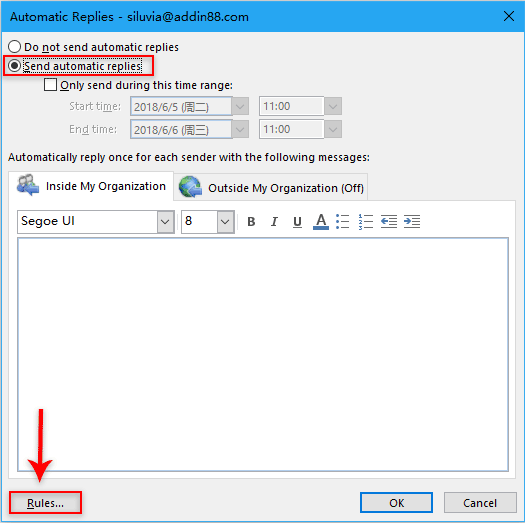
3. Στο Κανόνες αυτόματης απάντησης , κάντε κλικ στο Προσθήκη κανόνα κουμπί.
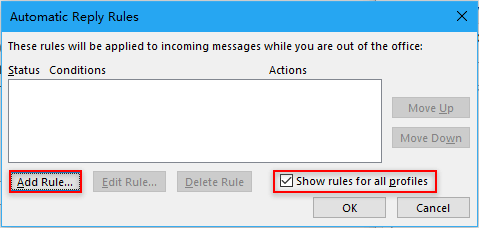
Note: Εάν θέλετε να εφαρμόσετε τον κανόνα για όλα τα προφίλ του Outlook, επιλέξτε το Εμφάνιση κανόνα για όλα τα προφίλ αλλιώς, αποεπιλέξτε το.
4. Στο Επεξεργασία κανόνα πλαίσιο διαλόγου, πρέπει:
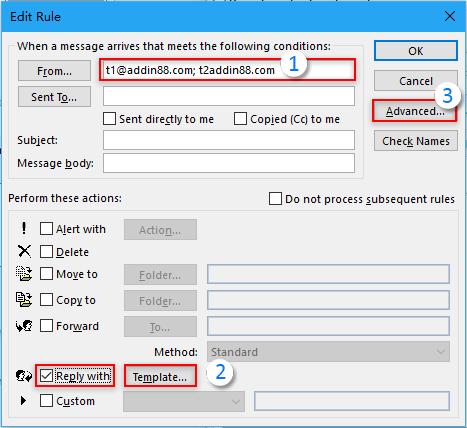
5. Στο Προηγμένη πλαίσιο ελέγχου, ελέγξτε το Μόνο αντικείμενα που δεν ταιριάζουν με αυτές τις συνθήκες πλαίσιο και, στη συνέχεια, κάντε κλικ στο OK κουμπί.
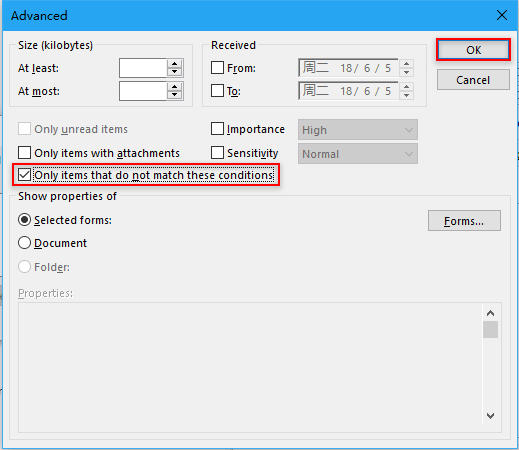
6. κλικ OK κουμπιά. Όταν επιστρέψει στο Αυτόματες απαντήσεις , κάντε κλικ στο OK , και στη συνέχεια κάντε κλικ στο κουμπί Ναι κουμπί στο αναδυόμενο παράθυρο Microsoft Outlook υποβολείο. Δείτε το στιγμιότυπο οθόνης:

Τώρα έχετε αποκλείσει συγκεκριμένους αποστολείς από απαντήσεις εκτός γραφείου στον λογαριασμό σας Exchange.
Σχετικά άρθρα:
- Πώς να εξαιρέσετε προσωρινά ορισμένους παραλήπτες κατά την αποστολή email σε μια ομάδα επαφών στο Outlook;
- Πώς να εξαιρέσετε περιεχόμενο συνημμένου από αναζήτηση στο Outlook;
- Πώς να εξαιρέσετε έναν καθορισμένο λογαριασμό email από την αποστολή και λήψη στο Outlook;
Τα καλύτερα εργαλεία παραγωγικότητας γραφείου
Kutools για το Outlook - Πάνω από 100 ισχυρές δυνατότητες για υπερφόρτιση του Outlook σας
🤖 Βοηθός αλληλογραφίας AI: Άμεσα επαγγελματικά email με μαγεία AI -- με ένα κλικ για ιδιοφυείς απαντήσεις, τέλειος τόνος, πολυγλωσσική γνώση. Μεταμορφώστε τα email χωρίς κόπο! ...
📧 Αυτοματοποίηση ηλεκτρονικού ταχυδρομείου: Εκτός γραφείου (Διαθέσιμο για POP και IMAP) / Προγραμματισμός αποστολής email / Αυτόματο CC/BCC βάσει κανόνων κατά την αποστολή email / Αυτόματη προώθηση (Σύνθετοι κανόνες) / Αυτόματη προσθήκη χαιρετισμού / Διαχωρίστε αυτόματα τα μηνύματα ηλεκτρονικού ταχυδρομείου πολλών παραληπτών σε μεμονωμένα μηνύματα ...
📨 Διαχείριση e-mail: Εύκολη ανάκληση email / Αποκλεισμός απάτης email από υποκείμενα και άλλους / Διαγραφή διπλότυπων μηνυμάτων ηλεκτρονικού ταχυδρομείου / Προχωρημένη Αναζήτηση / Ενοποίηση φακέλων ...
📁 Συνημμένα Pro: Μαζική αποθήκευση / Αποσύνδεση παρτίδας / Συμπίεση παρτίδας / Αυτόματη αποθήκευση / Αυτόματη απόσπαση / Αυτόματη συμπίεση ...
🌟 Διασύνδεση Magic: 😊Περισσότερα όμορφα και δροσερά emojis / Ενισχύστε την παραγωγικότητά σας στο Outlook με προβολές με καρτέλες / Ελαχιστοποιήστε το Outlook αντί να κλείσετε ...
???? Με ένα κλικ Wonders: Απάντηση σε όλους με εισερχόμενα συνημμένα / Email κατά του phishing / 🕘Εμφάνιση ζώνης ώρας αποστολέα ...
👩🏼🤝👩🏻 Επαφές & Ημερολόγιο: Μαζική προσθήκη επαφών από επιλεγμένα μηνύματα ηλεκτρονικού ταχυδρομείου / Διαχωρίστε μια ομάδα επαφής σε μεμονωμένες ομάδες / Κατάργηση υπενθυμίσεων γενεθλίων ...
Διανεμήθηκαν παραπάνω από 100 Χαρακτηριστικά Περιμένετε την εξερεύνηση σας! Κάντε κλικ εδώ για να ανακαλύψετε περισσότερα.

