Πώς να ρυθμίσετε το ζουμ του παραθύρου ανάγνωσης και των μηνυμάτων στο Outlook;
Κατά την ανάγνωση ή τη σύνταξη μηνυμάτων email στο Microsoft Outlook, οι γραμματοσειρές και οι εικόνες ενδέχεται να είναι πολύ μικρές για να διαβάσετε καθαρά και άνετα. Στην πραγματικότητα το Microsoft Outlook υποστηρίζει τη λειτουργία ζουμ για την προσαρμογή του μοχλού ζουμ. Εδώ θα παρουσιάσω τον τρόπο προσαρμογής του μοχλού ζουμ του παραθύρου ανάγνωσης και του νέου μηνύματος στο Microsoft Outlook.
Προσαρμόστε το ζουμ του πλαισίου ανάγνωσης στο Outlook
Προσαρμόστε το παράθυρο ζουμ των μηνυμάτων στο Outlook
Προσαρμόστε το παράθυρο ζουμ των μηνυμάτων με το Kutools για Outlook
Προσαρμόστε το ζουμ του πλαισίου ανάγνωσης στο Outlook
Κατά την προεπισκόπηση μηνυμάτων email στο παράθυρο ανάγνωσης, μπορείτε να προσαρμόσετε το μοχλό ζουμ και να κάνετε τις γραμματοσειρές και τις εικόνες κατάλληλες για ανάγνωση με άνεση.
Μεταβείτε στην προβολή αλληλογραφίας, κάντε κλικ για να επιλέξετε το μήνυμα email που θα κάνετε προεπισκόπηση και, στη συνέχεια, προσαρμόστε το μοχλό ζουμ μετακινώντας το ρυθμιστικό ζουμ στη γραμμή κατάστασης στο κάτω μέρος του Outlook. Δείτε το στιγμιότυπο οθόνης παρακάτω:

:

Προσαρμόστε το παράθυρο ζουμ των μηνυμάτων στο Outlook
Μπορείτε να ρυθμίσετε το μοχλό ζουμ του παραθύρου νέων μηνυμάτων ως εξής.
Βήμα 1: Ανοίξτε ένα νέο παράθυρο μηνύματος με τους ακόλουθους τρόπους:
A. Στο Outlook 2010 και σε νεότερη έκδοση, δημιουργώντας ένα νέο μήνυμα email κάνοντας κλικ στο Νέα κουμπί για το Αρχική αυτί;
Β. Στο Outlook 2007, κάνοντας κλικ στο Αρχεία > Νέα > Μήνυμα αλληλογραφίας.
Βήμα 2: Κάντε κλικ στο Zoom κουμπί για το Μήνυμα καρτέλα (ή Μορφοποίηση κειμένου καρτέλα στο Outlook 2007).
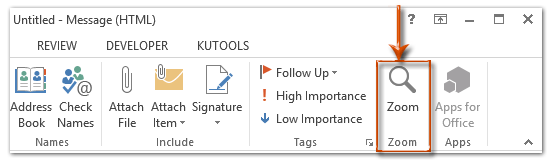
Note: Ο Zoom Το κουμπί είναι γκρι έως ότου τοποθετήσετε τον κέρσορα στην περιοχή επεξεργασίας.
Βήμα 3: Στο αναδυόμενο παράθυρο διαλόγου Ζουμ, επιλέξτε έναν μοχλό ζουμ ή καθορίστε έναν προσαρμοσμένο μοχλό ζουμ στο Τοις εκατό πλαίσιο και, στη συνέχεια, κάντε κλικ στο OK κουμπί.
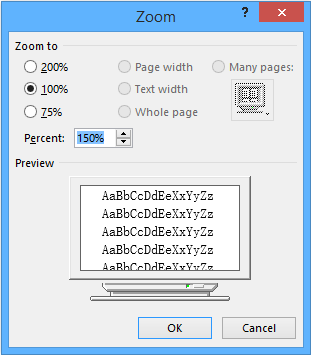
:
Προσαρμόστε το παράθυρο ζουμ των μηνυμάτων με το Kutools για Outlook
Αφού αλλάξετε το επίπεδο ζουμ με την παραπάνω μέθοδο, το αλλαγμένο επίπεδο ζουμ θα επιστρέψει αυτόματα στο αρχικό προεπιλεγμένο επίπεδο ζουμ όταν ανοίγετε και διαβάζετε ένα μήνυμα email την επόμενη φορά. Με το Zoom χρησιμότητα του Kutools για το Outlook, μπορείτε να καθορίσετε ένα επίπεδο ζουμ ως το μόνιμα χρησιμοποιούμενο στο παράθυρο μηνυμάτων, το οποίο περιλαμβάνει τη σύνταξη, την ανάγνωση, την απάντηση και τα παράθυρα πρόβλεψης. Κάντε τα εξής:
Kutools για το Outlook : με περισσότερα από 100 εύχρηστα πρόσθετα του Outlook, δωρεάν δοκιμή χωρίς περιορισμό 60 ημέρες.
1. κλικ Kutools > Επιλογές. Δείτε το στιγμιότυπο οθόνης:
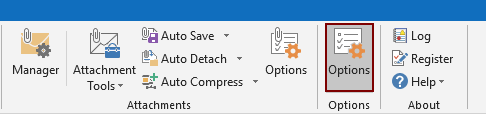
2. Στο Επιλογές πλαίσιο διαλόγου, μεταβείτε στο Zoom καρτέλα, ελέγξτε το Ενεργοποίηση αυτόματου ζουμ (Ποσοστό) στο παράθυρο ανάγνωσης, σύνταξης και απάντησης πλαίσιο και καθορίστε το επίπεδο ζουμ ανάλογα με τις ανάγκες σας από την αναπτυσσόμενη λίστα και τέλος κάντε κλικ στο OK κουμπί. Δείτε το στιγμιότυπο οθόνης:
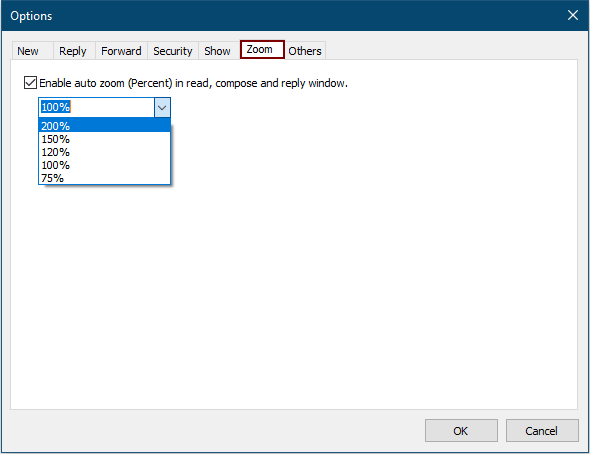
Από τώρα και στο εξής, όταν συνθέτετε ή διαβάζετε ένα μήνυμα email στο Outlook, το επίπεδο ζουμ θα αλλάξει στο επίπεδο που έχετε ορίσει αυτόματα.
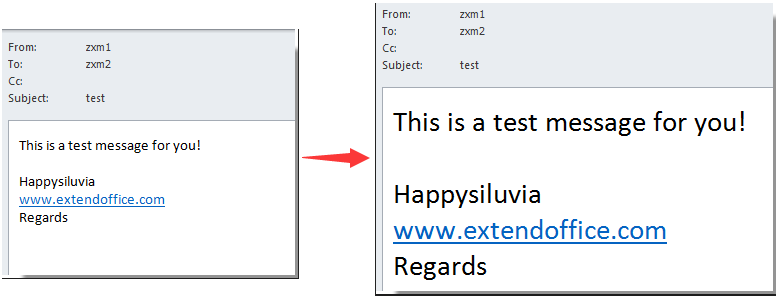
Εάν θέλετε να δοκιμάσετε δωρεάν αυτό το βοηθητικό πρόγραμμα, μεταβείτε στη διεύθυνση δωρεάν λήψη του λογισμικού πρώτα και μετά πηγαίνετε για να εφαρμόσετε τη λειτουργία σύμφωνα με τα παραπάνω βήματα.
Προσαρμόστε το παράθυρο ζουμ των μηνυμάτων με το Kutools για Outlook
Τα καλύτερα εργαλεία παραγωγικότητας γραφείου
Kutools για το Outlook - Πάνω από 100 ισχυρές δυνατότητες για υπερφόρτιση του Outlook σας
🤖 Βοηθός αλληλογραφίας AI: Άμεσα επαγγελματικά email με μαγεία AI -- με ένα κλικ για ιδιοφυείς απαντήσεις, τέλειος τόνος, πολυγλωσσική γνώση. Μεταμορφώστε τα email χωρίς κόπο! ...
📧 Αυτοματοποίηση ηλεκτρονικού ταχυδρομείου: Εκτός γραφείου (Διαθέσιμο για POP και IMAP) / Προγραμματισμός αποστολής email / Αυτόματο CC/BCC βάσει κανόνων κατά την αποστολή email / Αυτόματη προώθηση (Σύνθετοι κανόνες) / Αυτόματη προσθήκη χαιρετισμού / Διαχωρίστε αυτόματα τα μηνύματα ηλεκτρονικού ταχυδρομείου πολλών παραληπτών σε μεμονωμένα μηνύματα ...
📨 Διαχείριση e-mail: Εύκολη ανάκληση email / Αποκλεισμός απάτης email από υποκείμενα και άλλους / Διαγραφή διπλότυπων μηνυμάτων ηλεκτρονικού ταχυδρομείου / Προχωρημένη Αναζήτηση / Ενοποίηση φακέλων ...
📁 Συνημμένα Pro: Μαζική αποθήκευση / Αποσύνδεση παρτίδας / Συμπίεση παρτίδας / Αυτόματη αποθήκευση / Αυτόματη απόσπαση / Αυτόματη συμπίεση ...
🌟 Διασύνδεση Magic: 😊Περισσότερα όμορφα και δροσερά emojis / Ενισχύστε την παραγωγικότητά σας στο Outlook με προβολές με καρτέλες / Ελαχιστοποιήστε το Outlook αντί να κλείσετε ...
???? Με ένα κλικ Wonders: Απάντηση σε όλους με εισερχόμενα συνημμένα / Email κατά του phishing / 🕘Εμφάνιση ζώνης ώρας αποστολέα ...
👩🏼🤝👩🏻 Επαφές & Ημερολόγιο: Μαζική προσθήκη επαφών από επιλεγμένα μηνύματα ηλεκτρονικού ταχυδρομείου / Διαχωρίστε μια ομάδα επαφής σε μεμονωμένες ομάδες / Κατάργηση υπενθυμίσεων γενεθλίων ...
Διανεμήθηκαν παραπάνω από 100 Χαρακτηριστικά Περιμένετε την εξερεύνηση σας! Κάντε κλικ εδώ για να ανακαλύψετε περισσότερα.

