Πώς να προσθέσετε στοιχεία ελέγχου πλαισίου ελέγχου ή σημάδια πλαισίου σε μηνύματα email στο Outlook;
Ας υποθέσουμε ότι πρόκειται να κάνετε μια έρευνα με μηνύματα email στο Microsoft Outlook. Κατά το σχεδιασμό ενός ερωτηματολογίου, ίσως χρειαστεί να προσθέσετε πλαίσια ελέγχου. Είναι αρκετά περίπλοκο για τους κανονικούς χρήστες να εμφανίζουν την καρτέλα Προγραμματιστής και να εφαρμόζουν το Control Toolbox. Σε αυτό το άρθρο, θα παρουσιάσουμε μερικούς τρόπους για να προσθέσετε άνετα πλαίσια ελέγχου στα μηνύματα email στο Outlook.
- Προσθέστε σημάδια πλαισίου για εκτύπωση σε ένα μήνυμα email (6 βήματα)
- Προσθέστε στοιχεία ελέγχου πλαισίου ελέγχου με δυνατότητα κλικ σε ένα μήνυμα email (7 βήματα)
- Προσθέστε στοιχεία ελέγχου πλαισίου ελέγχου σε μηνύματα email (3 βήματα)
Προσθέστε σημάδια πλαισίου για εκτύπωση σε ένα μήνυμα email
Τα πλαίσια ελέγχου που προστίθενται με το Kutools για Outlook δημιουργούνται από στοιχεία ελέγχου. Ωστόσο, ενδέχεται να μην φορτωθούν στοιχεία ελέγχου όταν οι παραλήπτες προβάλλουν μηνύματα. Μερικές φορές, ίσως θέλετε να προσθέσετε πλαίσια ελέγχου ως δείγματα ή για εκτύπωση. Εδώ θα παρουσιάσουμε τον τρόπο προσθήκης πλαισίων ελέγχου για εκτύπωση σε μηνύματα email.
1. Δημιουργήστε ένα νέο μήνυμα email κάνοντας κλικ Αρχική > Νέο Email.
2. κάντε κλικ για να επισημάνετε το κείμενο επιλογών που θα προσθέσετε κουτάκια στο παρελθόν.
3. Κλίκ Μορφοποίηση κειμένου (Ή Μήνυμα)> σφαίρα κουμπί> Ορισμός νέας κουκκίδας. Δείτε το στιγμιότυπο οθόνης:

4. Στο πλαίσιο διαλόγου Ορισμός νέας κουκκίδας, κάντε κλικ στο Σύμβολο κουμπί.
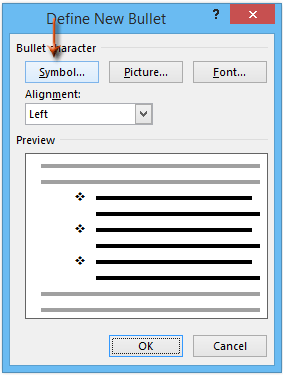
5. Στο πλαίσιο διαλόγου Σύμβολο, κάντε κλικ στο  στο Γραμματοσειρά: πλαίσιο και κάντε κλικ για να επιλέξετε το Wingdings από την αναπτυσσόμενη λίστα και, στη συνέχεια, κάντε κλικ για να επιλέξετε ένα από τα σύμβολα του πλαισίου ελέγχου από τον πίνακα.
στο Γραμματοσειρά: πλαίσιο και κάντε κλικ για να επιλέξετε το Wingdings από την αναπτυσσόμενη λίστα και, στη συνέχεια, κάντε κλικ για να επιλέξετε ένα από τα σύμβολα του πλαισίου ελέγχου από τον πίνακα.
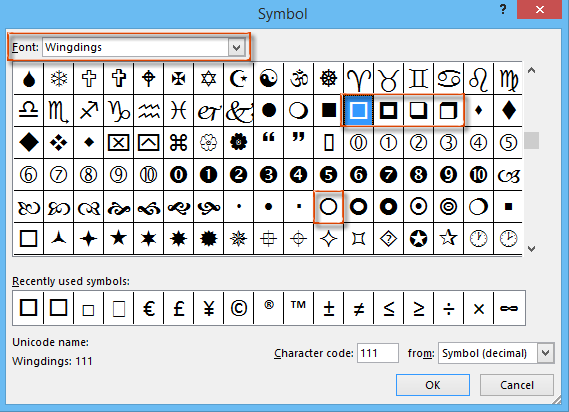
6. Κάντε κλικ σε όλα OK κουμπιά σε κάθε παράθυρο διαλόγου. Στη συνέχεια, θα δείτε το επιλεγμένο σύμβολο πλαισίου ελέγχου να εισάγεται πριν από κάθε κείμενο επιλογής. Δείτε το στιγμιότυπο οθόνης:
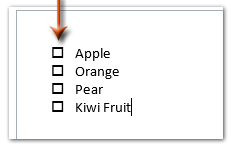
Note: Τα πλαίσια ελέγχου που προστίθενται με αυτόν τον τρόπο είναι σύμβολα και μπορείτε να τα προβάλετε χωρίς να ενεργοποιήσετε τα στοιχεία ελέγχου. Ωστόσο, δεν μπορούν να ελεγχθούν.
Προσθέστε στοιχεία ελέγχου πλαισίου ελέγχου με δυνατότητα κλικ σε ένα μήνυμα email
Για την εισαγωγή στοιχείων ελέγχου πλαισίων ελέγχου με δυνατότητα κλικ σε ένα μήνυμα email στο Outlook, μπορούμε να δημιουργήσουμε τα στοιχεία ελέγχου πλαισίου ελέγχου στο Microsoft Word και, στη συνέχεια, να τα αντιγράψουμε στο μήνυμα email. Κάντε τα εξής:
1. Δημιουργήστε ένα νέο έγγραφο του Word και, στη συνέχεια, εισαγάγετε έναν πίνακα με κλικ Κύριο θέμα > Τραπέζι. Προσδιορίστε 2 στήλες για τον νέο πίνακα. Δείτε το στιγμιότυπο οθόνης:
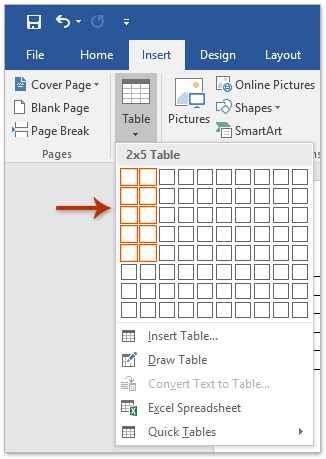
2. Ενεργοποιήστε την καρτέλα Προγραμματιστής στο Ribbon ως εξής:
(1) Κάντε κλικ Αρχεία > Επιλογές;
(2) Στο παράθυρο διαλόγου Επιλογές του Word, κάντε κλικ στο Προσαρμογή της Κορδέλας στην αριστερή γραμμή και, στη συνέχεια, επιλέξτε το Εργολάβος στο Προσαρμόστε την Κορδέλα και κάντε κλικ στο OK κουμπί. Δείτε το στιγμιότυπο οθόνης:

3. Τοποθετήστε τον κέρσορα στο κελί που θα εισαγάγετε ένα πλαίσιο ελέγχου και κάντε κλικ στο Εργολάβος > Έλεγχος περιεχομένου πλαισίου ελέγχου. Δείτε το στιγμιότυπο οθόνης:
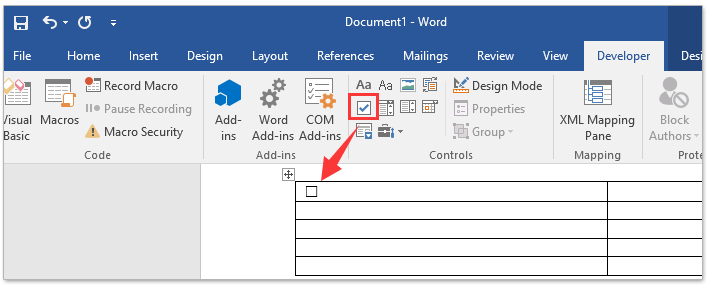
4. Προχωρήστε για να επαναλάβετε το παραπάνω βήμα για να εισαγάγετε πολλά στοιχεία ελέγχου πλαισίου ελέγχου σε πολλά κελιά και, στη συνέχεια, πληκτρολογήστε το κείμενο του πλαισίου ελέγχου εκτός από κάθε κελί ελέγχου πλαισίου ελέγχου.
5. Επιλέξτε ολόκληρο τον πίνακα και κάντε κλικ στο σχέδιο > Αυτόματη Προσαρμογή > Περιεχόμενα αυτόματης προσαρμογής. Δείτε το στιγμιότυπο οθόνης:
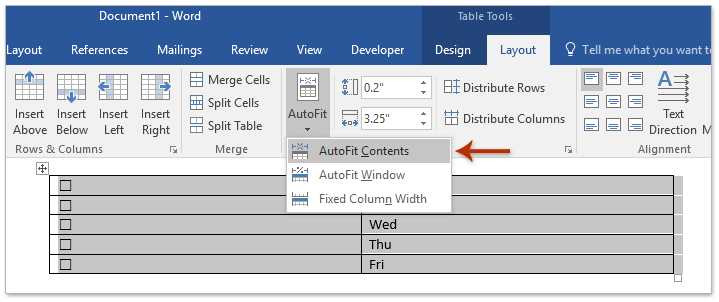
6. Συνεχίστε να επιλέγετε ολόκληρο τον πίνακα, αντιγράψτε τον πατώντας το Ctrl + C κλειδιά και μετά μεταβείτε στο μήνυμα email που θα εισαγάγετε τα στοιχεία ελέγχου πλαισίου ελέγχου και επικολλήστε τον πίνακα πατώντας το Ctrl + V κλειδιά.
Και τώρα ο πίνακας με τα στοιχεία ελέγχου πλαισίου επικολλάται στο μήνυμα email. Και κάθε στοιχείο ελέγχου πλαισίου ελέγχου είναι κλικ. Δείτε το στιγμιότυπο οθόνης:
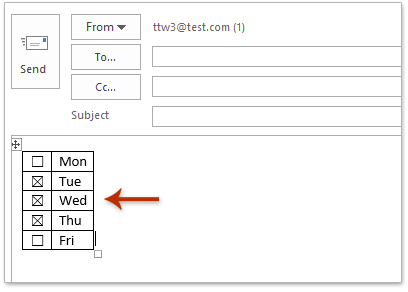
7. Συνθέστε το μήνυμα email σας και στείλτε το.
Προσθέστε στοιχεία ελέγχου πλαισίου ελέγχου σε μηνύματα email
Kutools για Outlook AutoTexΤο βοηθητικό πρόγραμμα t μπορεί να σας βοηθήσει να εισαγάγετε γρήγορα πλαίσια ελέγχου σε μηνύματα email στο Microsoft Outlook με αρκετά κλικ.
Kutools για το Outlook: Φορτίστε το Outlook με πάνω από 100 εργαλεία που πρέπει να έχετε. Δοκιμάστε το ΔΩΡΕΑΝ για 60 ημέρες, χωρίς δεσμεύσεις! Διαβάστε περισσότερα ... Κατεβάστε τώρα!
1. Δημιουργήστε ένα νέο μήνυμα email κάνοντας κλικ Αρχική > Νέο Email.
2. Τοποθετήστε τον κέρσορα όπου θα προσθέσετε πλαίσια ελέγχου και, στη συνέχεια, κάντε κλικ στο Πλαίσιο ελέγχου 1 στο CheckBox κατηγορία της Αυτόματο κείμενο Παράθυρο για εισαγωγή. Δείτε το στιγμιότυπο οθόνης:
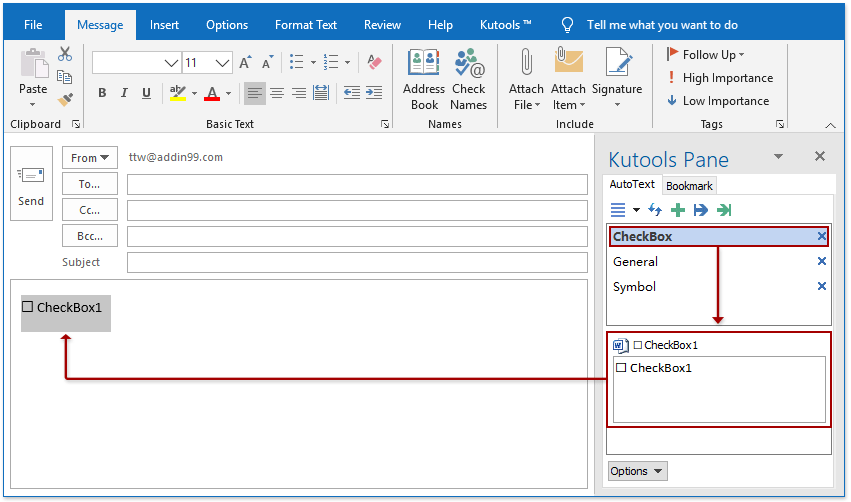
: Μετά την εγκατάσταση Kutools για το Outlook, το παράθυρο αυτόματου κειμένου προστίθεται στα δεξιά του παραθύρου μηνυμάτων από προεπιλογή. Εάν το Auto Text Pane εξαφανιστεί, κάντε κλικ στο Kutools > Ψωμί για να την ενεργοποιήσετε.
3. Αντικαταστήστε το κείμενο του Πλαίσιο ελέγχου1 πίσω από το πλαίσιο ελέγχου που έχει εισαχθεί με το δικό σας κείμενο επιλογών.
Εάν είναι απαραίτητο, μπορείτε να προσθέσετε όσα στοιχεία ελέγχου πλαισίου ελέγχου χρειάζεστε εύκολα! Και μπορείτε να τσεκάρετε ή να αποεπιλέξετε αυτά τα στοιχεία ελέγχου κατά τη σύνταξη του email
Όταν οι παραλήπτες λαμβάνουν τα μηνύματα με αυτά τα στοιχεία ελέγχου πλαισίου ελέγχου, μπορούν επίσης να σημειώσουν ή να αποεπιλέξουν τα πλαίσια ελέγχου όταν απαντούν ή προωθούν επίσης το email.
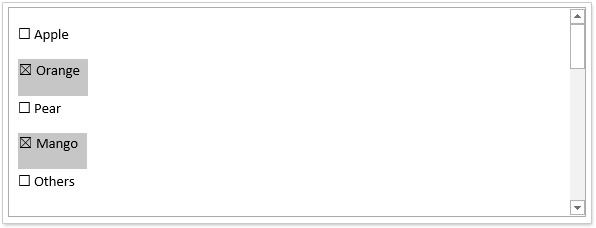
Kutools για το Outlook: Φορτίστε το Outlook με πάνω από 100 εργαλεία που πρέπει να έχετε. Δοκιμάστε το ΔΩΡΕΑΝ για 60 ημέρες, χωρίς δεσμεύσεις! Διαβάστε περισσότερα ... Κατεβάστε τώρα!
Σχετικά άρθρα:
Τα καλύτερα εργαλεία παραγωγικότητας γραφείου
Kutools για το Outlook - Πάνω από 100 ισχυρές δυνατότητες για υπερφόρτιση του Outlook σας
🤖 Βοηθός αλληλογραφίας AI: Άμεσα επαγγελματικά email με μαγεία AI -- με ένα κλικ για ιδιοφυείς απαντήσεις, τέλειος τόνος, πολυγλωσσική γνώση. Μεταμορφώστε τα email χωρίς κόπο! ...
📧 Αυτοματοποίηση ηλεκτρονικού ταχυδρομείου: Εκτός γραφείου (Διαθέσιμο για POP και IMAP) / Προγραμματισμός αποστολής email / Αυτόματο CC/BCC βάσει κανόνων κατά την αποστολή email / Αυτόματη προώθηση (Σύνθετοι κανόνες) / Αυτόματη προσθήκη χαιρετισμού / Διαχωρίστε αυτόματα τα μηνύματα ηλεκτρονικού ταχυδρομείου πολλών παραληπτών σε μεμονωμένα μηνύματα ...
📨 Διαχείριση e-mail: Εύκολη ανάκληση email / Αποκλεισμός απάτης email από υποκείμενα και άλλους / Διαγραφή διπλότυπων μηνυμάτων ηλεκτρονικού ταχυδρομείου / Προχωρημένη Αναζήτηση / Ενοποίηση φακέλων ...
📁 Συνημμένα Pro: Μαζική αποθήκευση / Αποσύνδεση παρτίδας / Συμπίεση παρτίδας / Αυτόματη αποθήκευση / Αυτόματη απόσπαση / Αυτόματη συμπίεση ...
🌟 Διασύνδεση Magic: 😊Περισσότερα όμορφα και δροσερά emojis / Ενισχύστε την παραγωγικότητά σας στο Outlook με προβολές με καρτέλες / Ελαχιστοποιήστε το Outlook αντί να κλείσετε ...
???? Με ένα κλικ Wonders: Απάντηση σε όλους με εισερχόμενα συνημμένα / Email κατά του phishing / 🕘Εμφάνιση ζώνης ώρας αποστολέα ...
👩🏼🤝👩🏻 Επαφές & Ημερολόγιο: Μαζική προσθήκη επαφών από επιλεγμένα μηνύματα ηλεκτρονικού ταχυδρομείου / Διαχωρίστε μια ομάδα επαφής σε μεμονωμένες ομάδες / Κατάργηση υπενθυμίσεων γενεθλίων ...
Διανεμήθηκαν παραπάνω από 100 Χαρακτηριστικά Περιμένετε την εξερεύνηση σας! Κάντε κλικ εδώ για να ανακαλύψετε περισσότερα.

