Πώς μπορείτε να στείλετε ένα περιοδικό μήνυμα ηλεκτρονικού ταχυδρομείου στο Outlook;
Στο Microsoft Outlook, μπορείτε εύκολα να στείλετε ένα χρονοδιάγραμμα επαναλαμβανόμενου ραντεβού, συνάντησης ή εργασίας σε άλλους. Αλλά αν θέλετε απλώς να στείλετε ένα περιοδικό μήνυμα ηλεκτρονικού ταχυδρομείου χωρίς ραντεβού, συνάντηση ή εργασία, πώς μπορείτε να το κάνετε; Δυστυχώς, το Outlook δεν παρέχει καμία δυνατότητα για αποστολή περιοδικών μηνυμάτων ηλεκτρονικού ταχυδρομείου χρονοδιαγράμματος, αλλά στο σεμινάριό μας, θα σας δείξουμε πώς μπορείτε να στείλετε περιοδικά μηνύματα ηλεκτρονικού ταχυδρομείου προγραμματισμού στο Outlook.
Στείλτε ένα περιοδικό μήνυμα ηλεκτρονικού ταχυδρομείου στο Outlook με κωδικό VBA
- Μέρος 1: Δημιουργήστε ένα νέο ραντεβού
- Μέρος 2: Δημιουργήστε μια νέα κατηγορία
- Μέρος 3: Ρυθμίστε την επανάληψη
- Μέρος 4: Χρησιμοποιήστε τον κωδικό VBA για την αποστολή του επαναλαμβανόμενου μηνύματος ηλεκτρονικού ταχυδρομείου
Στείλτε ένα περιοδικό μήνυμα ηλεκτρονικού ταχυδρομείου στο Outlook με κωδικό VBA
Αυτό το σεμινάριο χωρίζεται σε τέσσερα μέρη, θα πετύχετε να στείλετε ένα περιοδικό μήνυμα ηλεκτρονικού ταχυδρομείου προγραμματισμού μετά την ολοκλήρωση αυτών των τμημάτων. Κάντε τα εξής:
Μέρος 1: Δημιουργήστε ένα νέο ραντεβού
1. Μεταβείτε στο Ημερολόγιο εκδηλώσεων προβολή κάνοντας κλικ Ημερολόγιο εκδηλώσεων στο Παράθυρο περιήγησηςκαι, στη συνέχεια, δημιουργήστε ένα νέο ραντεβού κάνοντας κλικ Νέο ραντεβού υπό Αρχική Tab.
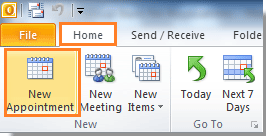
3. Στο Ραντεβού διαλόγου κάτω Ραντεβού αυτί. Πρέπει να:
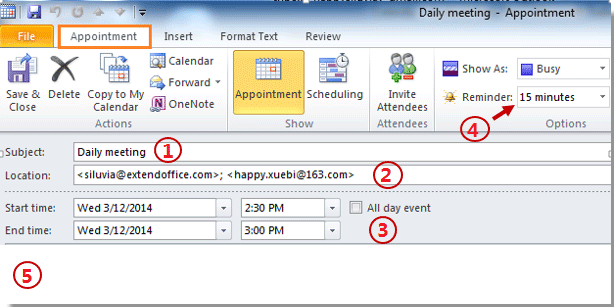
| Α: Πληκτρολογήστε το Θέμα | Β: Εισαγάγετε τις διευθύνσεις email των παραληπτών στο Τοποθεσία |
| C: Διαμορφώστε το Ώρα έναρξης και την Ώρα λήξης | D: Επιλέξτε την υπενθύμιση κάτω από το υπενθύμιση Αναπτυσσόμενη λίστα. Εάν επιλέξετε 15 λεπτά, αυτό σημαίνει ότι θα σας υπενθυμίσει 15 λεπτά νωρίτερα κατά την αποστολή του email. |
| Ε: Συνθέστε το σώμα ραντεβού σας. |
Note: Ο Θέμα ραντεβού θα γίνει το επαναλαμβανόμενο θέμα ηλεκτρονικού ταχυδρομείου. και το Σώμα διορισμού θα γίνει το επαναλαμβανόμενο σώμα email όταν οι παραλήπτες έλαβαν το email.
Μέρος 2: Δημιουργήστε μια νέα κατηγορία
Τώρα πρέπει να δημιουργήσετε μια νέα κατηγορία με το όνομα "Αποστολή προγραμματισμένου επαναλαμβανόμενου email" ως εξής:
1. Στο Ραντεβού διαλόγου, κάντε κλικ Ταξινομώ > Όλες οι κατηγορίες στο Ετικέτες ομάδα κάτω Ραντεβού Tab.

2. Οταν ο Κατηγορίες χρωμάτων αναδυόμενο παράθυρο διαλόγου, κάντε κλικ Νέα κουμπί. Στο Προσθήκη νέας κατηγορίας διαλόγου, πληκτρολογήστε "Αποστολή προγραμματισμένου επαναλαμβανόμενου email" στο Όνομα πεδίο; και στη συνέχεια επιλέξτε ένα χρώμα στο Χρώμα αναπτυσσόμενη λίστα. Στη συνέχεια κάντε κλικ στο κουμπί OK.
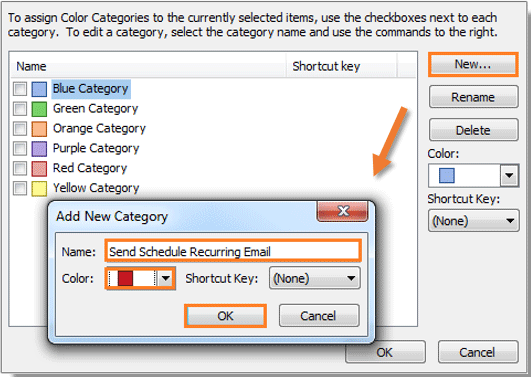
3. Τότε θα δείτε το «Αποστολή προγραμματισμένου επαναλαμβανόμενου emailΗ κατηγορία εμφανίζεται έξω, επιλέξτε το πλαίσιο και, στη συνέχεια, κάντε κλικ OK κουμπί.
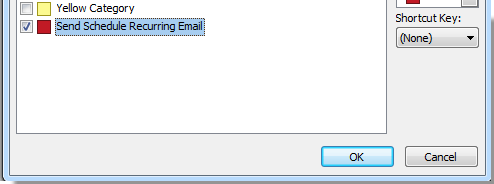
Μέρος 3: Ρυθμίστε την επανάληψη
Τώρα, είναι καιρός να ρυθμίσετε την επανάληψη για το ραντεβού.
1. κλικ Επανάληψη στο Επιλογές ομάδα κάτω Ραντεβού αυτί. Δείτε το στιγμιότυπο οθόνης:
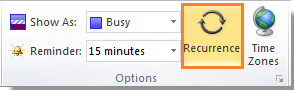
2. Στο Επανάληψη ραντεβού διαλόγου, διαμορφώστε το Επανάληψη πρότυπο. Εάν χρειάζεστε ώρα λήξης, διαμορφώστε την κάτω Εύρος επανάληψης. Και στη συνέχεια κάντε κλικ στο κουμπί OK.
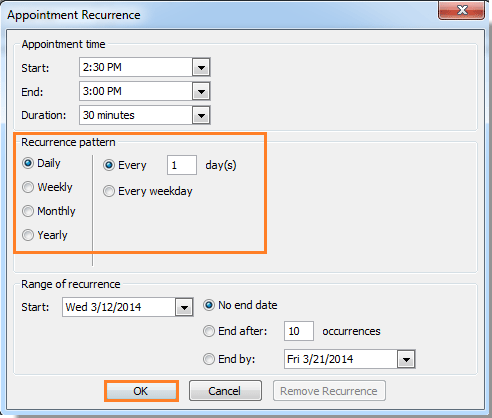
3. Όταν επιστρέψει στο Ραντεβού διαλόγου, κάντε κλικ Αποθήκευση & Κλείσιμο κουμπί. Δείτε το στιγμιότυπο οθόνης:
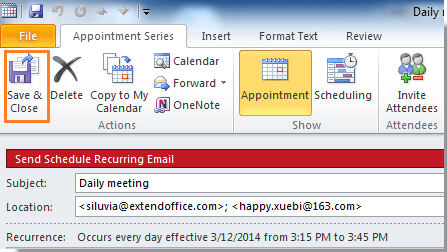
Μέρος 4: Χρησιμοποιήστε τον κωδικό VBA για την αποστολή του επαναλαμβανόμενου μηνύματος ηλεκτρονικού ταχυδρομείου
1. Πατήστε άλλος + F11 για να ανοίξετε το Microsoft Visual Basic για εφαρμογές διαλόγου.
2. Κάντε διπλό κλικ στο Project1 > Αντικείμενο Microsoft Outlook > Αυτό το OutlookSession στο αριστερό παράθυρο. Δείτε το στιγμιότυπο οθόνης:
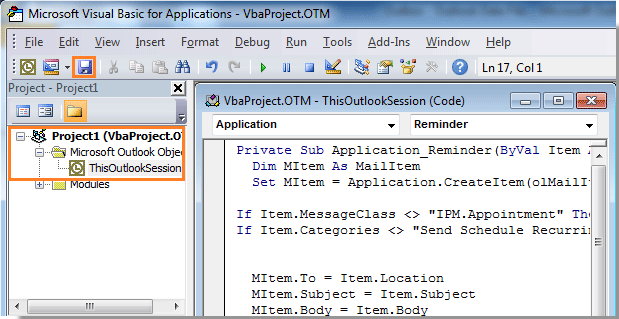
3. Αντιγράψτε και επικολλήστε τον ακόλουθο κώδικα VBA στον επεξεργαστή VBA. Και μετά κάντε κλικ Αποθήκευση κουμπί.
VBA: αποστολή επαναλαμβανόμενου email για το πρόγραμμα
Private Sub Application_Reminder(ByVal Item As Object)
'Updated by Extendoffice 20200522
Dim xMailItem As MailItem
Dim xItemDoc As Word.Document
Dim xNewDoc As Word.Document
Dim xFldPath As String
On Error Resume Next
If Item.Class <> OlObjectClass.olAppointment Then Exit Sub
If Item.Categories <> "Send Schedule Recurring Email" Then Exit Sub
Set xMailItem = Outlook.Application.CreateItem(olMailItem)
Set xItemDoc = Item.GetInspector.WordEditor
xFldPath = CStr(Environ("USERPROFILE"))
xFldPath = xFldPath & "\MyReminder"
If Dir(xFldPath, vbDirectory) = "" Then
MkDir xFldPath
End If
xFldPath = xFldPath & "\AppointmentBody.xml"
xItemDoc.SaveAs2 xFldPath, wdFormatXMLDocument ' wdFormatXML
Set xNewDoc = xMailItem.GetInspector.WordEditor
VBA.DoEvents
xNewDoc.Application.Selection.HomeKey
xNewDoc.Activate
xNewDoc.Application.Selection.InsertFile FileName:=xFldPath, Attachment:=False
With xMailItem
.To = Item.Location
.Recipients.ResolveAll
.Subject = Item.Subject
.Send
End With
Set xMailItem = Nothing
VBA.Kill xFldPath
End Sub4. κλικ Εργαλεία > αναφορές για να ανοίξετε το αναφορές - Εργο διάλογος. Στο παράθυρο διαλόγου, επιλέξτε το Βιβλιοθήκη αντικειμένων του Microsoft Word και κάντε κλικ στο OK κουμπί.
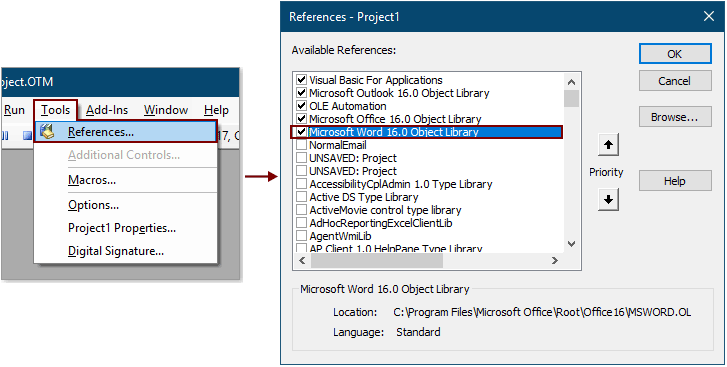
5. Πάτα το άλλος + Q ταυτόχρονα για να κλείσετε το Microsoft Visual Basic για εφαρμογές παράθυρο.
Όταν ο υπενθύμιση αναδυόμενο, το email θα σταλεί αυτόματα στους παραλήπτες που έχετε πληκτρολογήσει στο πεδίο Τοποθεσία στο πρώτο μέρος. Στη συνέχεια κάντε κλικ να απορρίψει στο υπενθύμιση διάλογος. Και το email θα αποστέλλεται επαναλαμβανόμενα κάθε μέρα αυτή τη στιγμή. Δείτε το στιγμιότυπο οθόνης:
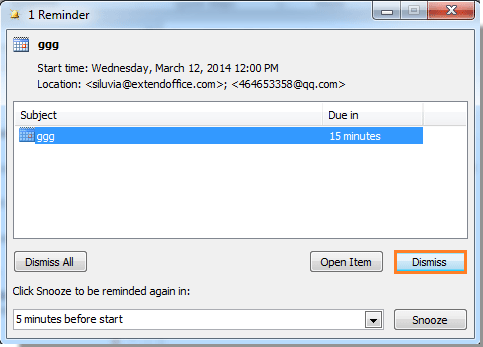
Note: Ο κώδικας VBA δοκιμάστηκε με επιτυχία στο Outlook 2010 και στις νεότερες εκδόσεις.
Εύκολη αποστολή προγραμματισμού επαναλαμβανόμενων μηνυμάτων ηλεκτρονικού ταχυδρομείου στο Outlook με ένα καταπληκτικό εργαλείο
Για πολλούς χρήστες του Outlook, η παραπάνω μέθοδος είναι πολύ κουραστική για να χειριστεί σωστά. Εδώ συνιστώ ανεπιφύλακτα το Προγραμματισμός αυτόματης αποστολής χαρακτηριστικό του Kutools για το Outlook. Με αυτήν τη λειτουργία, μπορείτε εύκολα να δημιουργήσετε πολλαπλά επαναλαμβανόμενα μηνύματα ηλεκτρονικού ταχυδρομείου και να προγραμματίσετε την τακτική αποστολή αυτών των μηνυμάτων ηλεκτρονικού ταχυδρομείου σε καθημερινά, εβδομαδιαία, μηνιαία ή ετήσια διαστήματα, όπως χρειάζεστε. Κάντε τα εξής για να το κάνετε.
Πηγαίνετε στο κατεβάστε το Kutools για το Outlook και δοκιμάστε.
1. κλικ Kutools > Προγραμματισμός αυτόματης αποστολής > Δημιουργία προγράμματος αυτόματης αποστολής.

2. Στη συνέχεια, ανοίγει ένα παράθυρο μηνύματος και πρέπει:
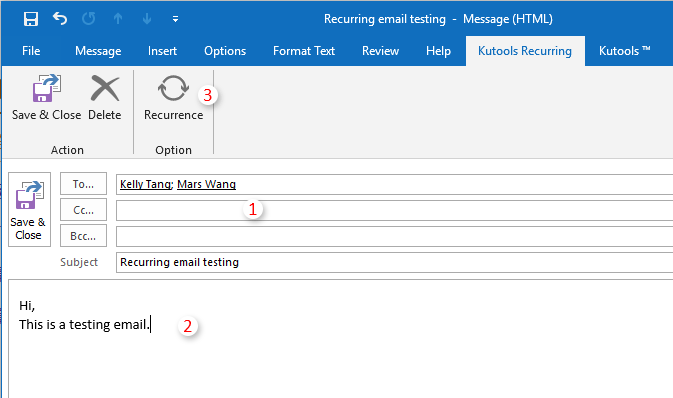
3. Τώρα το Επανάληψη μηνυμάτων ηλεκτρονικού ταχυδρομείου εμφανίζεται το παράθυρο διαλόγου, πρέπει να καθορίσετε το επαναλαμβανόμενος χρόνος, επαναλαμβανόμενο μοτίβο και την εύρος υποτροπής για το μήνυμα ηλεκτρονικού ταχυδρομείου και, στη συνέχεια, κάντε κλικ στο OK κουμπί.
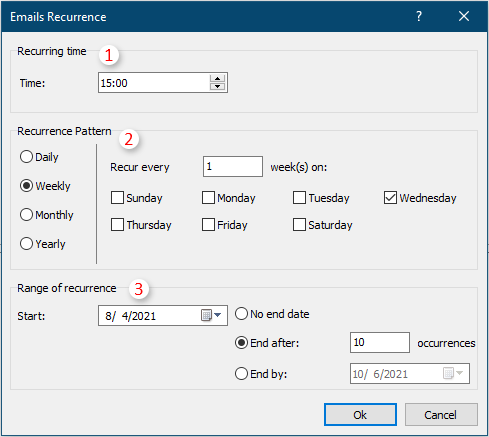
4. Τώρα επιστρέφει στο παράθυρο του μηνύματος, κάντε κλικ Αποθήκευση & Κλείσιμο κουμπί για να αποθηκεύσετε τις επαναλαμβανόμενες ρυθμίσεις και να κλείσετε το παράθυρο.
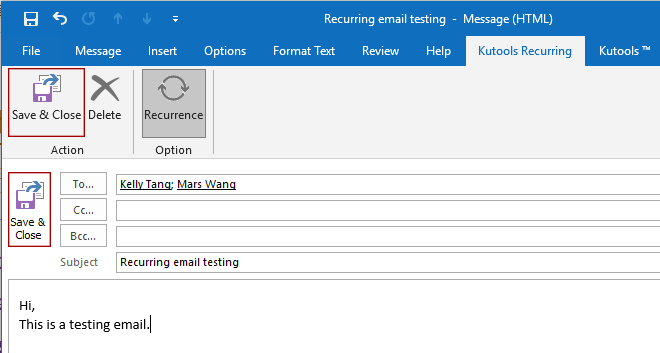
Συμβουλές: Μπορείτε να επαναλάβετε τα παραπάνω βήματα 1 έως 4 για να δημιουργήσετε πολλά επαναλαμβανόμενα μηνύματα ηλεκτρονικού ταχυδρομείου όπως χρειάζεστε.
5. Τώρα ενεργοποιήστε τη λειτουργία κάνοντας κλικ Kutools > Προγραμματισμός αυτόματης αποστολής > Επιτρέπω.

6. Στο άνοιγμα Kutools για το Outlook , κάντε κλικ στην επιλογή Εντάξει.
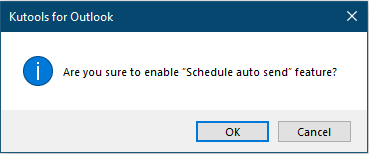
Μετά την ολοκλήρωση των παραπάνω ρυθμίσεων, τα επαναλαμβανόμενα μηνύματα ηλεκτρονικού ταχυδρομείου θα αποστέλλονται αυτόματα όταν φτάσει η καθορισμένη ημερομηνία και ώρα.
Σημείωση: Μπορείτε εύκολα να διαχειριστείτε τα επαναλαμβανόμενα μηνύματα ηλεκτρονικού ταχυδρομείου σας ως εξής.

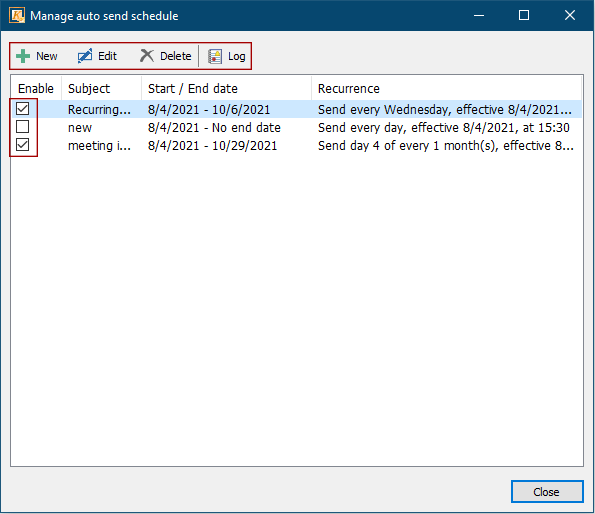
Κάντε κλικ για να μάθετε περισσότερα σχετικά με αυτήν τη δυνατότητα.
Kutools για το Outlook περιλαμβάνει 100+ ισχυρές δυνατότητες για το Microsoft Outlook. Δωρεάν δοκιμή χωρίς περιορισμό σε 60 ημέρες. Κατεβάστε τώρα!
Τα καλύτερα εργαλεία παραγωγικότητας γραφείου
Kutools για το Outlook - Πάνω από 100 ισχυρές δυνατότητες για υπερφόρτιση του Outlook σας
🤖 Βοηθός αλληλογραφίας AI: Άμεσα επαγγελματικά email με μαγεία AI -- με ένα κλικ για ιδιοφυείς απαντήσεις, τέλειος τόνος, πολυγλωσσική γνώση. Μεταμορφώστε τα email χωρίς κόπο! ...
📧 Αυτοματοποίηση ηλεκτρονικού ταχυδρομείου: Εκτός γραφείου (Διαθέσιμο για POP και IMAP) / Προγραμματισμός αποστολής email / Αυτόματο CC/BCC βάσει κανόνων κατά την αποστολή email / Αυτόματη προώθηση (Σύνθετοι κανόνες) / Αυτόματη προσθήκη χαιρετισμού / Διαχωρίστε αυτόματα τα μηνύματα ηλεκτρονικού ταχυδρομείου πολλών παραληπτών σε μεμονωμένα μηνύματα ...
📨 Διαχείριση e-mail: Εύκολη ανάκληση email / Αποκλεισμός απάτης email από υποκείμενα και άλλους / Διαγραφή διπλότυπων μηνυμάτων ηλεκτρονικού ταχυδρομείου / Προχωρημένη Αναζήτηση / Ενοποίηση φακέλων ...
📁 Συνημμένα Pro: Μαζική αποθήκευση / Αποσύνδεση παρτίδας / Συμπίεση παρτίδας / Αυτόματη αποθήκευση / Αυτόματη απόσπαση / Αυτόματη συμπίεση ...
🌟 Διασύνδεση Magic: 😊Περισσότερα όμορφα και δροσερά emojis / Ενισχύστε την παραγωγικότητά σας στο Outlook με προβολές με καρτέλες / Ελαχιστοποιήστε το Outlook αντί να κλείσετε ...
???? Με ένα κλικ Wonders: Απάντηση σε όλους με εισερχόμενα συνημμένα / Email κατά του phishing / 🕘Εμφάνιση ζώνης ώρας αποστολέα ...
👩🏼🤝👩🏻 Επαφές & Ημερολόγιο: Μαζική προσθήκη επαφών από επιλεγμένα μηνύματα ηλεκτρονικού ταχυδρομείου / Διαχωρίστε μια ομάδα επαφής σε μεμονωμένες ομάδες / Κατάργηση υπενθυμίσεων γενεθλίων ...
Διανεμήθηκαν παραπάνω από 100 Χαρακτηριστικά Περιμένετε την εξερεύνηση σας! Κάντε κλικ εδώ για να ανακαλύψετε περισσότερα.

