Πώς να αλλάξετε και να συνδυάσετε φακέλους εισερχομένων στο Outlook;
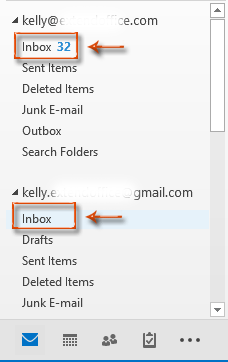
Όταν προσθέτετε έναν νέο λογαριασμό email στο Microsoft Outlook, θα δημιουργήσει ένα νέο αρχείο δεδομένων εάν δεν το διαμορφώσετε παράδοση νέου μηνύματος στο υπάρχον αρχείο δεδομένων του Outlook.
Το νέο αρχείο δεδομένων εμφανίζεται ως φάκελος με υποφακέλους των Εισερχομένων, Απεσταλμένων, Διαγραφή στοιχείων κ.λπ. στο Παράθυρο περιήγησης. Και όλα τα εισερχόμενα μηνύματα ηλεκτρονικού ταχυδρομείου αυτού του λογαριασμού θα αποθηκευτούν σε αυτόν τον υποφάκελο του Inbox. Επομένως, ενδέχεται να υπάρχουν πολλοί φάκελοι εισερχομένων στο Microsoft Outlook.
Και αυτό το άρθρο έχει σχεδιαστεί για να σας καθοδηγήσει να αλλάξετε προεπιλεγμένους φακέλους εισερχομένων και να συνδυάσετε πολλά εισερχόμενα διαφορετικών λογαριασμών email σε έναν.
Αλλαγή και συνδυασμός φακέλων εισερχομένων στο Outlook
Συγχώνευση εύκολα καθορισμένων γραμματοκιβωτίων πολλαπλών λογαριασμών στο Outlook
Αλλαγή και συνδυασμός φακέλων εισερχομένων στο Outlook
1: Ανοίξτε το παράθυρο διαλόγου Ρύθμιση λογαριασμού:
- Στο Outlook 2007, κάντε κλικ στο Εργαλεία > Ρυθμίσεις λογαριασμού.
- Στο Outlook 2010, 2013 και σε νεότερες εκδόσεις, κάντε κλικ στο Αρχεία > Πληροφορίες > Ρυθμίσεις λογαριασμού > Ρυθμίσεις λογαριασμού. δείτε το παρακάτω στιγμιότυπο οθόνης:

2: Στο παράθυρο διαλόγου Ρυθμίσεις λογαριασμού, επιλέξτε και επισημάνετε τον λογαριασμό email στον οποίο θα αλλάξετε τον φάκελο εισερχομένων του Ε-mail Tab.

3: Κάντε κλικ στο Αλλαγή φακέλου κουμπί. Δείτε την παραπάνω οθόνη.
4: Στο παράθυρο διαλόγου Νέα τοποθεσία παράδοσης e-mail, επιλέξτε και επισημάνετε ένα φάκελο από το Επιλέξτε ένα φάκελο: κουτί.

Note: Μπορείτε επίσης να δημιουργήσετε έναν νέο φάκελο κάνοντας κλικ στο Νέος φάκελος κουμπί.
5: Κάντε κλικ στο OK στο παράθυρο διαλόγου Νέα θέση παράδοσης μέσω e-mail και το Κλεισιμο κουμπί στο πλαίσιο διαλόγου Ρυθμίσεις λογαριασμού.
Από τώρα και στο εξής, όλα τα νέα εισερχόμενα μηνύματα email του διαμορφωμένου λογαριασμού email θα αποθηκεύονται στον επιλεγμένο ή δημιουργημένο φάκελο που κάνατε στο Βήμα 4 αυτόματα.
Σημείωση:
- Για να συνδυάσετε πολλούς φακέλους Εισερχομένων διαφορετικών λογαριασμών email σε έναν, επιλέξτε τον ίδιο φάκελο στο Βήμα 4 όταν αλλάζετε φακέλους εισερχομένων άλλων λογαριασμών email.
- Αυτή η μέθοδος δεν λειτουργεί για τον τύπο λογαριασμού email του IMAP.
Συγχώνευση εύκολα καθορισμένων γραμματοκιβωτίων πολλαπλών λογαριασμών στο Outlook
Εδώ παρουσιάζουμε το Συγχώνευση εισερχομένων χαρακτηριστικό του Kutools για το Outlook για γρήγορη συγχώνευση φακέλων Inbox από διαφορετικούς λογαριασμούς στο Outlook.
Κάντε τα εξής για να συγχωνεύσετε πολλά εισερχόμενα στο Outlook.
1. κλικ Kutools Plus > Σχετικά με φακέλους > Συγχώνευση εισερχομένων. Δείτε το στιγμιότυπο οθόνης:

2. Στο άνοιγμα Συγχώνευση εισερχομένων , κάντε κλικ στο Πρόσθεση κουμπί.

3. Στο Επιλέξτε Φάκελοι πλαίσιο διαλόγου, ελέγξτε τα εισερχόμενα στους λογαριασμούς email που θα συγχωνεύσετε ή κάντε δεξί κλικ για να επιλέξετε Ελεγξε τα ολα από το μενού περιβάλλοντος στα αριστερά Φάκελοι πλαίσιο για να ελέγξετε όλα τα εισερχόμενα ταυτόχρονα και, στη συνέχεια, κάντε κλικ στο OK κουμπί. Δείτε το στιγμιότυπο οθόνης:
4. Στη συνέχεια επιστρέφει στο Συγχώνευση εισερχομένων διαλόγου με όλα τα καθορισμένα εισερχόμενα που παρατίθενται, προχωρήστε στο:
- 4.1 Επιλέξτε πού θα αποθηκεύσετε τα συγχωνευμένα εισερχόμενα (εδώ επιλέγω το Αποθηκεύστε το συγχωνευμένο φάκελο σε ένα φάκελο προορισμού επιλογή);
- 4.2 Στο Φάκελος προορισμού κάντε κλικ στο
 κουμπί;
κουμπί; - 4.3 Επιλέξτε ένα φάκελο ή δημιουργήστε έναν νέο φάκελο για να αποθηκεύσετε τα συγχωνευμένα εισερχόμενα και κάντε κλικ στο OK κουμπί;
- 4.4 Μπορείτε είτε να συγχωνεύσετε όλα τα στοιχεία σε όλα τα εισερχόμενα ή να καθορίσετε ένα εύρος ημερομηνιών για συγχώνευση.
- 4.5 Κάντε κλικ στο OK κουμπί. Δείτε το στιγμιότυπο οθόνης:
Note: Η παραπάνω ρύθμιση θα αντιγράψει μόνο αντικείμενα στα εισερχόμενα, εάν θέλετε να μετακινήσετε αντικείμενα από τους αρχικούς φακέλους αντί για αντιγραφή, ελέγξτε το Μετακίνηση αντικειμένων αντί αντιγραφής στο πλαίσιο Συγχώνευση εισερχομένων παράθυρο.
5. Μετά τη συγχώνευση, α Kutools για το Outlook θα εμφανιστεί το παράθυρο διαλόγου, κάντε κλικ στο OK κουμπί.
Τώρα όλα τα εισερχόμενα συγχωνεύτηκαν πλήρως σε έναν καθορισμένο φάκελο και τα στοιχεία κατηγοριοποιούνται ανά τύπο μηνύματος όπως φαίνεται στο παρακάτω στιγμιότυπο οθόνης:

Εάν θέλετε να έχετε μια δωρεάν δοκιμή (30-ημερών) αυτού του βοηθητικού προγράμματος, κάντε κλικ για να το κατεβάσετεκαι μετά πηγαίνετε για να εφαρμόσετε τη λειτουργία σύμφωνα με τα παραπάνω βήματα.
Τα καλύτερα εργαλεία παραγωγικότητας γραφείου
Kutools για το Outlook - Πάνω από 100 ισχυρές δυνατότητες για υπερφόρτιση του Outlook σας
🤖 Βοηθός αλληλογραφίας AI: Άμεσα επαγγελματικά email με μαγεία AI -- με ένα κλικ για ιδιοφυείς απαντήσεις, τέλειος τόνος, πολυγλωσσική γνώση. Μεταμορφώστε τα email χωρίς κόπο! ...
📧 Αυτοματοποίηση ηλεκτρονικού ταχυδρομείου: Εκτός γραφείου (Διαθέσιμο για POP και IMAP) / Προγραμματισμός αποστολής email / Αυτόματο CC/BCC βάσει κανόνων κατά την αποστολή email / Αυτόματη προώθηση (Σύνθετοι κανόνες) / Αυτόματη προσθήκη χαιρετισμού / Διαχωρίστε αυτόματα τα μηνύματα ηλεκτρονικού ταχυδρομείου πολλών παραληπτών σε μεμονωμένα μηνύματα ...
📨 Διαχείριση e-mail: Εύκολη ανάκληση email / Αποκλεισμός απάτης email από υποκείμενα και άλλους / Διαγραφή διπλότυπων μηνυμάτων ηλεκτρονικού ταχυδρομείου / Προχωρημένη Αναζήτηση / Ενοποίηση φακέλων ...
📁 Συνημμένα Pro: Μαζική αποθήκευση / Αποσύνδεση παρτίδας / Συμπίεση παρτίδας / Αυτόματη αποθήκευση / Αυτόματη απόσπαση / Αυτόματη συμπίεση ...
🌟 Διασύνδεση Magic: 😊Περισσότερα όμορφα και δροσερά emojis / Ενισχύστε την παραγωγικότητά σας στο Outlook με προβολές με καρτέλες / Ελαχιστοποιήστε το Outlook αντί να κλείσετε ...
???? Με ένα κλικ Wonders: Απάντηση σε όλους με εισερχόμενα συνημμένα / Email κατά του phishing / 🕘Εμφάνιση ζώνης ώρας αποστολέα ...
👩🏼🤝👩🏻 Επαφές & Ημερολόγιο: Μαζική προσθήκη επαφών από επιλεγμένα μηνύματα ηλεκτρονικού ταχυδρομείου / Διαχωρίστε μια ομάδα επαφής σε μεμονωμένες ομάδες / Κατάργηση υπενθυμίσεων γενεθλίων ...
Διανεμήθηκαν παραπάνω από 100 Χαρακτηριστικά Περιμένετε την εξερεύνηση σας! Κάντε κλικ εδώ για να ανακαλύψετε περισσότερα.



