Τρόπος προσθήκης και κατάργησης συμμετεχόντων σε σύσκεψη (απαιτείται / προαιρετικός / πόρος) στο Outlook
Είναι εύκολο να προσθέσετε συμμετέχοντες όταν δημιουργείτε μια νέα συνάντηση. Περιστασιακά, ίσως χρειαστεί να ενημερώσετε μια υπάρχουσα σύσκεψη και να προσθέσετε περισσότερους συμμετέχοντες. Είτε στο νέο αίτημα της σύσκεψης είτε στην ενημέρωση υπήρχε σύσκεψη, αυτό το άρθρο θα σας διευθετήσει μια καθοδήγηση για να προσθέσετε και να καταργήσετε τους απαιτούμενους, προαιρετικούς ή τους συμμετέχοντες στη σύσκεψη πόρων άνετα.
- Προσθέστε συμμετέχοντες στη συνάντηση (απαιτείται / προαιρετικός / πόρος) στη σελίδα ραντεβού
- Προσθέστε συμμετέχοντες σε σύσκεψη (απαιτείται / προαιρετικό / πόρο) στη σελίδα Προγραμματισμός
- Διαγραφή παρευρισκόμενων σε σύσκεψη (απαιτείται / προαιρετικό / πόρο)
Προσθέστε συμμετέχοντες στη συνάντηση (απαιτείται / προαιρετικός / πόρος) στη σελίδα ραντεβού
Κανονικά δημιουργούμε και επεξεργαζόμαστε συνάντηση στη γνωστή σελίδα ραντεβού. Και είναι εύκολο να προσθέσετε τους απαιτούμενους, προαιρετικούς και συμμετέχοντες πόρων στη σελίδα ραντεβού.
Βήμα 1: Ανοίξτε το παράθυρο της σύσκεψης με μία από τις ακόλουθες λειτουργίες:
- Πατήστε Αρχική > Νέο αντικείμενο > Συνάντηση για να δημιουργήσετε μια νέα συνάντηση στο Outlook 2010/2013 ·
- Πατήστε Αρχεία > Νέα > Αίτημα συνάντησης για να δημιουργήσετε μια νέα συνάντηση στο Outlook 2007 ·
- Διπλό κλικ μια υπάρχουσα σύσκεψη στο ημερολόγιο για να την επεξεργαστείτε.
Βήμα 2: Εισαγάγετε τις διευθύνσεις ηλεκτρονικού ταχυδρομείου των συμμετεχόντων στη σύσκεψη στο Προς το… κουτί.
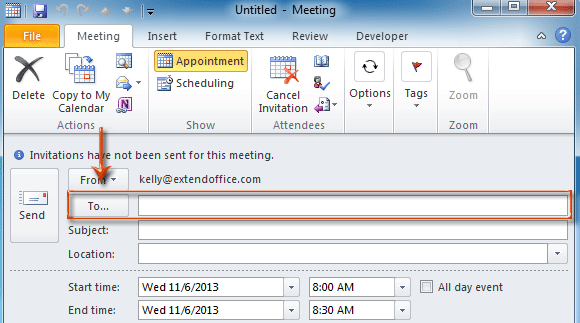
Μερικές φορές μπορεί να μην θυμάστε τη διεύθυνση email όλων των συμμετεχόντων και να τις εισαγάγετε σωστά στο Προς την κουτί. Και για να εισαγάγετε περισσότερα είδη συμμετεχόντων, καλύτερα να ακολουθήσετε τα βήματα.
Βήμα 3: Κάντε κλικ στο Βιβλίο διευθύνσεων στο κουμπί Οι παρευρισκόμενοι ομάδα κάτω από το Συνάντηση Tab.
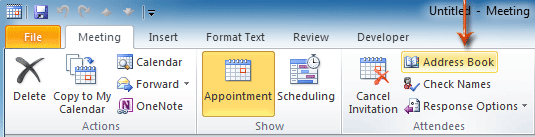
Βήμα 4: Στο παράθυρο διαλόγου Επιλογή συμμετεχόντων και πόρων: Επαφές,
- Προσθήκη απαιτούμενων παρευρισκομένων: Επιλέξτε και επισημάνετε τις διευθύνσεις email που θα προσθέσετε στο Βιβλίο διευθύνσεων και κάντε κλικ στο Απαιτείται -> κουμπί;
- Προσθήκη προαιρετικών παρευρισκομένων: Επιλέξτε και επισημάνετε τη διεύθυνση email στο Βιβλίο διευθύνσεων και κάντε κλικ στο Προαιρετικό -> κουμπί στο κάτω μέρος.
- Προσθήκη πόρων Συμμετέχοντες: Επιλέξτε και επισημάνετε τη διεύθυνση email στο Βιβλίο διευθύνσεων και κάντε κλικ στο Πόροι -> κουμπί στο κάτω μέρος.
Σημείωση: Μπορείτε να επιλέξετε όσες ασυνεχείς διευθύνσεις email διατηρείτε το Ctrl πλήκτρο και κάνοντας κλικ ένα προς ένα. και επιλέξτε πολλές συνεχείς διευθύνσεις email με το κράτημα του αλλαγή και κάντε κλικ στο πρώτο και στο τελευταίο.
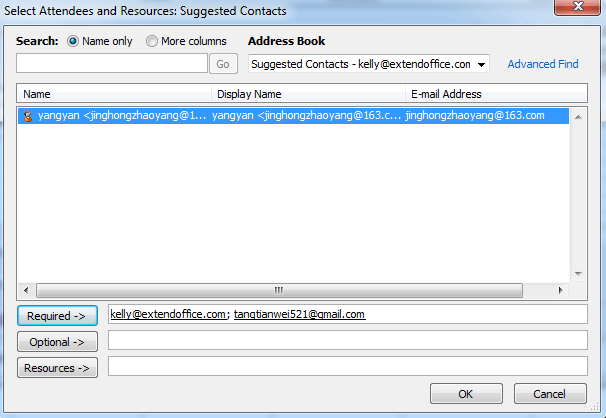
Βήμα 5: Κάντε κλικ στο OK κουμπί στο πλαίσιο διαλόγου Επιλογή συμμετεχόντων και πόρων: Επαφές.
Βήμα 6: Κάντε κλικ Αποστολή κουμπί εάν δημιουργείτε νέα σύσκεψη, ή Αποστολή ενημέρωσης εάν επεξεργάζεστε μια υπάρχουσα σύσκεψη.
Εκτυπώστε γρήγορα μια σύσκεψη, συμπεριλαμβανομένης της λίστας συμμετεχόντων και των απαντήσεων των συμμετεχόντων στο Outlook
Κανονικά, για την εκτύπωση της λίστας συμμετεχόντων σε μια σύσκεψη στο Outlook, πρέπει να αντιγράψετε τη λίστα των παρευρισκομένων, να την επικολλήσετε σε κάποιο μέρος και, στη συνέχεια, να εκτυπώσετε. Όμως, με εξαιρετικό Προηγμένη εκτύπωση χαρακτηριστικό του Kutools για το Outlook, μπορείτε να εκτυπώσετε γρήγορα μια σύσκεψη με τη λίστα συμμετεχόντων, καθώς και όλες τις απαντήσεις των συμμετεχόντων.
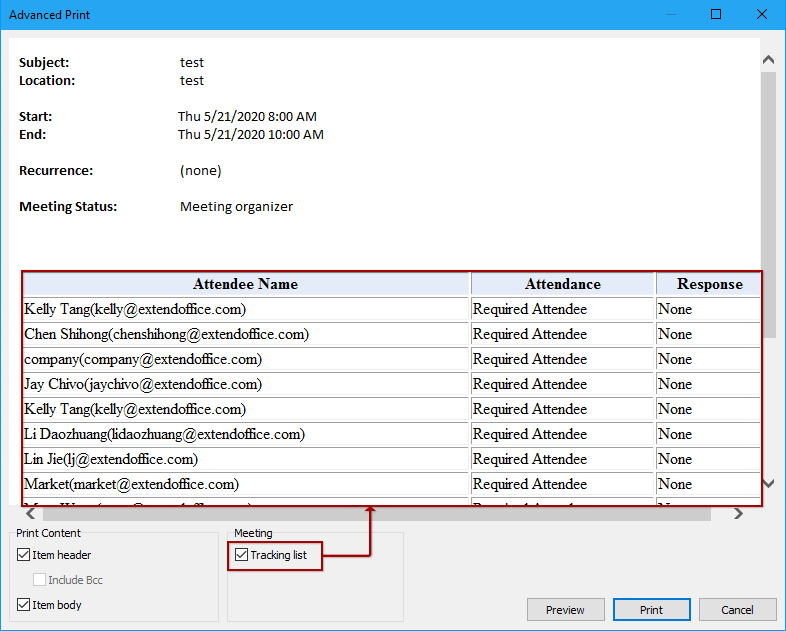
Προσθέστε συμμετέχοντες σε σύσκεψη (απαιτείται / προαιρετικό / πόρο) στη σελίδα Προγραμματισμός
Στη σελίδα προγραμματισμού, είναι σαφές ότι μπορείτε να δείτε λεπτομερώς τον χρόνο που έχει ρυθμιστεί στο ημερολόγιό σας και μπορείτε να επιλέξετε τον καλύτερο χρόνο για συναντήσεις. Υπάρχουν μερικές διαφορές από αυτήν στη σελίδα ραντεβού για να προσθέσετε συμμετέχοντες.
Βήμα 1: Μπείτε στο παράθυρο της σύσκεψης:
- Δημιουργία νέας σύσκεψης στο Outlook 2010/2013: κάντε κλικ στο Αρχική > Νέο στοιχείο > Συνάντηση;
- Δημιουργία νέας σύσκεψης στο Outlook 2007: κάντε κλικ στο Αρχεία > Νέα > Αίτημα συνάντησης;
- Άνοιγμα υπάρχουσας σύσκεψης: κάντε διπλό κλικ στη σύσκεψη στην προβολή ημερολογίου.
Βήμα 2: Κάντε κλικ στο Sπρογραμματισμός στο κουμπί προβολή ομάδα κάτω από το Συνάντηση Tab.
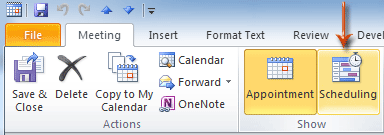
Βήμα 3: Κάντε κλικ στο Προσθήκη άλλων > Προσθήκη από το βιβλίο διευθύνσεων.
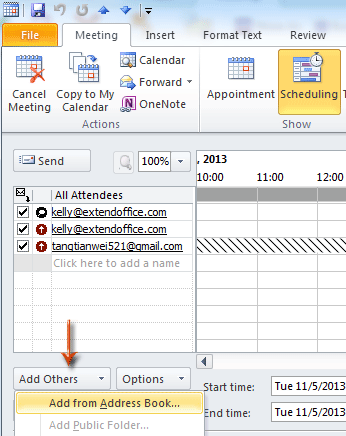
Βήμα 4: Τώρα μπαίνετε στο παράθυρο διαλόγου Επιλογή συμμετεχόντων και πόρων: Επαφές, μπορείτε να το κάνετε όπως Βήμα 4 στη σελίδα ραντεβού.
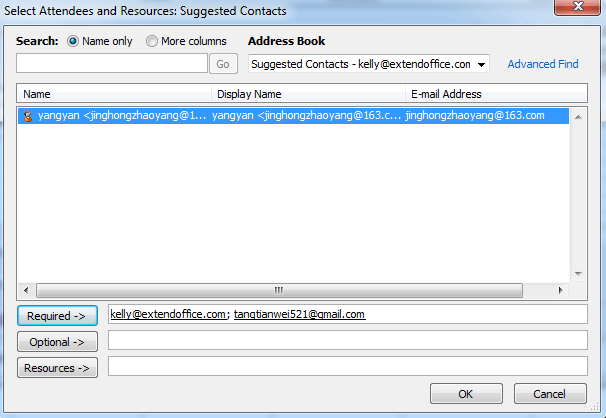
Βήμα 5: Κάντε κλικ στο Αποστολή κουμπί ή Αποστολή ενημέρωσης κουμπί.
Διαγραφή παρευρισκόμενων σε σύσκεψη (απαιτείται / προαιρετικό / πόρο)
Μπορείτε να διαγράψετε όλους ή ειδικούς συμμετέχοντες σε σύσκεψη (απαιτείται / προαιρετικός / πόρος) με τα παρακάτω βήματα.
Βήμα 1: Στο παράθυρο σύσκεψης, κάντε κλικ στο Βιβλίο διευθύνσεων στο κουμπί Οι παρευρισκόμενοι ομάδα κάτω από το Συνάντηση Tab.
Βήμα 2: Επιλέξτε τις ειδικές ή όλες τις διευθύνσεις email στο Απαιτείται -> κουτί, Προαιρετικό -> πλαίσιο, ή Πόρος -> πλαίσιο και διαγράψτε τα.
Βήμα 3: Κάντε κλικ OK κουμπί.
Βήμα 4: Κάντε κλικ στο Αποστολή κουμπί ή Αποστολή ενημέρωσης κουμπί στο παράθυρο σύσκεψης.
Τα καλύτερα εργαλεία παραγωγικότητας γραφείου
Kutools για το Outlook - Πάνω από 100 ισχυρές δυνατότητες για υπερφόρτιση του Outlook σας
🤖 Βοηθός αλληλογραφίας AI: Άμεσα επαγγελματικά email με μαγεία AI -- με ένα κλικ για ιδιοφυείς απαντήσεις, τέλειος τόνος, πολυγλωσσική γνώση. Μεταμορφώστε τα email χωρίς κόπο! ...
📧 Αυτοματοποίηση ηλεκτρονικού ταχυδρομείου: Εκτός γραφείου (Διαθέσιμο για POP και IMAP) / Προγραμματισμός αποστολής email / Αυτόματο CC/BCC βάσει κανόνων κατά την αποστολή email / Αυτόματη προώθηση (Σύνθετοι κανόνες) / Αυτόματη προσθήκη χαιρετισμού / Διαχωρίστε αυτόματα τα μηνύματα ηλεκτρονικού ταχυδρομείου πολλών παραληπτών σε μεμονωμένα μηνύματα ...
📨 Διαχείριση e-mail: Εύκολη ανάκληση email / Αποκλεισμός απάτης email από υποκείμενα και άλλους / Διαγραφή διπλότυπων μηνυμάτων ηλεκτρονικού ταχυδρομείου / Προχωρημένη Αναζήτηση / Ενοποίηση φακέλων ...
📁 Συνημμένα Pro: Μαζική αποθήκευση / Αποσύνδεση παρτίδας / Συμπίεση παρτίδας / Αυτόματη αποθήκευση / Αυτόματη απόσπαση / Αυτόματη συμπίεση ...
🌟 Διασύνδεση Magic: 😊Περισσότερα όμορφα και δροσερά emojis / Ενισχύστε την παραγωγικότητά σας στο Outlook με προβολές με καρτέλες / Ελαχιστοποιήστε το Outlook αντί να κλείσετε ...
???? Με ένα κλικ Wonders: Απάντηση σε όλους με εισερχόμενα συνημμένα / Email κατά του phishing / 🕘Εμφάνιση ζώνης ώρας αποστολέα ...
👩🏼🤝👩🏻 Επαφές & Ημερολόγιο: Μαζική προσθήκη επαφών από επιλεγμένα μηνύματα ηλεκτρονικού ταχυδρομείου / Διαχωρίστε μια ομάδα επαφής σε μεμονωμένες ομάδες / Κατάργηση υπενθυμίσεων γενεθλίων ...
Διανεμήθηκαν παραπάνω από 100 Χαρακτηριστικά Περιμένετε την εξερεύνηση σας! Κάντε κλικ εδώ για να ανακαλύψετε περισσότερα.

