Πώς να προσθέσετε, να κλείσετε και να καταργήσετε το αρχείο δεδομένων στο Outlook;
Από προεπιλογή, τα αρχεία δεδομένων δημιουργούνται αυτόματα για κάθε λογαριασμό email. Ωστόσο, μερικές φορές μπορεί να χρειαστεί να δημιουργήσετε επιπλέον αρχεία δεδομένων για αρχειοθέτηση, κατηγοριοποίηση κ.λπ. Ακολουθούν μερικές εύκολες μέθοδοι που θα σας βοηθήσουν να δημιουργήσετε αρχεία δεδομένων (.pst) και να αφαιρέσετε γρήγορα αρχεία ημερομηνίας από το παράθυρο πλοήγησης ή το Microsoft Outlook.
Προσθέστε ένα αρχείο δεδομένων (.pst) στο Outlook 2010 και 2013
Κλείστε τα αρχεία δεδομένων από το παράθυρο περιήγησης στο Outlook 2010 και 2013
Κατάργηση αρχείων δεδομένων από το Outlook 2010 και 2013
Προσθέστε και αφαιρέστε ένα αρχείο δεδομένων (.pst) στο Outlook 2007
 Προσθέστε ένα αρχείο δεδομένων (.pst) στο Outlook 2010 και 2013
Προσθέστε ένα αρχείο δεδομένων (.pst) στο Outlook 2010 και 2013
Υπάρχουν μερικές μέθοδοι για την προσθήκη ή τη δημιουργία αρχείων δεδομένων (.pst) στο Microsoft Outlook 2010 και 2013.
Μέθοδος 1: Προσθέστε ένα αρχείο δεδομένων (.pst) από τη νέα δυνατότητα
Βήμα 1: Στο Outlook 2010/2013, κάντε κλικ στο νέα Είδη > Περισσότερα στοιχεία > Αρχείο δεδομένων του Outlook στο Νέα ομάδα υπό Αρχική αυτί. Δείτε το παρακάτω στιγμιότυπο οθόνης:

Βήμα 2: Στο αναδυόμενο παράθυρο διαλόγου Δημιουργία ή άνοιγμα αρχείου δεδομένων του Outlook, εισαγάγετε το νέο όνομα αρχείου δεδομένων στο Όνομα αρχείου κουτί.

Βήμα 3: Κάντε κλικ στο κουμπί OK κουμπί για έξοδο από το παράθυρο διαλόγου.
Στη συνέχεια, το νέο αρχείο δεδομένων που δημιουργήθηκε θα εμφανιστεί στο παράθυρο πλοήγησης του Microsoft Outlook 2010 / 2013. Δείτε το στιγμιότυπο οθόνης:
Μέθοδος 2: Δημιουργήστε ένα νέο αρχείο δεδομένων (.pst) στο Κέντρο ρύθμισης λογαριασμού
Βήμα 1: Πηγαίνετε στο Πληροφορίες κατηγορία κάτω Αρχεία Tab.
Βήμα 2: Κάντε κλικ στο Ρυθμίσεις λογαριασμού κουμπί και συνεχίστε για να κάνετε κλικ στο Ρυθμίσεις λογαριασμού στοιχείο στο αναπτυσσόμενο μενού.

Βήμα 3: Στο Ρυθμίσεις λογαριασμού , κάντε κλικ στο Πρόσθεση κάτω από το κουμπί Αρχεία δεδομένων Tab.

Βήμα 4: Τώρα θα δείτε το Δημιουργία ή άνοιγμα αρχείου δεδομένων του Outlook πλαίσιο διαλόγου και εισαγάγετε το νέο όνομα αρχείου δεδομένων στο Όνομα αρχείου κουτί.
Βήμα 5: Κάντε κλικ στο OK κουμπί για έξοδο από το παράθυρο διαλόγου.
Το νέο αρχείο δεδομένων που δημιουργήθηκε εμφανίζεται στο παράθυρο πλοήγησης ως φάκελος μόλις ολοκληρώσετε αυτά τα βήματα παραπάνω.
 Κλείστε τα αρχεία δεδομένων από το παράθυρο περιήγησης στο Outlook 2010 και 2013
Κλείστε τα αρχεία δεδομένων από το παράθυρο περιήγησης στο Outlook 2010 και 2013
Μπορείτε να δημιουργήσετε ορισμένα αρχεία δεδομένων στο Microsoft Outlook, αλλά τώρα σπάνια χρησιμοποιείτε κάποια από αυτά. Έτσι, μπορείτε να κλείσετε αυτά τα αρχεία δεδομένων από το παράθυρο πλοήγησης.
Βήμα 1: Επιλέξτε το αρχείο δεδομένων που θέλετε να το αφαιρέσετε από το παράθυρο πλοήγησης.
Βήμα 2: Κάντε δεξί κλικ στο όνομα του αρχείου δεδομένων και κάντε κλικ στο Κλείσε "Το αρχείο δεδομένων του Outlook (1)" στο αναπτυσσόμενο μενού.
Note: Το αρχείο δεδομένων του Outlook (1) θα αλλάξει αυτόματα στο όνομα του αρχείου δεδομένων σας.

Στη συνέχεια, το αρχείο δεδομένων εξαφανίζεται από το παράθυρο περιήγησης του Microsoft Outlook 2010/2013.
Note: Μετά το κλικ Κλείσιμο "Το αρχείο δεδομένων του Outlook (1)", όταν μπείτε στο Αρχεία δεδομένων ενότητα στο Ρυθμίσεις λογαριασμού, θα βρείτε ότι το αρχείο δεδομένων εξαφανίζεται και από αυτό.
 Κατάργηση αρχείων δεδομένων από το Outlook 2010 και 2013
Κατάργηση αρχείων δεδομένων από το Outlook 2010 και 2013
Εάν θέλετε να διαγράψετε το αρχείο δεδομένων του Outlook από το Microsoft Outlook 2010/2013, κάντε τα ακόλουθα βήματα:
Βήμα 1: Μεταβείτε στο παράθυρο διαλόγου Ρυθμίσεις λογαριασμού κάνοντας κλικ στο Αρχεία > Πληροφορίες > Ρυθμίσεις λογαριασμού > Ρυθμίσεις λογαριασμού.

Βήμα 2: Επιλέξτε το όνομα αρχείου δεδομένων στη λίστα αρχείων ημερομηνίας κάτω από το Αρχεία δεδομένων Tab.
Βήμα 3: Κάντε κλικ στο ΑΦΑΙΡΕΣΗ κουμπί.

Βήμα 4: Στο αναδυόμενο παράθυρο διαλόγου, κάντε κλικ στο Ναι κουμπί.

Βήμα 5: Κάντε κλικ στο κουμπί Κλεισιμο κουμπί για έξοδο από το παράθυρο διαλόγου Ρυθμίσεις λογαριασμού.
Τώρα το αρχείο δεδομένων καταργείται από το Microsoft Outlook 2010/2013.
 Προσθέστε και αφαιρέστε ένα αρχείο δεδομένων (.pst) στο Outlook 2007
Προσθέστε και αφαιρέστε ένα αρχείο δεδομένων (.pst) στο Outlook 2007
Προσθέστε ένα αρχείο δεδομένων (.pst) στο Outlook 2007
Βήμα 1: Στο Outlook 2007, κάντε κλικ στο Αρχεία > Νέα > Αρχείο δεδομένων του Outlook.
Βήμα 2: Στο παράθυρο διαλόγου Νέο αρχείο δεδομένων του Outlook, επιλέξτε το Αρχείο προσωπικών φακέλων του Office Outlook (.pst) στοιχείο στο Τύποι αποθήκευσης και κάντε κλικ στο κουμπί OK.

Βήμα 3: Στο Δημιουργία ή άνοιγμα αρχείου δεδομένων του Outlook πλαίσιο διαλόγου, εισαγάγετε ένα όνομα αρχείου και κάντε κλικ στο OK.
Βήμα 4: Τότε θα δείτε το Δημιουργήστε προσωπικούς φακέλους της Microsoft πλαίσιο διαλόγου, εξαρτάται από εσάς να ορίσετε έναν κωδικό πρόσβασης για το αρχείο δεδομένων και να κάνετε κλικ OK.

Κλείστε ένα αρχείο δεδομένων (.pst) από το παράθυρο περιήγησης στο Outlook 2007
Κάντε δεξί κλικ στο αρχείο δεδομένων που θα κλείσετε στο παράθυρο περιήγησης και κάντε κλικ στο ΚλείσιμοΤο αρχείο δεδομένων του Outlook (1)Στο αναπτυσσόμενο μενού.
Με την ευκαιρία, το Το αρχείο δεδομένων του Outlook (1) θα εμφανιστεί ως το όνομα του επιλεγμένου αρχείου δεδομένων.
Καταργήστε ένα αρχείο δεδομένων (.pst) από το Outlook 2007
Βήμα 1: Κάντε κλικ στο Εργαλεία > Ρυθμίσεις λογαριασμού στο Outlook 2007.

Βήμα 2: Στο παράθυρο διαλόγου Ρυθμίσεις λογαριασμού, επιλέξτε το αρχείο δεδομένων στο οποίο θα καταργήσετε Αρχεία δεδομένων Tab.
Βήμα 3: Κάντε κλικ στο ΑΦΑΙΡΕΣΗ κουμπί.
Βήμα 4: Στο αναδυόμενο παράθυρο διαλόγου, κάντε κλικ στο Ναι κουμπί.
Επιτέλους κλείστε το πλαίσιο διαλόγου Ρυθμίσεις λογαριασμού. Στη συνέχεια, το επιλεγμένο αρχείο δεδομένων διαγράφεται από το Outlook 2007.
αφαιρέστε όλες τις διπλές επαφές από έναν ή περισσότερους φακέλους επαφών σε προοπτική
|
| Μερικές φορές, ενδέχεται να προσθέσουμε επανειλημμένα τις ίδιες επαφές, πώς μπορούν να αφαιρεθούν οι διπλές επαφές από έναν ή περισσότερους φακέλους επαφών; Kutools για το Outlook's Duplicate Contacts Η συνάρτηση μπορεί γρήγορα να αφαιρέσει ή να συγχωνεύσει διπλές επαφές με βάση email, πλήρες όνομα ή άλλα κριτήρια από έναν ή περισσότερους φακέλους επαφών. Κάντε κλικ για δωρεάν δοκιμή {module746} ημερών! |
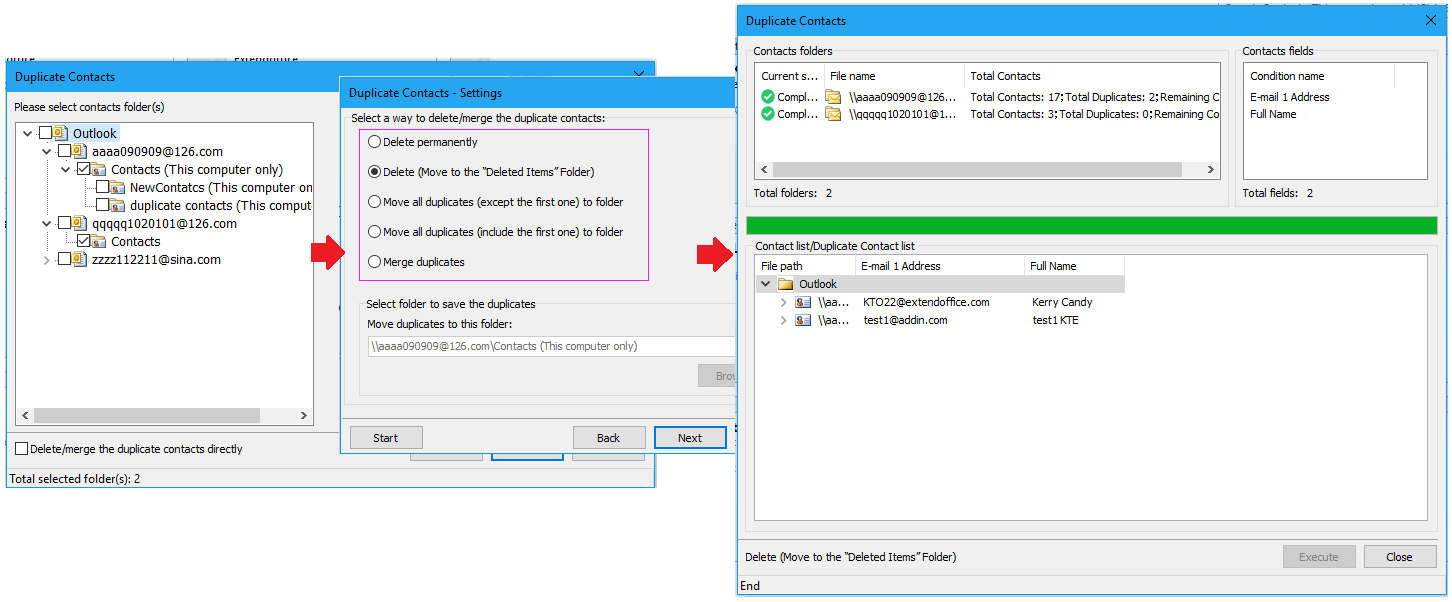 |
| Kutools για Outlook: με δεκάδες εύχρηστα πρόσθετα του Outlook, δωρεάν δοκιμή χωρίς περιορισμό σε 60 ημέρες. |
Τα καλύτερα εργαλεία παραγωγικότητας γραφείου
Kutools για το Outlook - Πάνω από 100 ισχυρές δυνατότητες για υπερφόρτιση του Outlook σας
🤖 Βοηθός αλληλογραφίας AI: Άμεσα επαγγελματικά email με μαγεία AI -- με ένα κλικ για ιδιοφυείς απαντήσεις, τέλειος τόνος, πολυγλωσσική γνώση. Μεταμορφώστε τα email χωρίς κόπο! ...
📧 Αυτοματοποίηση ηλεκτρονικού ταχυδρομείου: Εκτός γραφείου (Διαθέσιμο για POP και IMAP) / Προγραμματισμός αποστολής email / Αυτόματο CC/BCC βάσει κανόνων κατά την αποστολή email / Αυτόματη προώθηση (Σύνθετοι κανόνες) / Αυτόματη προσθήκη χαιρετισμού / Διαχωρίστε αυτόματα τα μηνύματα ηλεκτρονικού ταχυδρομείου πολλών παραληπτών σε μεμονωμένα μηνύματα ...
📨 Διαχείριση e-mail: Εύκολη ανάκληση email / Αποκλεισμός απάτης email από υποκείμενα και άλλους / Διαγραφή διπλότυπων μηνυμάτων ηλεκτρονικού ταχυδρομείου / Προχωρημένη Αναζήτηση / Ενοποίηση φακέλων ...
📁 Συνημμένα Pro: Μαζική αποθήκευση / Αποσύνδεση παρτίδας / Συμπίεση παρτίδας / Αυτόματη αποθήκευση / Αυτόματη απόσπαση / Αυτόματη συμπίεση ...
🌟 Διασύνδεση Magic: 😊Περισσότερα όμορφα και δροσερά emojis / Ενισχύστε την παραγωγικότητά σας στο Outlook με προβολές με καρτέλες / Ελαχιστοποιήστε το Outlook αντί να κλείσετε ...
???? Με ένα κλικ Wonders: Απάντηση σε όλους με εισερχόμενα συνημμένα / Email κατά του phishing / 🕘Εμφάνιση ζώνης ώρας αποστολέα ...
👩🏼🤝👩🏻 Επαφές & Ημερολόγιο: Μαζική προσθήκη επαφών από επιλεγμένα μηνύματα ηλεκτρονικού ταχυδρομείου / Διαχωρίστε μια ομάδα επαφής σε μεμονωμένες ομάδες / Κατάργηση υπενθυμίσεων γενεθλίων ...
Διανεμήθηκαν παραπάνω από 100 Χαρακτηριστικά Περιμένετε την εξερεύνηση σας! Κάντε κλικ εδώ για να ανακαλύψετε περισσότερα.

