Ποτέ μην αποκλείετε πολλά email από τομείς αποστολέα μηνυμάτων στο Outlook
Kutools για το Outlook
Αυτό το σεμινάριο πρόκειται να σας δείξει πώς να εφαρμόσετε το Ποτέ μην αποκλείετε τομείς αποστολέα χρησιμότητα του Kutools για το Outlook για να προσθέσετε γρήγορα τομείς αποστολέα από επιλεγμένα email για να μην αποκλείσετε ποτέ τη λίστα ταυτόχρονα.
Ποτέ μην αποκλείετε πολλά email από τομείς αποστολέα μηνυμάτων στο Outlook
Μη αυτόματες αλλαγές στη λίστα τομέων ποτέ αποκλεισμού στο Outlook - προσθήκη, επεξεργασία, διαγραφή τομέων αποστολέα
Ποτέ μην αποκλείετε πολλά email από τομείς αποστολέα μηνυμάτων στο Outlook
Kutools για το Outlook: με περισσότερα από 100 εύχρηστα πρόσθετα του Outlook, δωρεάν δοκιμή χωρίς περιορισμό σε 60 ημέρες. Αποκτήστε το τώρα.
1. Κρατήστε πατημένο το Ctrl πλήκτρο, επιλέξτε τα email που περιέχουν τους τομείς αποστολέα που θέλετε να προσθέσετε στη λίστα ποτέ αποκλεισμού και, στη συνέχεια, κάντε κλικ Kutools > Σκουπίδια > Ποτέ μην αποκλείετε τομείς αποστολέα. Δείτε το στιγμιότυπο οθόνης:

2. Στη συνέχεια, εμφανίζεται ένα παράθυρο διαλόγου που σας ενημερώνει ποιοι τομείς αποστολέα προστίθενται στη λίστα ποτέ αποκλεισμού, κάντε κλικ OK να το κλείσει.
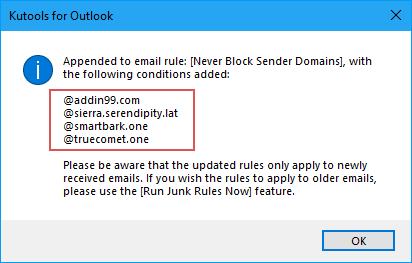
3. Μετά, άλλος Kutools για το Outlook εμφανίζεται το παράθυρο διαλόγου, κάντε κλικ Ναι για να ενεργοποιήσετε το Σκουπίδια χαρακτηριστικό.
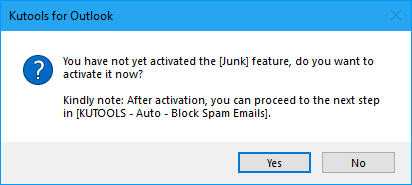
Στη συνέχεια, τα μηνύματα ηλεκτρονικού ταχυδρομείου από αυτά τα ονόματα τομέα στη λίστα ποτέ δεν θα αποκλείονται δεν θα αντιμετωπίζονται ποτέ ως ανεπιθύμητα μηνύματα ηλεκτρονικού ταχυδρομείου.
- Οι αποκλεισμένοι αποστολείς θα προστεθούν στο Μην αποκλείετε ποτέ τους τομείς αποστολέα κανόνας. Μπορείτε να δείτε και να επεξεργαστείτε τον κανόνα κάνοντας κλικ Kutools > Σκουπίδια > Διαχειριστείτε το φίλτρο ανεπιθύμητης αλληλογραφίας.
- Μπορείτε να προσθέσετε γρήγορα τον αποστολέα ενός email στο Μην αποκλείετε ποτέ τους τομείς αποστολέα λίστα κάνοντας δεξί κλικ στο email και επιλέγοντας Σκουπίδια (Kutools) > Ποτέ Αποκλεισμός τομέων αποστολέα. Δείτε το στιγμιότυπο οθόνης:
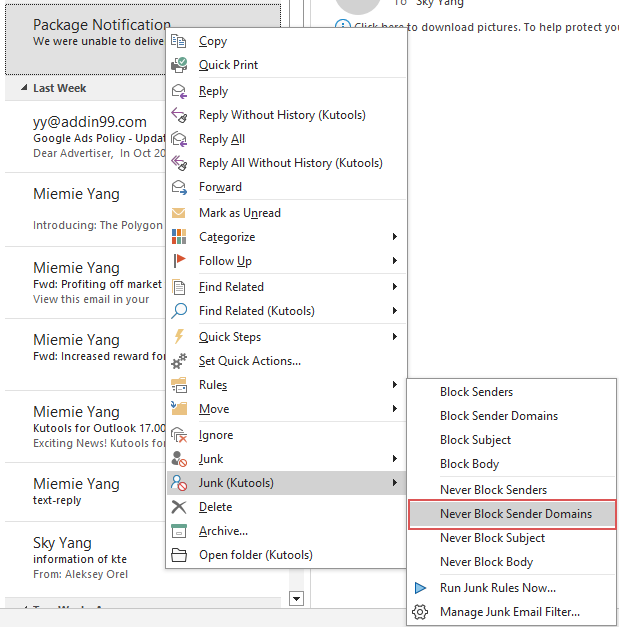
Μη αυτόματες αλλαγές στη λίστα τομέων ποτέ αποκλεισμού στο Outlook - προσθήκη, επεξεργασία, διαγραφή τομέων αποστολέα
Η μέθοδος που περιγράφεται παραπάνω σάς καθοδηγεί πώς να μην αποκλείετε ποτέ τομείς, κάτι που έχει ως αποτέλεσμα τη δημιουργία του κανόνα Ποτέ μην αποκλείετε τομείς αποστολέα. Αυτή η ενότητα πρόκειται να σας δείξει πώς να διαχειρίζεστε τους υπάρχοντες κανόνες. Παρακαλώ κάντε το εξής.
1. Κλίκ Kutools > Σκουπίδια > Διαχειριστείτε το φίλτρο ανεπιθύμητης αλληλογραφίας για να ανοίξετε το Σκουπίδια κουτί διαλόγου.

2. Οταν ο Σκουπίδια εμφανίζεται το παράθυρο διαλόγου, κάντε κλικ στο Ποτέ μην αποκλείετε τομείς αποστολέα κανόνα στο πλαίσιο λίστας και, στη συνέχεια, μπορείτε να διαχειριστείτε τους τομείς αποστολέα κάνοντας κλικ στο υπογραμμισμένο κείμενο στο Περιγραφή του κανόνα κουτί.
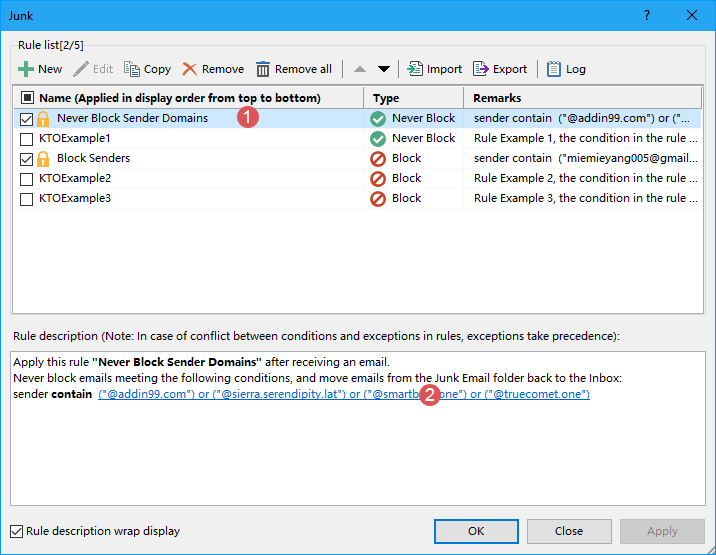
3. Στο αναδυόμενο Το κείμενο περιέχει στο παράθυρο διαλόγου, μπορείτε να προσθέσετε νέους τομείς αποστολέα, να επεξεργαστείτε τους αρχικούς τομείς ή να διαγράψετε τους ανεπιθύμητους τομείς όπως χρειάζεστε. Εάν θέλετε να προσθέσετε άλλους τομείς στο Ποτέ μην αποκλείετε τομείς αποστολέα κανόνα, κάντε το εξής:
- Πατήστε Νέα για να ανοίξετε το Αναζήτηση κειμένου κουτί διαλόγου;
- Πληκτρολογήστε τον τομέα στον οποίο θέλετε να μην αποκλείσετε ποτέ Νέο κείμενο αναζήτησης κουτί;
- Πατήστε Πρόσθεση κουμπί για να το προσθέσετε στο ποτέ Λίστα αναζήτησης κουτί;
- Πατήστε OK.

4. Στη συνέχεια, επιστρέφει στο Το κείμενο περιέχει παράθυρο διαλόγου και ο νέος τομέας αποστολέα έχει προστεθεί στο Κείμενο πλαίσιο λίστας. Κάντε κλικ OK, δείτε στιγμιότυπο οθόνης:
5. Επιστρέφει στο Σκουπίδια διαλόγου, όπου μπορείτε να παρατηρήσετε ότι οι υπογραμμισμένοι τομείς αποστολέα έχουν ενημερωθεί με βάση τις αλλαγές σας. Βεβαιωθείτε ότι το Ποτέ Αποκλεισμός τομέα αποστολέα ο κανόνας εξακολουθεί να είναι επιλεγμένος και μετά κάντε κλικ OK για να οριστικοποιήσετε τις ρυθμίσεις και να κλείσετε το παράθυρο διαλόγου. 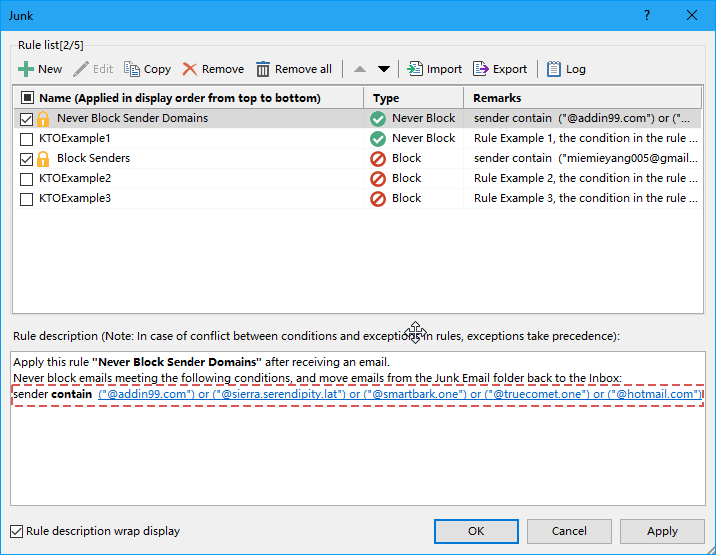
- Κάντε κλικ στο Ενεργοποίηση φίλτρου ανεπιθύμητης αλληλογραφίας και πάλι θα απενεργοποιήσει ολόκληρη τη λειτουργία Junk. Εάν θέλετε να απενεργοποιήσετε μόνο έναν συγκεκριμένο κανόνα, μεταβείτε στο Σκουπίδια παράθυρο διαλόγου και καταργήστε την επιλογή του κανόνα.
- Έλεγξε το Εμφάνιση της περιληπτικής περιτύλιξης περιγραφής κανόνα επιλογή, η περιγραφή του κανόνα θα εμφανίζεται ως ενσωματωμένη αναδίπλωση εάν είναι πολύ μεγάλη για να εμφανιστεί πλήρως σε μία γραμμή του παραθύρου.
- Παρέχεται μενού με δεξί κλικ για γρήγορη επιλογή κανόνων εάν υπάρχουν πολλοί κανόνες στο Σκουπίδια κουτί διαλόγου.

- Επιλογή Όλων: Επιλέξτε όλους τους κανόνες στον διαχειριστή ανεπιθύμητων μηνυμάτων.
- Καταργήστε την επιλογή όλων: Καταργήστε την επιλογή όλων των κανόνων στον διαχειριστή ανεπιθύμητων μηνυμάτων.
- Αντίστροφος: Αντιστρέψτε την κατάσταση της τρέχουσας επιλογής.
- Επιλέξτε επάνω: Επιλέξτε τους κανόνες πάνω από τον τρέχοντα επιλεγμένο κανόνα (συμπεριλαμβανομένου του τρέχοντος κανόνα).
- Επιλέξτε κάτω: Επιλέξτε τους κανόνες κάτω από τον τρέχοντα επιλεγμένο κανόνα (συμπεριλαμβανομένου του τρέχοντος κανόνα).
- Εάν έχετε δημιουργήσει πολλούς κανόνες στο Σκουπίδια παράθυρο διαλόγου, θα εκτελεστούν με τη σειρά από πάνω προς τα κάτω. Για παράδειγμα, εάν ένα μήνυμα ηλεκτρονικού ταχυδρομείου πληροί τα κριτήρια του πρώτου κανόνα και μετακινηθεί στον φάκελο Ανεπιθύμητα, οι επόμενοι κανόνες (όπως ο δεύτερος ή ο τρίτος) δεν θα εφαρμοστούν σε αυτό το μήνυμα ηλεκτρονικού ταχυδρομείου. Ωστόσο, εάν ένα μήνυμα ηλεκτρονικού ταχυδρομείου ταιριάζει με τον πρώτο κανόνα για να παραμείνει στα εισερχόμενα, αλλά πληροί και τα κριτήρια του δεύτερου κανόνα που πρέπει να μετακινηθεί στον φάκελο Ανεπιθύμητα, και πάλι δεν θα μεταφερθεί στον φάκελο ανεπιθύμητης αλληλογραφίας.
Επίδειξη:
Άκρο: Σέ αυτό τό βίντεο, Kutools καρτέλα προστίθεται από Kutools για το Outlook. Εάν τη χρειάζεστε, κάντε κλικ εδώ να έχετε δωρεάν δοκιμή 60 ημερών χωρίς περιορισμό!
Τα καλύτερα εργαλεία παραγωγικότητας γραφείου
Kutools για το Outlook - Πάνω από 100 ισχυρές δυνατότητες για υπερφόρτιση του Outlook σας
🤖 Βοηθός αλληλογραφίας AI: Άμεσα επαγγελματικά email με μαγεία AI -- με ένα κλικ για ιδιοφυείς απαντήσεις, τέλειος τόνος, πολυγλωσσική γνώση. Μεταμορφώστε τα email χωρίς κόπο! ...
📧 Αυτοματοποίηση ηλεκτρονικού ταχυδρομείου: Εκτός γραφείου (Διαθέσιμο για POP και IMAP) / Προγραμματισμός αποστολής email / Αυτόματο CC/BCC βάσει κανόνων κατά την αποστολή email / Αυτόματη προώθηση (Σύνθετοι κανόνες) / Αυτόματη προσθήκη χαιρετισμού / Διαχωρίστε αυτόματα τα μηνύματα ηλεκτρονικού ταχυδρομείου πολλών παραληπτών σε μεμονωμένα μηνύματα ...
📨 Διαχείριση e-mail: Εύκολη ανάκληση email / Αποκλεισμός απάτης email από υποκείμενα και άλλους / Διαγραφή διπλότυπων μηνυμάτων ηλεκτρονικού ταχυδρομείου / Προχωρημένη Αναζήτηση / Ενοποίηση φακέλων ...
📁 Συνημμένα Pro: Μαζική αποθήκευση / Αποσύνδεση παρτίδας / Συμπίεση παρτίδας / Αυτόματη αποθήκευση / Αυτόματη απόσπαση / Αυτόματη συμπίεση ...
🌟 Διασύνδεση Magic: 😊Περισσότερα όμορφα και δροσερά emojis / Ενισχύστε την παραγωγικότητά σας στο Outlook με προβολές με καρτέλες / Ελαχιστοποιήστε το Outlook αντί να κλείσετε ...
???? Με ένα κλικ Wonders: Απάντηση σε όλους με εισερχόμενα συνημμένα / Email κατά του phishing / 🕘Εμφάνιση ζώνης ώρας αποστολέα ...
👩🏼🤝👩🏻 Επαφές & Ημερολόγιο: Μαζική προσθήκη επαφών από επιλεγμένα μηνύματα ηλεκτρονικού ταχυδρομείου / Διαχωρίστε μια ομάδα επαφής σε μεμονωμένες ομάδες / Κατάργηση υπενθυμίσεων γενεθλίων ...
Διανεμήθηκαν παραπάνω από 100 Χαρακτηριστικά Περιμένετε την εξερεύνηση σας! Κάντε κλικ εδώ για να ανακαλύψετε περισσότερα.

