Ποτέ μην αποκλείετε πολλά email από αποστολείς μηνυμάτων στο Outlook
Kutools για το Outlook
Εδώ παρουσιάζουμε το Ποτέ μην αποκλείετε αποστολείς χαρακτηριστικό του Kutools για το Outlook, το οποίο σας βοηθά να προσθέσετε γρήγορα τους αποστολείς σε ένα ή περισσότερα επιλεγμένα μηνύματα ηλεκτρονικού ταχυδρομείου στη λίστα Ποτέ να μην αποκλείονται οι αποστολείς.
Ποτέ μην αποκλείετε πολλά email από αποστολείς μηνυμάτων στο Outlook
Προσαρμόστε και διαχειριστείτε εύκολα τη λίστα αποκλεισμού
Ποτέ μην αποκλείετε πολλά email από αποστολείς μηνυμάτων στο Outlook
Για να μην αποκλείσετε ποτέ πολλά μηνύματα ηλεκτρονικού ταχυδρομείου από αποστολείς μηνυμάτων στο Outlook, κάντε τα εξής.
Kutools για το Outlook: Με περισσότερα από εύχρηστα πρόσθετα του Outlook, δωρεάν δοκιμή χωρίς περιορισμό σε 60 ημέρες. Δωρεάν λήψη τώρα!
1. Επιλέξτε τα πολλαπλά μηνύματα ηλεκτρονικού ταχυδρομείου που θέλετε να ορίσετε ως αποστολείς μηνυμάτων.
2. Στη συνέχεια, εφαρμόστε αυτό το βοηθητικό πρόγραμμα κάνοντας κλικ Kutools > Σκουπίδια > Ποτέ μην αποκλείετε αποστολείς. Δείτε το στιγμιότυπο οθόνης:

Ή μπορείτε επίσης να εφαρμόσετε αυτό το βοηθητικό πρόγραμμα κάνοντας δεξί κλικ στα επιλεγμένα email και, στη συνέχεια, επιλέξτε Σκουπίδια (Kutools) > Ποτέ μην αποκλείετε αποστολείς.

3. Και θα εμφανιστεί ένα πλαίσιο προτροπής που θα σας ενημερώνει ότι οι διευθύνσεις αποστολέων που επιλέξατε έχουν προστεθεί στη λίστα που δεν έχει αποκλειστεί ποτέ και, στη συνέχεια, κάντε κλικ στο κουμπί OK να το κλείσει.

Σημείωση: Ένα άλλο παράθυρο προτροπής θα εμφανιστεί εάν δεν το ενεργοποιήσατε Σκουπίδια χαρακτηριστικό πριν. Κάντε κλικ Ναι για να ενεργοποιήσετε το Σκουπίδια χαρακτηριστικό. 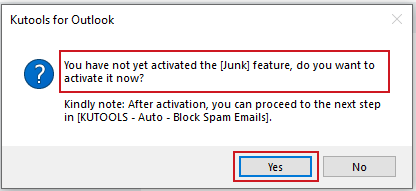
Μετά την ολοκλήρωση της ρύθμισης Ποτέ μην αποκλείετε τον αποστολέα, τα μηνύματα ηλεκτρονικού ταχυδρομείου με αυτούς τους αποστολείς email δεν θα φιλτράρονται ποτέ ως ανεπιθύμητα email κατά τη λήψη τους.
Προσαρμόστε και διαχειριστείτε εύκολα τη λίστα αποκλεισμού
Η ακόλουθη μέθοδος θα σας πει πώς να προσθέσετε, να επεξεργαστείτε και να διαγράψετε τους κανόνες Να μην αποκλείετε ποτέ τον αποστολέα στο Outlook.
1. Παρακαλώ εφαρμόστε το Διαχειριστείτε το φίλτρο ανεπιθύμητης αλληλογραφίας βοηθητικό πρόγραμμα κάνοντας κλικ Kutools > Σκουπίδια > Διαχειριστείτε το φίλτρο ανεπιθύμητης αλληλογραφίας. Δείτε το στιγμιότυπο οθόνης:

2. ο Σκουπίδια εμφανίζεται το παράθυρο διαλόγου. Κάντε κλικ στο Ποτέ μην αποκλείετε αποστολείς κανόνα στο πλαίσιο λίστας και, στη συνέχεια, μπορείτε να αλλάξετε τις διευθύνσεις αποστολέα κάνοντας κλικ στο υπογραμμισμένο κείμενο από το Περιγραφές κανόνων πλαίσιο, δείτε το στιγμιότυπο οθόνης:
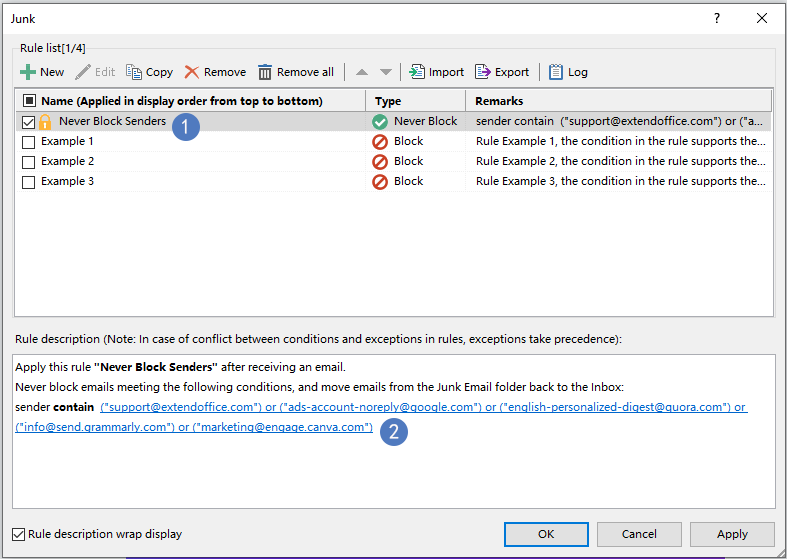
3. Στο Το κείμενο περιέχει διαλόγου, μπορείτε να εισαγάγετε νέους αποστολείς, να επεξεργαστείτε και να αφαιρέσετε τους τρέχοντες αποστολείς ή να αφαιρέσετε όλους τους αποστολείς όπως χρειάζεστε, δείτε στιγμιότυπο οθόνης:

Και αν θέλετε να απενεργοποιήσετε μόνο συγκεκριμένους αποστολείς, μπορείτε απλώς να αποεπιλέξετε τα πλαίσια ελέγχου των αποστολέων, δείτε στιγμιότυπο οθόνης:


- Τώρα η νέα διεύθυνση αποστολέα έχει εισαχθεί στο Το κείμενο περιέχει πλαίσιο διαλόγου όπως φαίνεται παρακάτω το στιγμιότυπο οθόνης:

4. κλικ OK στο Το κείμενο περιέχει διάλογο για επιστροφή στο Σκουπίδιαπλαίσιο διαλόγου, μπορείτε να δείτε ότι οι υπογραμμισμένοι αποστολείς έχουν αλλάξει με βάση τις τροποποιήσεις σας. Παραμείνετε το Ποτέ μην αποκλείετε τον αποστολέα ο κανόνας σημειώθηκε και κάντε κλικ στο OK για να ολοκληρώσετε όλες τις ρυθμίσεις.
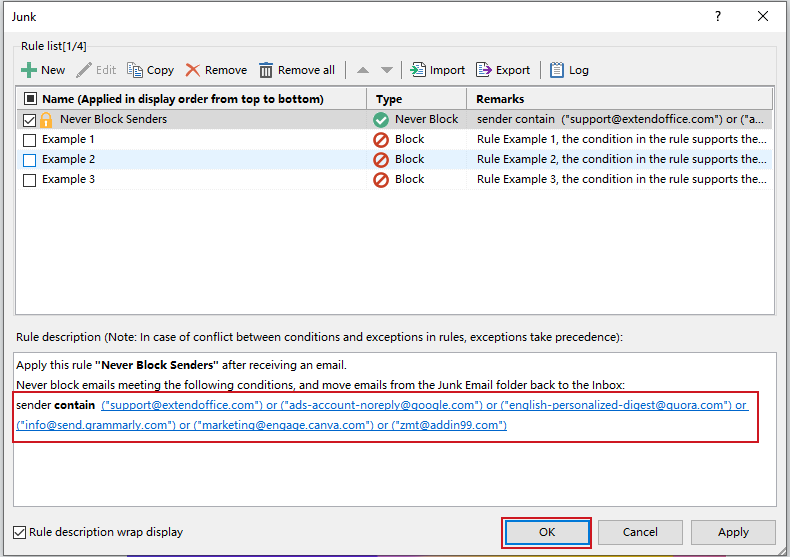
Σημείωση: Ένα άλλο παράθυρο προτροπής θα εμφανιστεί εάν δεν το ενεργοποιήσατε Σκουπίδια χαρακτηριστικό πριν. Κάντε κλικ Ναι για να ενεργοποιήσετε το Σκουπίδια χαρακτηριστικό. 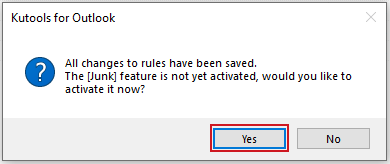
Συμβουλές:
1. Στο Σκουπίδια στο παράθυρο διαλόγου, υπάρχουν κουμπιά στη γραμμή εργαλείων.
 : Κάντε κλικ σε αυτό το κουμπί για να δημιουργήσετε έναν νέο κανόνα.
: Κάντε κλικ σε αυτό το κουμπί για να δημιουργήσετε έναν νέο κανόνα. : Επιλέξτε έναν κανόνα και, στη συνέχεια, κάντε κλικ σε αυτό το κουμπί για να τον επεξεργαστείτε.
: Επιλέξτε έναν κανόνα και, στη συνέχεια, κάντε κλικ σε αυτό το κουμπί για να τον επεξεργαστείτε. : Επιλέξτε έναν κανόνα και, στη συνέχεια, κάντε κλικ σε αυτό το κουμπί για να τον αντιγράψετε.
: Επιλέξτε έναν κανόνα και, στη συνέχεια, κάντε κλικ σε αυτό το κουμπί για να τον αντιγράψετε. : Επιλέξτε έναν κανόνα και, στη συνέχεια, κάντε κλικ σε αυτό το κουμπί για να τον καταργήσετε.
: Επιλέξτε έναν κανόνα και, στη συνέχεια, κάντε κλικ σε αυτό το κουμπί για να τον καταργήσετε. : Κάντε κλικ σε αυτό το κουμπί για να καταργήσετε όλους τους κανόνες.
: Κάντε κλικ σε αυτό το κουμπί για να καταργήσετε όλους τους κανόνες. : Επιλέξτε έναν κανόνα και κάντε κλικ σε αυτό το κουμπί για να τον μετακινήσετε προς τα πάνω.
: Επιλέξτε έναν κανόνα και κάντε κλικ σε αυτό το κουμπί για να τον μετακινήσετε προς τα πάνω. : Επιλέξτε έναν κανόνα και κάντε κλικ σε αυτό το κουμπί για να τον μετακινήσετε προς τα κάτω.
: Επιλέξτε έναν κανόνα και κάντε κλικ σε αυτό το κουμπί για να τον μετακινήσετε προς τα κάτω. : Κάντε κλικ σε αυτό το κουμπί για να εισαγάγετε κανόνες στο Λίστα κανόνων.
: Κάντε κλικ σε αυτό το κουμπί για να εισαγάγετε κανόνες στο Λίστα κανόνων. : Κάντε κλικ σε αυτό το κουμπί για να εξαγάγετε όλους τους κανόνες.
: Κάντε κλικ σε αυτό το κουμπί για να εξαγάγετε όλους τους κανόνες. : Κάντε κλικ σε αυτό το κουμπί για να δείτε τη λειτουργία
: Κάντε κλικ σε αυτό το κουμπί για να δείτε τη λειτουργία : Εάν επιλέξετε αυτήν την επιλογή, η περιγραφή του κανόνα παραπάνω Περιγραφή κανόνα το πλαίσιο θα τυλιχθεί αυτόματα με βάση το πλάτος του διαχειριστή.
: Εάν επιλέξετε αυτήν την επιλογή, η περιγραφή του κανόνα παραπάνω Περιγραφή κανόνα το πλαίσιο θα τυλιχθεί αυτόματα με βάση το πλάτος του διαχειριστή.
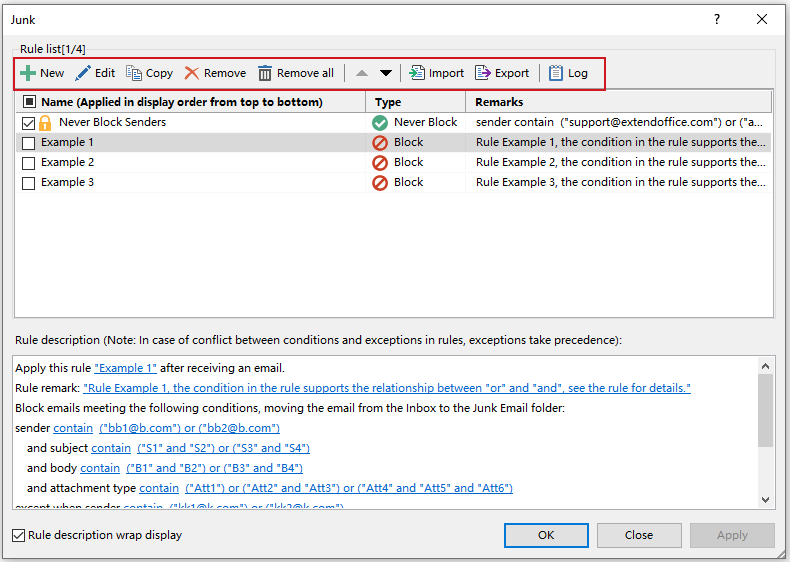
2. Στο Σκουπίδια στο παράθυρο διαλόγου, υπάρχουν μερικά παραδείγματα κανόνων που μπορούν να σας βοηθήσουν να κατανοήσετε πώς να δημιουργήσετε κανόνες που χρειάζεστε.
3. Επιλέξτε το πλαίσιο ελέγχου δίπλα Όνομα για να ενεργοποιήσετε όλους τους κανόνες.
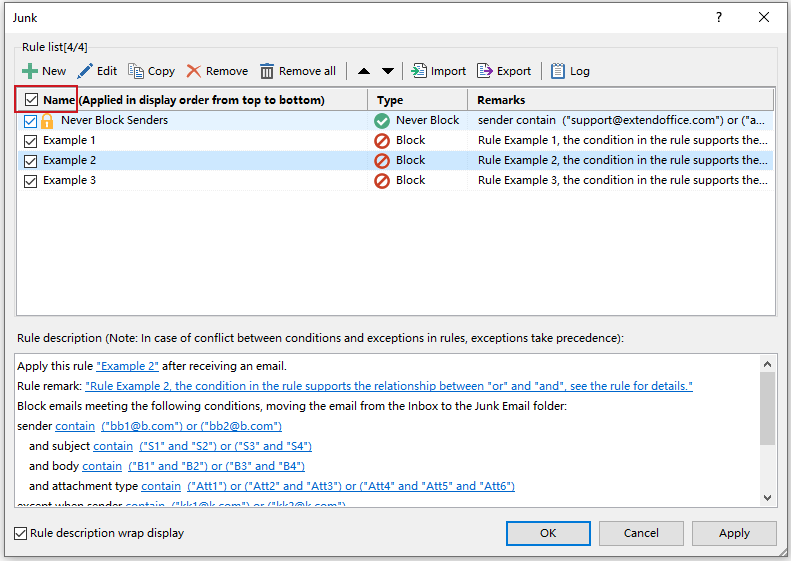
4. Μπορείτε να χρησιμοποιήσετε κάντε δεξί κλικ στο μενού για να εκτελέσετε περισσότερες λειτουργίες, δείτε στιγμιότυπο οθόνης:
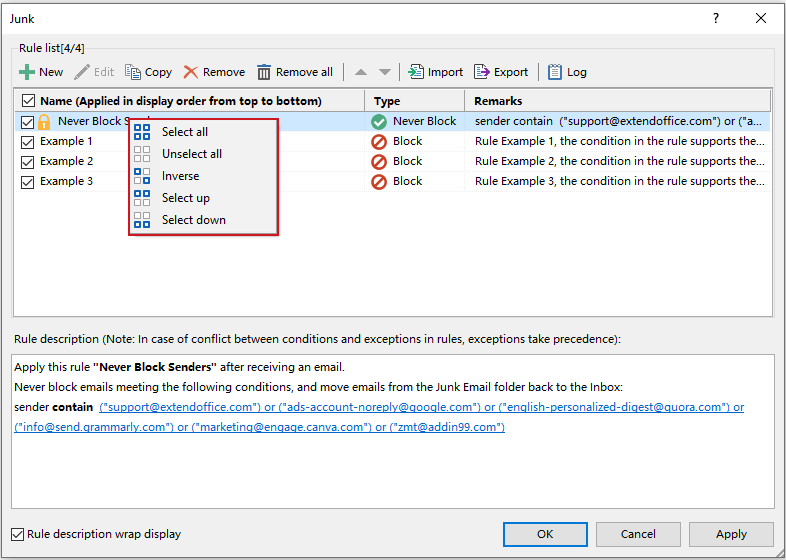
6. Εάν δεν επεξεργαστείτε την παρατήρηση στο τελευταίο βήμα του οδηγού, θα εμφανιστούν τμήματα κανόνων στη λίστα κανόνων, αλλά στην πραγματικότητα η παρατήρηση παραμένει κενή.
7. Στο Σκουπίδια παράθυρο διαλόγου, εάν οι συνθήκες του κανόνα σας είναι πολύ μεγάλες, μπορείτε να το ελέγξετε Περιτύλιγμα περιγραφής κανόνα επιλογή εμφάνισης για να γίνει ο κανόνας ενσωματωμένη αναδίπλωση.
8. Εάν έχετε δημιουργήσει πολλούς κανόνες στο Σκουπίδια διαλόγου, αυτοί οι κανόνες θα εκτελεστούν από πάνω προς τα κάτω. Για παράδειγμα, εάν το μήνυμα ηλεκτρονικού ταχυδρομείου συμμορφώνεται με τον πρώτο κανόνα, αυτό το μήνυμα ηλεκτρονικού ταχυδρομείου θα μετακινηθεί στον φάκελο Ανεπιθύμητα και ο επόμενος δεύτερος, τρίτος κανόνας δεν θα εκτελεστεί. Εάν το μήνυμα ηλεκτρονικού ταχυδρομείου συμμορφώνεται με τον πρώτο κανόνα για να παραμείνει στα εισερχόμενα και επίσης σύμφωνα με τον δεύτερο κανόνα που πρέπει να μετακινηθεί στο φάκελο Ανεπιθύμητα, δεν θα μετακινηθεί στον φάκελο ανεπιθύμητων μηνυμάτων.
9. Εάν έχετε ορίσει το Διακοπή επεξεργασίας άλλων κανόνων επιλογή από τον Οδηγό Junk Rule Wizard για τον πρώτο κανόνα, οι άλλοι κανόνες δεν θα εκτελεστούν κατά την εκτέλεση του πρώτου κανόνα.
Τα καλύτερα εργαλεία παραγωγικότητας γραφείου
Kutools για το Outlook - Πάνω από 100 ισχυρές δυνατότητες για υπερφόρτιση του Outlook σας
🤖 Βοηθός αλληλογραφίας AI: Άμεσα επαγγελματικά email με μαγεία AI -- με ένα κλικ για ιδιοφυείς απαντήσεις, τέλειος τόνος, πολυγλωσσική γνώση. Μεταμορφώστε τα email χωρίς κόπο! ...
📧 Αυτοματοποίηση ηλεκτρονικού ταχυδρομείου: Εκτός γραφείου (Διαθέσιμο για POP και IMAP) / Προγραμματισμός αποστολής email / Αυτόματο CC/BCC βάσει κανόνων κατά την αποστολή email / Αυτόματη προώθηση (Σύνθετοι κανόνες) / Αυτόματη προσθήκη χαιρετισμού / Διαχωρίστε αυτόματα τα μηνύματα ηλεκτρονικού ταχυδρομείου πολλών παραληπτών σε μεμονωμένα μηνύματα ...
📨 Διαχείριση e-mail: Εύκολη ανάκληση email / Αποκλεισμός απάτης email από υποκείμενα και άλλους / Διαγραφή διπλότυπων μηνυμάτων ηλεκτρονικού ταχυδρομείου / Προχωρημένη Αναζήτηση / Ενοποίηση φακέλων ...
📁 Συνημμένα Pro: Μαζική αποθήκευση / Αποσύνδεση παρτίδας / Συμπίεση παρτίδας / Αυτόματη αποθήκευση / Αυτόματη απόσπαση / Αυτόματη συμπίεση ...
🌟 Διασύνδεση Magic: 😊Περισσότερα όμορφα και δροσερά emojis / Ενισχύστε την παραγωγικότητά σας στο Outlook με προβολές με καρτέλες / Ελαχιστοποιήστε το Outlook αντί να κλείσετε ...
???? Με ένα κλικ Wonders: Απάντηση σε όλους με εισερχόμενα συνημμένα / Email κατά του phishing / 🕘Εμφάνιση ζώνης ώρας αποστολέα ...
👩🏼🤝👩🏻 Επαφές & Ημερολόγιο: Μαζική προσθήκη επαφών από επιλεγμένα μηνύματα ηλεκτρονικού ταχυδρομείου / Διαχωρίστε μια ομάδα επαφής σε μεμονωμένες ομάδες / Κατάργηση υπενθυμίσεων γενεθλίων ...
Διανεμήθηκαν παραπάνω από 100 Χαρακτηριστικά Περιμένετε την εξερεύνηση σας! Κάντε κλικ εδώ για να ανακαλύψετε περισσότερα.

