Προγραμματισμός ή καθυστέρηση αποστολής email στο Outlook (Οδηγός βήμα προς βήμα)
Ο προγραμματισμός email με το Outlook βελτιώνει σημαντικά την αποτελεσματικότητα της επικοινωνίας σας, ειδικά όταν αλληλεπιδράτε με άτομα σε διάφορες ζώνες ώρας. Αυτή η λειτουργία διασφαλίζει ότι τα email σας αποστέλλονται σε στιγμές που οι παραλήπτες είναι πιο πιθανό να τα διαβάσουν, αποτρέποντας την παράβλεψη ή την απώλεια των μηνυμάτων σας ανάμεσα σε πολλά άλλα. Σε αυτό το άρθρο, θα μοιραστούμε συμβουλές για το πώς να προγραμματίσετε ή να καθυστερήσετε την αποστολή email στο Outlook σε διαφορετικές πλατφόρμες: Windows, Web, Mac και Mobile.

Προγραμματίστε ή καθυστερήστε την αποστολή email στο Outlook για Windows
- Προγραμματίστε την αποστολή ενός μόνο email χρησιμοποιώντας τη λειτουργία Καθυστέρησης Παράδοσης
- Καθυστερήστε την αποστολή όλων των email δημιουργώντας έναν κανόνα
- Πώς να παρακολουθείτε τα προγραμματισμένα email;
Προγραμματίστε ή καθυστερήστε την αποστολή email στο Outlook στον ιστό
- Προγραμματίστε την αποστολή ενός email χρησιμοποιώντας τη λειτουργία Προγραμματισμός αποστολής
- Ακυρώστε μια αποστολή email χρησιμοποιώντας τη λειτουργία Αναίρεση αποστολής
Προγραμματίστε ή καθυστερήστε την αποστολή email στο Outlook για Mac
Προγραμματίστε ή καθυστερήστε την αποστολή email στο Outlook σε κινητό
Προγραμματίστε ή καθυστερήστε την αποστολή email στο Outlook για Windows
Σε αυτήν την ενότητα, θα παρέχουμε έναν περιεκτικό οδηγό που περιγράφει λεπτομερώς τη διαδικασία προγραμματισμού και καθυστέρησης αποστολής μεμονωμένων email, καθώς και τον ορισμό προεπιλεγμένων καθυστερήσεων για όλα τα εξερχόμενα email στο Outlook για Windows.
Προγραμματίστε την αποστολή ενός μόνο email χρησιμοποιώντας τη λειτουργία Καθυστέρησης Παράδοσης
του Outlook Παράδοση καθυστέρησης Το χαρακτηριστικό είναι ένα ισχυρό χαρακτηριστικό που έχει σχεδιαστεί ειδικά για τον προγραμματισμό της αποστολής μεμονωμένων email. Επιτρέπει στους χρήστες να συνθέτουν μηνύματα στον ελεύθερο χρόνο τους και να τα προγραμματίζουν για μια συγκεκριμένη μελλοντική ώρα. Εδώ, θα δείξουμε πώς να το χρησιμοποιήσετε Παράδοση καθυστέρησης δυνατότητα προγραμματισμού της αποστολής ενός μεμονωμένου email στο Outlook.
Βήμα 1: Σύνταξη νέου email
Ανοίξτε το Outlook στα Windows και κάντε κλικ Νέο Email σύμφωνα με το Αρχική αυτί. Στη συνέχεια, στο νέο παράθυρο μηνύματος, συνθέστε το email σας κανονικά συμπληρώνοντας τον παραλήπτη, το θέμα και το σώμα του μηνύματος. Δείτε στιγμιότυπο οθόνης:
Βήμα 2: Αποκτήστε πρόσβαση στη λειτουργία καθυστέρησης παράδοσης και ορίστε τον χρόνο παράδοσης
- Στο νέο παράθυρο μηνύματος, κάντε κλικ στο Επιλογές > Παράδοση καθυστέρησης, δείτε το στιγμιότυπο οθόνης:

- Όταν ο Ιδιοκτησίες εμφανίζεται το πλαίσιο διαλόγου, στο Μην παραδώσετε πριν ενότητα, καθορίστε την ημερομηνία και την ώρα που θέλετε να σταλεί το email. Στη συνέχεια, κάντε κλικ στο Κλεισιμο κουμπί για έξοδο από το παράθυρο διαλόγου. Δείτε στιγμιότυπο οθόνης:

Βήμα 3: Ολοκληρώστε και στείλτε το email
Ολοκληρώστε τη σύνταξη του email σας, προσθέτοντας τυχόν άλλα απαραίτητα συνημμένα ή πληροφορίες που χρειάζεστε. Κάντε κλικ Αποστολή κουμπί στο παράθυρο μηνυμάτων. Το προγραμματισμένο email θα παραμείνει στο Εξερχόμενα φάκελο μέχρι να φτάσει στον καθορισμένο χρόνο παράδοσης. Δείτε στιγμιότυπο οθόνης:
Ενώ βρίσκεται στα Εξερχόμενα, έχετε την ευελιξία να επεξεργαστείτε ή να διαγράψετε το μήνυμα όπως απαιτείται.
Αφού προγραμματίσετε ένα email στο Outlook, μπορείτε να τροποποιήσετε την ημερομηνία και την ώρα παράδοσης. Είναι επίσης εφικτό να αφαιρέσετε εντελώς τον προγραμματισμό από το μήνυμα. Για να το κάνετε αυτό, ανοίξτε το απεσταλμένο email που βρίσκεται στο δικό σας Εξερχόμενα φάκελο και μετά κάντε κλικ Επιλογές > Παράδοση καθυστέρησης.
- Για να τροποποιήσετε την ημερομηνία και την ώρα, ακολουθήστε τα ίδια βήματα όπως όταν διαμορφώσατε αρχικά το πρόγραμμα παράδοσης.
- Για να ακυρώσετε την προγραμματισμένη παράδοση, απλώς αποεπιλέξτε το Μην παραδώσετε πριν επιλογή καταργώντας την επιλογή του πλαισίου ελέγχου.
Και τελευταίο, κάντε κλικ Αποστολή κουμπί για να αποθηκεύσετε τυχόν αλλαγές ή να στείλετε το email αμέσως.
Απλοποιήστε την εργασία σας: Αυτόματη αποστολή επαναλαμβανόμενων μηνυμάτων ηλεκτρονικού ταχυδρομείου στο Outlook
Τα επαναλαμβανόμενα μηνύματα ηλεκτρονικού ταχυδρομείου είναι μηνύματα που αποστέλλονται αυτόματα σύμφωνα με ένα χρονοδιάγραμμα που έχει ορίσει ο χρήστης. Κανονικά, ο προγραμματισμός τους στο Outlook μπορεί να είναι λίγο περίπλοκος. Ωστόσο, με Kutools για το Outlook'S Προγραμματισμός αυτόματης αποστολής χαρακτηριστικό, μπορείτε να στέλνετε αυτόματα επαναλαμβανόμενα email χωρίς ταλαιπωρία. Απλώς ρυθμίστε το μία φορά και τα email σας θα σταλούν στην ώρα τους. Απλοποιήστε τις εργασίες σας και εξοικονομήστε χρόνο με Kutools για το Outlook τώρα!

Καθυστερήστε την αποστολή όλων των email δημιουργώντας έναν κανόνα
Η καθυστέρηση της αποστολής όλων των email μπορεί να είναι πολύ χρήσιμη, ειδικά όταν θέλετε να έχετε λίγο χρόνο για να ελέγξετε ή να ακυρώσετε ένα email αφού πατήσετε το κουμπί Αποστολή. Δημιουργώντας έναν κανόνα στο Outlook, μπορείτε να ορίσετε μια καθυστέρηση για όλα τα εξερχόμενα μηνύματά σας. Ακολουθεί ένας βήμα προς βήμα οδηγός για το πώς να το πετύχετε:
Βήμα 1: Ανοίξτε τη Διαχείριση κανόνων και ειδοποιήσεων στο Outlook
Στο κύριο παράθυρο του Outlook, κάντε κλικ Κανόνες που > Διαχείριση κανόνων και ειδοποιήσεων σχηματίστε το Αρχική καρτέλα, δείτε το στιγμιότυπο οθόνης:
Βήμα 2: Δημιουργήστε τον νέο κανόνα
- Στο Κανόνες και ειδοποιήσεις , κάντε κλικ στην επιλογή Νέος κανόνας, δείτε το στιγμιότυπο οθόνης:

- A Οδηγός κανόνων εμφανίζεται, στο Ξεκινήστε από έναν κενό κανόνα κάντε κλικ στο Εφαρμογή κανόνα στα μηνύματα που στέλνω , και στη συνέχεια κάντε κλικ στο κουμπί OK Επόμενο.

- Για να καθυστερήσετε την αποστολή όλων των email, απλώς κάντε κλικ Επόμενο ξανά χωρίς να ελέγξετε καμία προϋπόθεση. Θα εμφανιστεί ένα πλαίσιο επιβεβαίωσης, το οποίο θα σας ρωτάει εάν θέλετε να ισχύει αυτός ο κανόνας σε κάθε μήνυμα που στέλνετε. Κάντε κλικ Ναι.
Εάν θέλετε τα καθυστερημένα email που πληρούν συγκεκριμένες προϋποθέσεις, επιλέξτε το αντίστοιχο πλαίσιο ελέγχου και ορίστε τον κανόνα. (Για παράδειγμα, για να καθυστερήσετε τα μηνύματα ηλεκτρονικού ταχυδρομείου που αποστέλλονται μέσω ενός συγκεκριμένου λογαριασμού, επιλέξτε το πλαίσιο του καθορισμένου λογαριασμού και επιλέξτε το λογαριασμό email.)
- Στο Τι θέλετε να κάνετε με το μήνυμα; κουτί:
- Ελέγξτε την επιλογή αναβάλλει την παράδοση για μερικά λεπτά από το Βήμα 1: Επιλογή ενεργειών πλαίσιο λίστας;
- Στο κάτω τζάμι, κάτω Βήμα 2: Επεξεργαστείτε την περιγραφή του κανόνα πλαίσιο, κάντε κλικ στο υπογραμμισμένο κείμενο ένας αριθμός;
- Στο Αναβαλλόμενη Παράδοση στο πλαίσιο, πληκτρολογήστε έναν αριθμό λεπτών κατά τα οποία θέλετε να καθυστερήσετε την αποστολή των email σας (μέγιστο 120) και, στη συνέχεια, κάντε κλικ OK.

- Το κείμενο του συνδέσμου εμφανίζει τώρα το χρονικό διάστημα για το οποίο το Outlook θα καθυστερήσει την αποστολή μηνυμάτων ηλεκτρονικού ταχυδρομείου. Παρακαλώ κάντε κλικ Επόμενο κουμπί, δείτε το στιγμιότυπο οθόνης:

- Εάν δεν υπάρχουν εξαιρέσεις στον κανόνα καθυστέρησης, κάντε απευθείας κλικ Επόμενο κουμπί χωρίς έλεγχο οποιωνδήποτε συνθηκών.
Εάν υπάρχουν εξαιρέσεις στον κανόνα καθυστέρησης, καθορίστε τις στο επόμενο παράθυρο. (Για παράδειγμα, μπορεί να μην θέλετε να καθυστερήσετε τα email με μια συγκεκριμένη λέξη στο θέμα, ορίστε τον αντίστοιχο κανόνα που χρειάζεστε.)
- Στο τελικό βήμα, δώστε στον κανόνα σας ένα όνομα και ελέγξτε Ενεργοποιήστε αυτόν τον κανόνα , και στη συνέχεια κάντε κλικ στο κουμπί OK φινίρισμα κουμπί.

- Συνεχίστε κάνοντας κλικ OK κουμπί στο ακόλουθο πλαίσιο προτροπής, δείτε στιγμιότυπο οθόνης:

- Επιτέλους, κάντε κλικ στο κουμπί OK στο Κανόνες και ειδοποιήσεις κουτί διαλόγου.
Αποτέλεσμα:
Τώρα, αφού κάνετε κλικ στο κουμπί Αποστολή, όλα τα email σας θα αποθηκευτούν στον φάκελο Εξερχόμενα και θα καθυστερήσουν κατά τον καθορισμένο αριθμό λεπτών.
Εάν θέλετε να προσαρμόσετε την προγραμματισμένη ημερομηνία και ώρα καθυστέρησης για ένα συγκεκριμένο email ή αποφασίσετε να ακυρώσετε την καθυστέρηση και να στείλετε το email αμέσως, ανοίξτε το σταλμένο email που βρίσκεται στο Εξερχόμενα φάκελο και μετά κάντε κλικ Επιλογές > Παράδοση καθυστέρησης.
- Για να τροποποιήσετε την ημερομηνία και την ώρα, επαναφέρετε την ημερομηνία και την ώρα στο Μην παραδώσετε πριν τμήμα.
- Για να ακυρώσετε την προγραμματισμένη παράδοση, ορίστε την ώρα παράδοσης στην τρέχουσα ώρα. Απλώς καταργώντας την επιλογή του Μην παραδώσετε πριν Η επιλογή δεν θα είναι αποτελεσματική, καθώς ο κανόνας καθυστέρησης παράδοσης του Outlook θα τον ενεργοποιήσει ξανά αυτόματα, με αποτέλεσμα το μήνυμά σας να καθυστερήσει ακόμη περισσότερο.
Και τελευταίο, κάντε κλικ Αποστολή κουμπί για να αποθηκεύσετε τυχόν αλλαγές ή να στείλετε το email αμέσως.
Πώς να παρακολουθείτε τα προγραμματισμένα email;
Τα email που έχουν προγραμματιστεί για μεταγενέστερη παράδοση θα παραμείνουν στα εξερχόμενα σας. Αν και αυτό είναι χρήσιμο, μπορεί επίσης να οδηγήσει σε σύγχυση λόγω της έλλειψης ορατών ενδείξεων που δείχνουν την καθυστέρηση παράδοσης των μηνυμάτων. Σε αυτήν την περίπτωση, η προσθήκη μιας προσαρμοσμένης στήλης στα Εξερχόμενα που υποδεικνύει την προγραμματισμένη ώρα ενός email είναι μια καλή λύση. Δείτε πώς μπορείτε να το κάνετε στο Outlook:
- Ανοίξτε σας Εξερχόμενα φάκελο και, στη συνέχεια, κάντε δεξί κλικ στη γραμμή με το όνομα της στήλης και επιλέξτε Επιλογέας πεδίου από το μενού περιβάλλοντος, δείτε το στιγμιότυπο οθόνης:

- Στο Επιλογέας πεδίου , επιλέξτε Πεδία ημερομηνίας / ώρας από την αναπτυσσόμενη λίστα και, στη συνέχεια, σύρετε το Αναβολή Έως επιλογή στη γραμμή στήλης, επιτέλους, κλείστε το πλαίσιο, δείτε την παρακάτω επίδειξη:
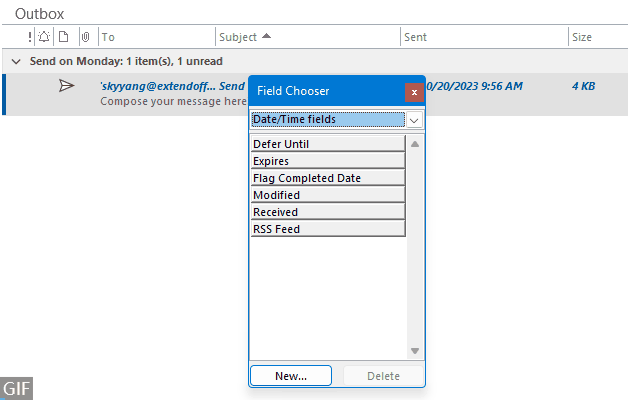
- Η ημερομηνία και η ώρα του προγραμματισμένου email θα είναι πλέον ορατές στο Εξερχόμενα φάκελο, που σας επιτρέπει να ελέγχετε εύκολα πότε έχει ρυθμιστεί η αποστολή κάθε email.

Προγραμματίστε ή καθυστερήστε την αποστολή email στο Outlook στον ιστό
Εάν χρησιμοποιείτε το Outlook Online, τα προγραμματισμένα email σας διασφαλίζεται ότι θα σταλούν την προκαθορισμένη ημερομηνία και ώρα, ανεξάρτητα από το αν έχετε ανοιχτό ή όχι το Outlook Online. Σε αυτήν την ενότητα, θα μοιραστούμε μερικές συμβουλές και κόλπα για τον προγραμματισμό email στο Outlook στο Web
Προγραμματίστε την αποστολή ενός email χρησιμοποιώντας τη λειτουργία Προγραμματισμός αποστολής
Το Outlook Online προσφέρει μια εύχρηστη λειτουργία - Πρόγραμμα αποστολής, το οποίο σας επιτρέπει να στέλνετε email τη συγκεκριμένη ώρα που εσείς επιλέγετε. Κάντε τα παρακάτω βήματα:
Βήμα 1: Συνδεθείτε στο Outlook στο Web
επισκεφτείτε το Ιστότοπος του Outlook και συνδεθείτε με τα διαπιστευτήριά σας.
Βήμα 2: Συντάξτε ένα νέο email
- Πατήστε νέο μήνυμα κουμπί για τη σύνταξη νέου email, δείτε στιγμιότυπο οθόνης:

- Στη συνέχεια, προσθέστε τον παραλήπτη και το θέμα και συνθέστε το σώμα του email όπως χρειάζεστε, δείτε στιγμιότυπο οθόνης:

Βήμα 3: Προγραμματίστε το email σας
- Αγορά Προγραμματισμός αποστολής από την αναπτυσσόμενη λίστα Αποστολή, δείτε στιγμιότυπο οθόνης:

- Στο Προγραμματισμός αποστολής πλαίσιο, επιλέξτε μία από τις προτεινόμενες ημερομηνίες και ώρες ή κάντε κλικ Προσαρμοσμένη ώρα για να ορίσετε τη δική σας ώρα ημερομηνίας. Εδώ, κάνω κλικ Προσαρμοσμένη ώρα, δείτε το στιγμιότυπο οθόνης:

- Στο Ορίστε προσαρμοσμένη ημερομηνία και ώρα πλαίσιο, καθορίστε τα δεδομένα και την ώρα που θέλετε να σταλεί το email. Και μετά, κάντε κλικ Αποστολή κουμπί, δείτε το στιγμιότυπο οθόνης:

Αποτέλεσμα:
Τώρα, το προγραμματισμένο email σας έχει αποθηκευτεί στο Πρόχειρα ντοσιέ. Και μπορείτε να δείτε μια σαφή ειδοποίηση ότι έχετε προγραμματίσει το email με την ημερομηνία και την ώρα που έχει προγραμματιστεί να σταλεί. Δείτε στιγμιότυπο οθόνης:
Ενώ βρίσκεται στο φάκελο Πρόχειρα, μπορείτε να επεξεργαστείτε ή να διαγράψετε το μήνυμα όπως απαιτείται.
Εάν θέλετε να αλλάξετε την ημερομηνία και την ώρα παράδοσης ή να στείλετε το email αμέσως, μεταβείτε στο φάκελο Πρόχειρα και επιλέξτε το email:
- Για να το στείλετε αμέσως, κάντε κλικ Στειλε τωρα από το Προγραμματισμός επιλογών αποστολής Drop down.

- Για να αλλάξετε την ημερομηνία και την ώρα παράδοσης, κάντε κλικ Τροποποίηση email από το Προγραμματισμός επιλογών αποστολής πέσει κάτω και, στη συνέχεια, επαναλάβετε το Βήμα 3 για να ορίσετε τη νέα προγραμματισμένη ημερομηνία και ώρα όπως χρειάζεστε. Μετά την ολοκλήρωση της λειτουργίας, η προγραμματισμένη ημερομηνία και ώρα έχει ενημερωθεί στη νέα που καθορίσατε.

Ακυρώστε μια αποστολή email χρησιμοποιώντας τη λειτουργία Αναίρεση αποστολής
Ήμασταν όλοι εκεί: τη στιγμή που πατάμε Αποστολή σε ένα email, για να συνειδητοποιήσουμε ένα δευτερόλεπτο αργότερα ότι κάναμε λάθος. Μπορεί να είναι τυπογραφικό λάθος, ξεχασμένο συνημμένο ή ακόμα και αποστολή σε λάθος παραλήπτη. Ευτυχώς, το Outlook Online προσφέρει μια βολική λύση για τέτοιες καταστάσεις, τη δυνατότητα Αναίρεσης αποστολής. Αυτό το ισχυρό εργαλείο μπορεί να είναι σωτήριο, επιτρέποντάς σας να ανακαλέσετε ένα email λίγο μετά την αποστολή του. Ακολουθεί ένας γρήγορος οδηγός για τον τρόπο χρήσης της δυνατότητας Αναίρεσης αποστολής στο Outlook Online.
Βήμα 1: Συνδεθείτε στο Outlook στο Web
επισκεφτείτε το Ιστότοπος του Outlook και συνδεθείτε με τα διαπιστευτήριά σας.
Βήμα 2: Ενεργοποιήστε την επιλογή Αναίρεση αποστολής
- Κάντε κλικ στο εικονίδιο με το γρανάζι
 στην επάνω δεξιά γωνία του Outlook online, δείτε στιγμιότυπο οθόνης:
στην επάνω δεξιά γωνία του Outlook online, δείτε στιγμιότυπο οθόνης: 
- Στο ρυθμίσεις παράθυρο, κάντε τις ακόλουθες λειτουργίες:
- Πατήστε Ταχυδρομείο από το αριστερό παράθυρο.
- Στη συνέχεια, κάντε κλικ στο κουμπί Συνθέστε και απαντήστε από το μεσαίο τζάμι?
- Κάντε κύλιση προς τα κάτω στο Αναίρεση ενότητα αποστολή και, στη συνέχεια, σύρετε το ρυθμιστικό προς τα δεξιά, ορίζοντας πόσο χρόνο θα περιμένει το Outlook για να στείλει το μήνυμα, έως 10 δευτερόλεπτα, εδώ, κάνω κύλιση στο 10;
- Επιτέλους, κάντε κλικ στο κουμπί Αποθήκευση κουμπί.

- Στη συνέχεια, κλείστε το παράθυρο.
Τώρα, όταν στέλνετε ένα email στο Outlook Online, ένα Αναίρεση το κουμπί θα εμφανιστεί για 10 δευτερόλεπτα. Αυτή η σύντομη καθυστέρηση σάς επιτρέπει να αποτρέψετε την τυχαία αποστολή ενός email.
Προγραμματίστε ή καθυστερήστε την αποστολή email στο Outlook για Mac
Εάν χρησιμοποιείτε το Outlook για Mac, μπορείτε να χρησιμοποιήσετε απευθείας τη λειτουργία Χρονοδιάγραμμα αποστολής στο Mac σας για να σχεδιάσετε αποτελεσματικά τα email για μελλοντική παράδοση.
Βήμα 1: Σύνταξη νέου email
Ανοίξτε το Outlook σε Mac και κάντε κλικ Νέο Email. Συμπληρώστε τη διεύθυνση email του παραλήπτη, τη γραμμή θέματος και το σώμα του μηνύματός σας. Δείτε στιγμιότυπο οθόνης:
Βήμα 2: Προγραμματίστε το email
- Στις Αποστολή κουμπί, κάντε κλικ στην αναπτυσσόμενη λίστα και επιλέξτε Προγραμματισμός αποστολής, δείτε το στιγμιότυπο οθόνης:

- Στο Ορίστε την ημερομηνία και την ώρα παράθυρο, καθορίστε την ημερομηνία και την ώρα αποστολής του email και, στη συνέχεια, κάντε κλικ OK κουμπί, δείτε το στιγμιότυπο οθόνης:

Αποτέλεσμα:
Τώρα, το μήνυμα θα αποθηκευτεί στο Πρόχειρα ντοσιέ. Και μπορείτε να δείτε μια σαφή ειδοποίηση ότι έχετε προγραμματίσει το email με την ημερομηνία και την ώρα που έχει προγραμματιστεί να σταλεί. Δείτε στιγμιότυπο οθόνης:
Ενώ είναι στο Πρόχειρα φάκελο, μπορείτε να επεξεργαστείτε ή να διαγράψετε το μήνυμα όπως απαιτείται.
- Το προγραμματισμένο email θα σταλεί αυτόματα, ακόμα κι αν το Outlook δεν είναι ανοιχτό στον υπολογιστή σας.
- Αυτή η δυνατότητα είναι διαθέσιμη μόνο στο Outlook 2016 για Mac 15.36.1 (170721) και σε νεότερες εκδόσεις με συνδρομή Microsoft 365, Outlook 2019 και Outlook 2021 για Mac.
- Αυτή η δυνατότητα είναι αποκλειστικά διαθέσιμη για λογαριασμούς Exchange, όπως το Outlook.com. Δυστυχώς, δεν θα είναι λειτουργικό με λογαριασμούς IMAP ή POP, συμπεριλαμβανομένων αυτών από το Gmail, το Yahoo ή το iCloud.
Εάν θέλετε να αλλάξετε την ημερομηνία και την ώρα παράδοσης ή να στείλετε το email αμέσως, μεταβείτε στο φάκελο Πρόχειρα και επιλέξτε το email και, στη συνέχεια, κάντε κλικ στην Ακύρωση αποστολής, στο αναδυόμενο πλαίσιο, κάντε κλικ στο κουμπί Ναι, στο παράθυρο επεξεργασίας:
- Για να ακυρώσετε την καθυστέρηση, κάντε κλικ Αποστολή κουμπί απευθείας για να στείλετε το email αμέσως.
- Για να επαναπρογραμματίσετε το email, επαναλάβετε το Βήμα 2 για να ορίσετε μια νέα ημερομηνία και ώρα για τον προγραμματισμό email.

Προγραμματίστε ή καθυστερήστε την αποστολή email στο Outlook σε κινητό
Στο σημερινό δυναμικό περιβάλλον, η έκδοση του Outlook για φορητές συσκευές έχει γίνει ένα απαραίτητο εργαλείο για πολλούς. Με χαρακτηριστικά όπως Πρόγραμμα αποστολής, διασφαλίζει ότι τα μηνύματά σας αποστέλλονται την κατάλληλη στιγμή, ακόμη και όταν λείπετε από το γραφείο σας. Σε αυτήν την ενότητα, θα παρουσιάσουμε τον τρόπο καθυστέρησης αποστολής μηνυμάτων ηλεκτρονικού ταχυδρομείου στο Outlook σε Android ή iOS.
Βήμα 1: Εκκινήστε την εφαρμογή Outlook στη συσκευή σας Android ή iOS
Βήμα 2: Σύνταξη νέου email
- Αγγίξτε το νέο μήνυμα αιωρούμενο κουμπί στην κάτω δεξιά γωνία.
- Στο νέο παράθυρο μηνύματος, συνθέστε το email σας κανονικά συμπληρώνοντας τον παραλήπτη, το θέμα και το σώμα του μηνύματος.
- Αγγίξτε το τριών σημείων εικονίδιο πριν από το Αποστολή εικονίδιο.

Βήμα 3: Προγραμματίστε το email σας
- Στη συνέχεια, πατήστε Πρόγραμμα αποστολής επιλογή από κάτω. Στο Πρόγραμμα αποστολής modal, καθορίστε την ημερομηνία και την ώρα που θέλετε να προγραμματίσετε το email. Εδώ, χτυπάω Επιλέξτε χρόνο, δείτε το στιγμιότυπο οθόνης:

- Στο Επιλέξτε χρόνο modal, καθορίστε την ημερομηνία και την ώρα και, στη συνέχεια, πατήστε ΠΡΟΓΡΑΜΜΑ, δείτε το στιγμιότυπο οθόνης:

Αποτέλεσμα:
Το προγραμματισμένο email είναι πλέον αποθηκευμένο στο Εξερχόμενα φάκελο μέχρι να φτάσει στον καθορισμένο χρόνο παράδοσης.
Ενώ είναι στο Εξερχόμενα φάκελο, μπορείτε να επεξεργαστείτε ή να διαγράψετε το μήνυμα όπως απαιτείται.
Εάν θέλετε να αλλάξετε την ημερομηνία και την ώρα παράδοσης ή να στείλετε το email αμέσως, μεταβείτε στο Εξερχόμενα φάκελο και κάντε κλικ στο email και, στη συνέχεια, ένα Επεξεργασία προγραμματισμένης αλληλογραφίας εμφανίζεται το modal, κάντε κλικ EDIT για να μεταβείτε στο παράθυρο επεξεργασίας μηνύματος:
- Για να στείλετε το email αμέσως, κάντε κλικ στο Αποστολή κουμπί για άμεση αποστολή του email.
- Για να επαναπρογραμματίσετε το email, ακολουθήστε βήματα 2 και 3 ξανά για να επαναφέρετε την προγραμματισμένη ημερομηνία και ώρα.

FAQs
- Λαμβάνω επιβεβαίωση όταν αποστέλλεται ένα προγραμματισμένο email;
Το Outlook δεν παρέχει άμεση επιβεβαίωση, αλλά μπορείτε να ελέγξετε το φάκελο "Απεσταλμένα" για να επιβεβαιώσετε την αποστολή του email. - Πώς μπορώ να διαγράψω ένα προγραμματισμένο μήνυμα ηλεκτρονικού ταχυδρομείου Outlook;
Για να καταργήσετε ένα προγραμματισμένο email στο Outlook, μεταβείτε στο φάκελο Εξερχόμενα ή Πρόχειρα. Εντοπίστε το email που θέλετε να αφαιρέσετε και επιλέξτε το. Στη συνέχεια, πατήστε το κουμπί Διαγραφή. Το email θα διαγραφεί από τα Εξερχόμενα ή ο φάκελος Πρόχειρα δεν θα σταλεί. - Γνωρίζει ο παραλήπτης ότι έχει προγραμματιστεί ένα email;
Όχι, ο παραλήπτης δεν θα μπορεί να πει ότι έχει προγραμματιστεί ένα email. θα εμφανίζεται ως κανονικό email. - Τι ώρα θα δει ο παραλήπτης εάν το email είναι προγραμματισμένο;
Ο παραλήπτης θα δει την ώρα που είχε προγραμματιστεί να σταλεί το email ως ώρα αποστολής, όχι την ώρα που ο αποστολέας δημιούργησε και προγραμμάτισε το email. - Πώς μπορώ να προγραμματίσω ένα επαναλαμβανόμενο email σε συγκεκριμένα χρονικά διαστήματα, όπως καθημερινά ή μηνιαία;
Ο προγραμματισμός ενός επαναλαμβανόμενου email δεν είναι μια ενσωματωμένη δυνατότητα του Outlook, αλλά μπορείτε να εφαρμόσετε Προγραμματισμός αυτόματης αποστολής χαρακτηριστικό του Kutools για το Outlook.
Σχετικά Άρθρα:
- Στείλτε ένα χρονοδιάγραμμα επαναλαμβανόμενο email στο Outlook
- Στο Microsoft Outlook, μπορείτε εύκολα να στείλετε ένα χρονοδιάγραμμα επαναλαμβανόμενης συνάντησης, συνάντησης ή εργασίας σε άλλους. Αλλά αν θέλετε απλώς να στείλετε ένα πρόγραμμα επαναλαμβανόμενων email χωρίς ραντεβού, συνάντηση ή εργασία, πώς μπορείτε να το κάνετε;
- Δημιουργήστε μια σύσκεψη που επαναλαμβάνεται κάθε δεύτερη μέρα, εκτός από το Σαββατοκύριακο
- Ας υποθέσουμε ότι θέλετε να δημιουργήσετε μια επαναλαμβανόμενη σύσκεψη που πραγματοποιείται κάθε δεύτερη μέρα, αλλά εξαιρεί όλα τα Σαββατοκύριακα στο Outlook, πώς θα μπορούσατε να το πετύχετε; Αυτό το άρθρο θα παρουσιάσει μια λύση για εσάς.
Τα καλύτερα εργαλεία παραγωγικότητας γραφείου
Kutools για το Outlook - Πάνω από 100 ισχυρές δυνατότητες για υπερφόρτιση του Outlook σας
🤖 Βοηθός αλληλογραφίας AI: Άμεσα επαγγελματικά email με μαγεία AI -- με ένα κλικ για ιδιοφυείς απαντήσεις, τέλειος τόνος, πολυγλωσσική γνώση. Μεταμορφώστε τα email χωρίς κόπο! ...
📧 Αυτοματοποίηση ηλεκτρονικού ταχυδρομείου: Εκτός γραφείου (Διαθέσιμο για POP και IMAP) / Προγραμματισμός αποστολής email / Αυτόματο CC/BCC βάσει κανόνων κατά την αποστολή email / Αυτόματη προώθηση (Σύνθετοι κανόνες) / Αυτόματη προσθήκη χαιρετισμού / Διαχωρίστε αυτόματα τα μηνύματα ηλεκτρονικού ταχυδρομείου πολλών παραληπτών σε μεμονωμένα μηνύματα ...
📨 Διαχείριση e-mail: Εύκολη ανάκληση email / Αποκλεισμός απάτης email από υποκείμενα και άλλους / Διαγραφή διπλότυπων μηνυμάτων ηλεκτρονικού ταχυδρομείου / Προχωρημένη Αναζήτηση / Ενοποίηση φακέλων ...
📁 Συνημμένα Pro: Μαζική αποθήκευση / Αποσύνδεση παρτίδας / Συμπίεση παρτίδας / Αυτόματη αποθήκευση / Αυτόματη απόσπαση / Αυτόματη συμπίεση ...
🌟 Διασύνδεση Magic: 😊Περισσότερα όμορφα και δροσερά emojis / Ενισχύστε την παραγωγικότητά σας στο Outlook με προβολές με καρτέλες / Ελαχιστοποιήστε το Outlook αντί να κλείσετε ...
???? Με ένα κλικ Wonders: Απάντηση σε όλους με εισερχόμενα συνημμένα / Email κατά του phishing / 🕘Εμφάνιση ζώνης ώρας αποστολέα ...
👩🏼🤝👩🏻 Επαφές & Ημερολόγιο: Μαζική προσθήκη επαφών από επιλεγμένα μηνύματα ηλεκτρονικού ταχυδρομείου / Διαχωρίστε μια ομάδα επαφής σε μεμονωμένες ομάδες / Κατάργηση υπενθυμίσεων γενεθλίων ...
Διανεμήθηκαν παραπάνω από 100 Χαρακτηριστικά Περιμένετε την εξερεύνηση σας! Κάντε κλικ εδώ για να ανακαλύψετε περισσότερα.


Πίνακας περιεχομένων
- Βίντεο
- Προγραμματίστε ή καθυστερήστε την αποστολή email στο Outlook για Windows
- Προγραμματίστε την αποστολή ενός μόνο email
- Καθυστέρηση αποστολής όλων των email
- Πώς να παρακολουθείτε τα προγραμματισμένα email;
- Προγραμματίστε ή καθυστερήστε την αποστολή email στο Outlook στον ιστό
- Προγραμματίστε την αποστολή email
- Ακύρωση αποστολής email
- Προγραμματίστε ή καθυστερήστε την αποστολή email στο Outlook για Mac
- Προγραμματίστε ή καθυστερήστε την αποστολή email στο Outlook σε κινητό
- FAQs
- Σχετικά άρθρα
- Τα καλύτερα εργαλεία παραγωγικότητας του Office
- Σχόλια