Πώς να προσθέσετε και να αφαιρέσετε λέξεις στο προσαρμοσμένο λεξικό στο Outlook;
Κανονικά όταν πληκτρολογείτε ένα ειδικό όνομα σε ένα μήνυμα email, για παράδειγμα το Kutools για το Outlook, θα επισημάνει το ορθογραφικό λάθος του Kutools με κυματιστή κόκκινη γραμμή.
![]()
Το Microsoft Outlook δεν αναγνωρίζει ειδικά ονόματα και τεχνικά ονόματα και επισημαίνει το όνομα και τους όρους ως ορθογραφικά λάθη τις περισσότερες φορές έως ότου προστεθούν στο προσαρμοσμένο λεξικό σας. Εδώ θα σας καθοδηγήσουμε για να προσθέσετε και να αφαιρέσετε λέξεις στο προσαρμοσμένο λεξικό εκ των προτέρων, καθώς και να προσθέσετε λέξεις στο προσαρμοσμένο λεξικό στο outlook κατά τη σύνταξη ενός μηνύματος email με ευκολία.
Προσθήκη και κατάργηση λέξεων στο προσαρμοσμένο λεξικό στο Outlook 2010/2013
Προσθέστε και αφαιρέστε λέξεις στο προσαρμοσμένο λεξικό στο Outlook 2007
Προσθέστε λέξεις στο προσαρμοσμένο λεξικό κατά τη σύνταξη ενός μηνύματος email
- Αυτοματοποιήστε την αποστολή email με Αυτόματο CC / BCC, Αυτόματη προώθηση με κανόνες? στείλετε Αυτόματη απάντηση (Εκτός γραφείου) χωρίς να απαιτείται διακομιστής ανταλλαγής...
- Λάβετε υπενθυμίσεις όπως Προειδοποίηση BCC όταν απαντάτε σε όλους όσο βρίσκεστε στη λίστα BCC και Υπενθύμιση όταν λείπουν συνημμένα για ξεχασμένα συνημμένα...
- Βελτιώστε την αποτελεσματικότητα του email με Απάντηση (Όλα) Με Συνημμένα, Αυτόματη προσθήκη χαιρετισμού ή ημερομηνίας και ώρας στην υπογραφή ή στο θέμα, Απάντηση σε πολλά email...
- Βελτιώστε την αποστολή email με Ανάκληση email, Εργαλεία συνημμένου (Συμπίεση όλων, Αυτόματη αποθήκευση όλων...), Κατάργηση διπλότυπων, να Γρήγορη αναφορά...
 Προσθήκη και κατάργηση λέξεων στο προσαρμοσμένο λεξικό στο Outlook 2010/2013
Προσθήκη και κατάργηση λέξεων στο προσαρμοσμένο λεξικό στο Outlook 2010/2013
Προσθέστε ειδικά ονόματα και όρους στο προσαρμοσμένο λεξικό εκ των προτέρων, αποτρέποντάς τους να τα επισημάνετε ως ορθογραφικά λάθη στα μηνύματα email σας.
Βήμα 1: Κάντε κλικ στο Αρχεία > Επιλογές.
Βήμα 2: Κάντε κλικ στο Ταχυδρομείο στην αριστερή μπάρα.
Βήμα 3: Κάντε κλικ στο Ορθογραφία και αυτόματη διόρθωση στο κουμπί Σύνταξη μηνυμάτων τμήμα.

Βήμα 4: Κάντε κλικ στο Συνήθη λεξικά κουμπί στο παράθυρο διαλόγου Επιλογές επεξεργαστή.

Βήμα 5: Επιλέξτε και επισημάνετε το Custom.DIC (Προεπιλογή) στο Λίστα λεξικών και κάντε κλικ στο Επεξεργασία λίστας λέξεων κουμπί.

Βήμα 6: Στο Λόγια): πλαίσιο πληκτρολογήστε τις λέξεις που θα προσθέσετε στο προσαρμοσμένο λεξικό σας και κάντε κλικ στο Πρόσθεση κουμπί.

Διαγραφή λέξεων από λεξικό: Εάν πρέπει να καταργήσετε λέξεις από το προσαρμοσμένο λεξικό, επιλέξτε τις λέξεις στο Λεξικό: πλαίσιο και, στη συνέχεια, κάντε κλικ στο Διαγραφή κουμπί.
Βήμα 7: Κάντε κλικ στο κουμπί OK κουμπιά σε κάθε παράθυρο διαλόγου.
 Προσθέστε και αφαιρέστε λέξεις στο προσαρμοσμένο λεξικό στο Outlook 2007
Προσθέστε και αφαιρέστε λέξεις στο προσαρμοσμένο λεξικό στο Outlook 2007
Ακολουθήστε αυτά τα βήματα για να προσθέσετε και να καταργήσετε λέξεις στο προσαρμοσμένο λεξικό σας εκ των προτέρων στο Microsoft Outlook 2007.
Βήμα 1: Κάντε κλικ στο Εργαλεία > Επιλογές.
Βήμα 2: Κάντε κλικ στο Ορθογραφία και αυτόματη διόρθωση κουμπί για το Ορθογραφία Tab.

Βήμα 3: Κάντε κλικ στο Μόνωση στην αριστερή γραμμή του παραθύρου διαλόγου Επιλογές επεξεργαστή.
Βήμα 4: Κάντε κλικ στο Συνήθη λεξικά στο κουμπί Κατά τη διόρθωση ορθογραφίας στα προγράμματα του Microsoft Office τμήμα.

Στη συνέχεια, θα ανοίξετε το παράθυρο διαλόγου Προσαρμοσμένα λεξικά, μπορείτε να ακολουθήσετε το ίδια βήματα με αυτά του Outlook 2010 για προσθήκη και αφαίρεση λέξεων από το προσαρμοσμένο λεξικό.
 Προσθέστε λέξεις στο προσαρμοσμένο λεξικό κατά τη σύνταξη ενός μηνύματος email
Προσθέστε λέξεις στο προσαρμοσμένο λεξικό κατά τη σύνταξη ενός μηνύματος email
Εκτός από την προσθήκη λέξεων στο προσαρμοσμένο λεξικό εκ των προτέρων, μπορείτε επίσης να προσθέσετε λέξεις στο προσαρμοσμένο λεξικό σας κατά τη σύνταξη ενός μηνύματος ηλεκτρονικού ταχυδρομείου.
Βήμα 1: Εκτελέστε τη δυνατότητα ορθογραφίας στο παράθυρο μηνυμάτων:
- Στο Outlook 2010/2013 και στο παράθυρο διαλόγου νέου μηνύματος, κάντε κλικ στο Ορθογραφία και γραμματική στο κουμπί Μόνωση ομάδα για το Βαθμολογία Κριτικής Tab.
- Στο Outlook 2007 και στο παράθυρο διαλόγου νέου μηνύματος, κάντε κλικ στο Ορθογραφία στο κουμπί Μόνωση ομάδα για το Μήνυμα αυτί
- πατώντας το F7 κλειδί στο Outlook 2007, 2010 ή 2013.
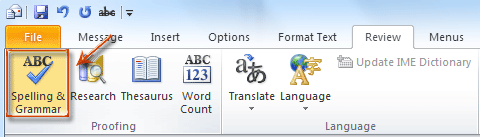
Βήμα 2: Στο παράθυρο διαλόγου Ορθογραφία και Γραμματική: Αγγλικά (ΗΠΑ), κάντε κλικ στο Προσθήκη στο λεξικό κουμπί.

Βήμα 3: Τώρα εμφανίζεται ένα γρήγορο παράθυρο διαλόγου για να σας πει την επιτυχία της προσθήκης λέξεων, κάντε κλικ στο OK για να το κλείσετε.
Είναι εναλλακτικό να κάνετε δεξί κλικ στις λέξεις με κυματιστή κόκκινη γραμμή και κάντε κλικ στο Προσθήκη στο λεξικό στοιχείο στο μενού δεξιού κλικ.

Τα καλύτερα εργαλεία παραγωγικότητας γραφείου
Kutools για το Outlook - Πάνω από 100 ισχυρές δυνατότητες για υπερφόρτιση του Outlook σας
🤖 Βοηθός αλληλογραφίας AI: Άμεσα επαγγελματικά email με μαγεία AI -- με ένα κλικ για ιδιοφυείς απαντήσεις, τέλειος τόνος, πολυγλωσσική γνώση. Μεταμορφώστε τα email χωρίς κόπο! ...
📧 Αυτοματοποίηση ηλεκτρονικού ταχυδρομείου: Εκτός γραφείου (Διαθέσιμο για POP και IMAP) / Προγραμματισμός αποστολής email / Αυτόματο CC/BCC βάσει κανόνων κατά την αποστολή email / Αυτόματη προώθηση (Σύνθετοι κανόνες) / Αυτόματη προσθήκη χαιρετισμού / Διαχωρίστε αυτόματα τα μηνύματα ηλεκτρονικού ταχυδρομείου πολλών παραληπτών σε μεμονωμένα μηνύματα ...
📨 Διαχείριση e-mail: Εύκολη ανάκληση email / Αποκλεισμός απάτης email από υποκείμενα και άλλους / Διαγραφή διπλότυπων μηνυμάτων ηλεκτρονικού ταχυδρομείου / Προχωρημένη Αναζήτηση / Ενοποίηση φακέλων ...
📁 Συνημμένα Pro: Μαζική αποθήκευση / Αποσύνδεση παρτίδας / Συμπίεση παρτίδας / Αυτόματη αποθήκευση / Αυτόματη απόσπαση / Αυτόματη συμπίεση ...
🌟 Διασύνδεση Magic: 😊Περισσότερα όμορφα και δροσερά emojis / Ενισχύστε την παραγωγικότητά σας στο Outlook με προβολές με καρτέλες / Ελαχιστοποιήστε το Outlook αντί να κλείσετε ...
???? Με ένα κλικ Wonders: Απάντηση σε όλους με εισερχόμενα συνημμένα / Email κατά του phishing / 🕘Εμφάνιση ζώνης ώρας αποστολέα ...
👩🏼🤝👩🏻 Επαφές & Ημερολόγιο: Μαζική προσθήκη επαφών από επιλεγμένα μηνύματα ηλεκτρονικού ταχυδρομείου / Διαχωρίστε μια ομάδα επαφής σε μεμονωμένες ομάδες / Κατάργηση υπενθυμίσεων γενεθλίων ...
Διανεμήθηκαν παραπάνω από 100 Χαρακτηριστικά Περιμένετε την εξερεύνηση σας! Κάντε κλικ εδώ για να ανακαλύψετε περισσότερα.

