Δημιουργήστε ένα γράφημα Lollipop στο Excel
Αν και το γράφημα γλειφιτζούρι παίζει τον ίδιο ρόλο με το γράφημα στηλών ή ράβδων, είναι πιο όμορφο και μοναδικό στην εμφάνιση, το οποίο μπορεί να είναι πιο ελκυστικό για τους αναγνώστες. Σε αυτό το σεμινάριο, παρέχουμε έναν βήμα προς βήμα οδηγό για να σας δείξουμε πώς να δημιουργήσετε ένα γράφημα γλειφιτζούρι στο Excel.
Το παρακάτω στιγμιότυπο οθόνης είναι μια σύγκριση μεταξύ του γραφήματος γλειφιτζούρι και του γραφήματος στηλών.

Δημιουργήστε ένα γράφημα γλειφιτζούρι με το ίδιο οβάλ χρώμα στο Excel
Δημιουργήστε ένα κατακόρυφο γράφημα γλειφιτζούρι με διαφορετικά οβάλ χρώματα στο Excel
Δημιουργήστε ένα οριζόντιο γράφημα γλειφιτζούρι με ίδια ή διαφορετικά οβάλ χρώματα στο Excel
Δημιουργήστε εύκολα ένα κατακόρυφο ή οριζόντιο γράφημα γλειφιτζούρι με ένα καταπληκτικό εργαλείο
Κατεβάστε το δείγμα αρχείου
Βίντεο: Δημιουργήστε ένα γράφημα γλειφιτζούρι στο Excel
Δημιουργήστε ένα γράφημα γλειφιτζούρι με το ίδιο οβάλ χρώμα στο Excel
Ας υποθέσουμε ότι θέλετε να δημιουργήσετε ένα γλειφιτζούρι με βάση τα δεδομένα στο παρακάτω στιγμιότυπο οθόνης, κάντε τα εξής για να το κατεβάσετε.

1. Επιλέξτε ολόκληρο το εύρος δεδομένων, κάντε κλικ στο Κύριο θέμα > Εισαγωγή στήλης ή γραφήματος ράβδων > Στήλη συμπλέγματος αν θέλετε να δημιουργήσετε ένα κατακόρυφο γράφημα γλειφιτζούρι.
Εάν θέλετε να δημιουργήσετε ένα οριζόντιο γράφημα γλειφιτζούρι, κάντε κλικ στο Κύριο θέμα > Εισαγωγή στήλης ή γραφήματος ράβδων > Ομαδοποιημένη γραμμή. Δείτε το στιγμιότυπο οθόνης:

2. Στη συνέχεια, ένα γράφημα στήλης σε σύμπλεγμα ή ένα γράφημα ράβδων συμπλέγματος εισάγεται στο φύλλο εργασίας. Διατηρήστε την επιλογή του γραφήματος και, στη συνέχεια, κάντε κλικ στο Υπηρεσίες > Προσθήκη στοιχείου γραφήματος > Γραμμές σφάλματος > Πρότυπο σφάλμα.

3. Επιλέξτε και κάντε δεξί κλικ στις γραμμές σφάλματος στο γράφημα και, στη συνέχεια, επιλέξτε Μορφοποίηση ράβδων σφάλματος από το μενού δεξιού κλικ.

4. Στο άνοιγμα Μορφοποίηση ράβδων σφάλματος παράθυρο και κάτω από το Επιλογές γραμμής σφαλμάτων καρτέλα, πρέπει να διαμορφώσετε ως εξής.

Τώρα το γράφημα εμφανίζεται ως εξής.

5. Στο Μορφοποίηση ράβδων σφάλματος παράθυρο, πρέπει να συνεχίσετε να διαμορφώνετε ως εξής.

Το γράφημα εμφανίζεται όπως φαίνεται στο παρακάτω στιγμιότυπο οθόνης.

6. Τώρα πρέπει να αποκρύψετε τις γραμμές στηλών στο γράφημα. Κάντε κλικ για να επιλέξετε τις στήλες, μεταβείτε στο Μορφοποίηση σειράς δεδομένων παράθυρο και, στη συνέχεια, ρυθμίστε τις παραμέτρους ως εξής.

Τώρα το γράφημα του γλειφιτζούρι έχει ολοκληρωθεί.

Σημείωση: Εάν θέλετε να επισημάνετε το οβάλ με διαφορετικά χρώματα, δοκιμάστε την παρακάτω μέθοδο.
Δημιουργήστε ένα κατακόρυφο γράφημα γλειφιτζούρι με διαφορετικά οβάλ χρώματα στο Excel
Εάν θέλετε να δημιουργήσετε ένα γράφημα γλειφιτζούρι με διαφορετικά οβάλ χρώματα στο Excel, κάντε τα εξής.

1. Επιλέξτε ολόκληρα τα δεδομένα, κάντε κλικ στο Κύριο θέμα > Εισαγωγή γραφήματος γραμμής ή περιοχής > Γραμμή με δείκτες.

2. Στο γράφημα που δημιουργήθηκε, κάντε δεξί κλικ στη γραμμή και επιλέξτε Μορφοποίηση σειράς δεδομένων από το μενού περιβάλλοντος.

3. Στο άνοιγμα Μορφοποίηση σειράς δεδομένων , κάντε κλικ στο Συμπλήρωση & γραμμή καρτέλα, επιλέξτε Χωρίς γραμμή στο γραμμή τμήμα.

Στη συνέχεια, η γραμμή στο γράφημα κρύβεται όπως φαίνεται στο παρακάτω στιγμιότυπο οθόνης.

4. Διατηρήστε την επιλογή των σημάτων και, στη συνέχεια, κάντε κλικ στο Υπηρεσίες > Προσθήκη στοιχείου γραφήματος > Γραμμές σφάλματος > Πρότυπο σφάλμα.

5. Επιλέξτε τις γραμμές σφάλματος στο γράφημα, μεταβείτε στο Μορφοποίηση ράβδων σφάλματος παράθυρο και, στη συνέχεια, ρυθμίστε τις παραμέτρους ως εξής.

Τώρα το γράφημα εμφανίζεται όπως φαίνεται το παρακάτω στιγμιότυπο οθόνης.

6. Κάντε κλικ σε οποιοδήποτε από τα σημάδια για να τα επιλέξετε όλα, μεταβείτε στο Μορφοποίηση σειράς δεδομένων παράθυρο και, στη συνέχεια, ρυθμίστε τις παραμέτρους ως εξής.

Τώρα το γράφημα του γλειφιτζούρι με διαφορετικά οβάλ χρώματα ολοκληρώνεται όπως φαίνεται στο παρακάτω στιγμιότυπο οθόνης.

Δημιουργήστε ένα οριζόντιο γράφημα γλειφιτζούρι με ίδια ή διαφορετικά οβάλ χρώματα στο Excel
Σε αυτήν την ενότητα, θα μάθετε πώς να δημιουργείτε ένα οριζόντιο γράφημα γλειφιτζούρι με ίδια ή διαφορετικά οβάλ χρώματα στο Excel.

1. Δημιουργήστε μια βοηθητική στήλη δίπλα στον αρχικό πίνακα δεδομένων ως εξής.
Σημείωση: Για τον αριθμό 11 στους τύπους, αντιπροσωπεύει τον αριθμό των γραμμών που θα δημιουργήσετε στο γράφημα βάσει των αρχικών ετικετών άξονα. Στην περίπτωσή μου, υπάρχουν 11 άξονες ετικέτες στη στήλη Α, οπότε καθορίζω τον αριθμό 11 στους τύπους. Μπορείτε να το αλλάξετε με βάση τα δεδομένα του άξονα σας.

2. Επιλέξτε το εύρος των ετικετών άξονα και το εύρος του εύρους δεδομένων (εδώ επιλέγω το εύρος A1: B12) και μετά κάντε κλικ στο Κύριο θέμα > Εισαγωγή στήλης ή γραφήματος ράβδων > Ομαδοποιημένη γραμμή.

3. Στη συνέχεια δημιουργείται ένα γράφημα ράβδων συμπλέγματος στο τρέχον φύλλο εργασίας. Κάντε δεξί κλικ στις ετικέτες κάθετου άξονα και, στη συνέχεια, επιλέξτε Μορφή άξονα από το μενού περιβάλλοντος.

4. Στο άνοιγμα Μορφή άξονα παράθυρο, ελέγξτε το Κατηγορίες σε αντίστροφη σειρά πλαίσιο κάτω από το Επιλογή άξονα Tab.

5. Κάντε δεξί κλικ σε οποιαδήποτε σειρά δεδομένων στο γράφημα και, στη συνέχεια, κάντε κλικ στο Επιλέξτε Δεδομένα από το μενού με δεξί κλικ.

6. Στο Επιλέξτε Πηγή δεδομένων , κάντε κλικ στο Πρόσθεση κουμπί. Τότε ένα Επεξεργασία σειράς εμφανίζεται το παράθυρο διαλόγου, κάντε κλικ στο OK κουμπί απευθείας χωρίς καμία διαμόρφωση.

7. Όταν επιστρέψει στο Επιλέξτε Πηγή δεδομένων παράθυρο διαλόγου, μπορείτε να δείτε μια νέα σειρά (Series2) που προστίθεται στο Legend Entries (Σειρά) κάντε κλικ στο κουμπί OK για να αποθηκεύσετε τις αλλαγές και να κλείσετε το διάλογο.

8. Κάντε δεξί κλικ σε οποιαδήποτε σειρά δεδομένων στο γράφημα και, στη συνέχεια, επιλέξτε Αλλαγή τύπου γραφήματος σειράς από το μενού με δεξί κλικ.

9. Στο αναδυόμενο παράθυρο Αλλαγή τύπου γραφήματος πλαίσιο διαλόγου, αλλάξτε τον τύπο γραφήματος του Σειρά2 προς την Κερδοφόρα και, στη συνέχεια, κάντε κλικ στο OK κουμπί.

10. Κάντε δεξί κλικ σε οποιαδήποτε σειρά δεδομένων στο γράφημα και, στη συνέχεια, κάντε κλικ στο Επιλέξτε Δεδομένα από το μενού με δεξί κλικ.

11. Στο Επιλέξτε Πηγή δεδομένων διαλόγου, επιλέξτε το Σειρά2 στο Legend Entries (Σειρά) πλαίσιο και, στη συνέχεια, κάντε κλικ στο Αλλαγή κουμπί.

12. Στο Επεξεργασία σειράς πλαίσιο διαλόγου, διαμορφώστε τα εξής.

13. Όταν επιστρέψει στο Επιλέξτε Πηγή δεδομένων , κάντε κλικ στο OK Για να αποθηκεύσετε τις αλλαγές.
Τώρα το γράφημα εμφανίζεται όπως παρακάτω.

14. Κάντε κλικ στο δευτερεύοντα άξονα στο γράφημα και μετά μεταβείτε στο Μορφή άξονα παράθυρο για διαμόρφωση ως εξής.

15. Αφαιρέστε τον δευτερεύοντα άξονα από το γράφημα.
16. Τώρα διαμορφώστε τις γραμμές ως εξής.


Τώρα οι γραμμές είναι κρυμμένες στο γράφημα.
17. Επιλέξτε τις γραμμές σφάλματος, μεταβείτε στο Μορφοποίηση ράβδων σφάλματος παράθυρο και διαμόρφωση ως εξής.

Τώρα δημιουργείται ένα οριζόντιο γράφημα γλειφιτζούρι με το ίδιο οβάλ χρώμα όπως φαίνεται στο παρακάτω στιγμιότυπο οθόνης.

Συμβουλές: Εάν θέλετε να καθορίσετε διαφορετικά χρώματα για τα ωοειδή, αλλάξτε τα χρώματα ένα προς ένα χειροκίνητα.
Κάντε κλικ σε ένα οβάλ δύο φορές για να το επιλέξετε μόνο, μεταβείτε στο Μορφοποίηση σημείου δεδομένων παράθυρο, ενεργοποιήστε το Συμπλήρωση & γραμμή καρτέλα, κάντε κλικ στο Μαρκαδόρος και στη συνέχεια καθορίστε ένα συμπαγές χρώμα πλήρωσης και ένα σταθερό χρώμα γραμμής για αυτό.

Τέλος, φαίνεται ο παρακάτω πίνακας οριζόντιου γλειφιτζούρι με διαφορετικά οβάλ χρώματα.

Δημιουργήστε εύκολα ένα γράφημα γλειφιτζούρι στο Excel
Η Γράφημα γλειφιτζούρι χρησιμότητα του Kutools για Excel μπορεί να σας βοηθήσει να δημιουργήσετε γρήγορα ένα κατακόρυφο ή οριζόντιο γράφημα γλειφιτζούρι στο Excel με αρκετά κλικ μόνο όπως φαίνεται στην παρακάτω επίδειξη.
Κατεβάστε το και δοκιμάστε το τώρα! Δωρεάν διαδρομή 30 ημερών
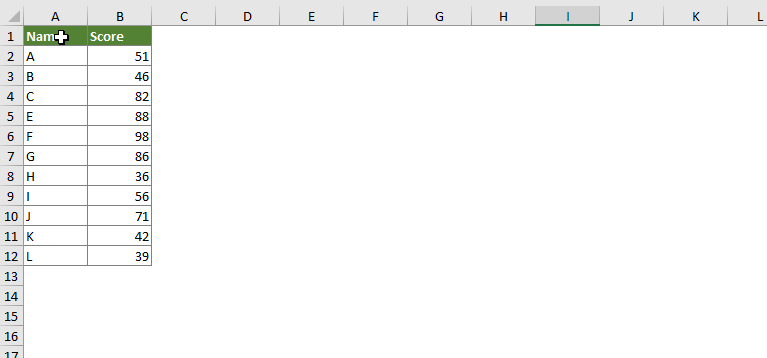
Κατεβάστε το δείγμα αρχείου
Βίντεο: Δημιουργία γραφήματος γλειφιτζούρι στο Excel
Τα καλύτερα εργαλεία παραγωγικότητας του Office
Kutools για Excel - Σας βοηθά να ξεχωρίζετε από το πλήθος
Το Kutools για το Excel διαθέτει πάνω από 300 δυνατότητες, Διασφάλιση ότι αυτό που χρειάζεστε είναι μόνο ένα κλικ μακριά...

Καρτέλα Office - Ενεργοποίηση ανάγνωσης με καρτέλες και επεξεργασία στο Microsoft Office (συμπεριλάβετε το Excel)
- Ένα δευτερόλεπτο για εναλλαγή μεταξύ δεκάδων ανοιχτών εγγράφων!
- Μειώστε εκατοντάδες κλικ ποντικιού για εσάς καθημερινά, πείτε αντίο στο χέρι του ποντικιού.
- Αυξάνει την παραγωγικότητά σας κατά 50% κατά την προβολή και την επεξεργασία πολλών εγγράφων.
- Φέρνει αποτελεσματικές καρτέλες στο Office (συμπεριλαμβανομένου του Excel), όπως ακριβώς το Chrome, το Edge και το Firefox.

