Δημιουργήστε εύκολα λίστα αλληλογραφίας και στείλτε μηνύματα ηλεκτρονικού ταχυδρομείου στο Excel
Kutools για Excel
Ενισχύει το Excel με 300+
Ισχυρά χαρακτηριστικά
Έχετε προσπαθήσει ποτέ να στείλετε email σε μια λίστα διευθύνσεων email με το ίδιο σώμα μηνυμάτων αλλά διαφορετικούς εξατομικευμένους τίτλους; Στην πραγματικότητα, αυτό το πρόβλημα μπορεί να αντιμετωπιστεί από τη λειτουργία συγχώνευσης αλληλογραφίας στο Word, αλλά η διαδικασία είναι πολύ περίπλοκη και ενοχλητική. Ωστόσο, με Kutools για Excel, τη Δημιουργία λίστας αλληλογραφίας και Αποστολή email Οι δυνατότητες μπορούν γρήγορα και εύκολα να δημιουργήσουν μια λίστα αλληλογραφίας και να στείλουν μηνύματα ηλεκτρονικού ταχυδρομείου στο Excel.
Δημιουργήστε μια λίστα αλληλογραφίας στο Excel
Αποστολή μηνυμάτων ηλεκτρονικού ταχυδρομείου από το Excel
Διαμόρφωση ρυθμίσεων διακομιστή email
 Δημιουργήστε λίστα αλληλογραφίας στο Excel
Δημιουργήστε λίστα αλληλογραφίας στο Excel
Μόνο με τρία βήματα, μπορείτε να δημιουργήσετε γρήγορα μια πλήρη λίστα αλληλογραφίας με Δημιουργία λίστας αλληλογραφίας, η οποία είναι πολύ πιο εύκολη από τη δημιουργία λίστας αλληλογραφίας στο Word.
1. Ενεργοποιήστε το Excel και κάντε κλικ στο Kutools Plus > Δημιουργία λίστας αλληλογραφίας. Δείτε screenshot:

2. Στο αναδυόμενο Δημιουργία λίστας αλληλογραφίας διαλόγου, κάντε τις παρακάτω λειτουργίες.
1) Ελέγξτε τα πεδία που χρειάζεστε Στήλες για λίστα αλληλογραφίας τμήμα.
2) Καθορίστε τον αριθμό των αρχείων επισύναψης.
3) Επιλέξτε πού θέλετε να τοποθετηθεί η λίστα αλληλογραφίας, ελέγξτε Νέο φύλλο εργασίας για να τοποθετήσετε τη λίστα αλληλογραφίας σε ένα νέο φύλλο, εάν το ελέγξετε Υφιστάμενο φύλλο εργασίας επιλογή, μπορείτε να κάνετε κλικ  για να επιλέξετε ένα κελί που θέλετε να τοποθετήσετε.
για να επιλέξετε ένα κελί που θέλετε να τοποθετήσετε.

3. κλικ Δημιουργία, τότε δημιουργήθηκε ο πίνακας λίστας αλληλογραφίας. Δείτε το στιγμιότυπο οθόνης:

4. Στη συνέχεια, απλά πρέπει να προσθέσετε πληροφορίες παραληπτών, σχετικά θέματα και διαδρομές αποθήκευσης συνημμένων στον πίνακα λίστας αλληλογραφίας, όπως φαίνεται στο παρακάτω στιγμιότυπο οθόνης.

 Αποστολή μηνυμάτων ηλεκτρονικού ταχυδρομείου από το Excel
Αποστολή μηνυμάτων ηλεκτρονικού ταχυδρομείου από το Excel
Αφού δημιουργήσετε τον πίνακα λίστας αλληλογραφίας και εισαγάγετε τις πληροφορίες, μπορείτε να στείλετε εξατομικευμένα μηνύματα ηλεκτρονικού ταχυδρομείου σε πολλούς παραλήπτες με Αποστολή email χαρακτηριστικό του Kutools για Excel στο Excel.
1. Επιλέξτε τον πίνακα Λίστα αλληλογραφίας και κάντε κλικ στο Kutools Plus > Αποστολή email. Δείτε το στιγμιότυπο οθόνης:

2. Στη συνέχεια, στο Αποστολή email διαλόγου, καθορίστε τη ρύθμιση ως εξής:
1) Καθορίστε τους παραλήπτες, τα συνημμένα και το θέμα από κάθε αναπτυσσόμενη λίστα.
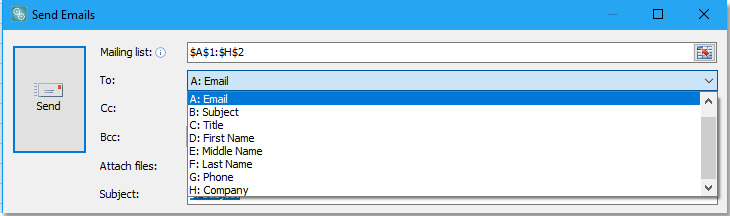
2) Επιλέξτε το πεδίο που θέλετε να εισαγάγετε στο σώμα μηνυμάτων από την αναπτυσσόμενη λίστα πριν Εισαγωγή placeholder, και κάντε κλικ στο κουμπί Εισαγωγή placeholder για εισαγωγή με επιτυχία.

3) Εισαγάγετε και μορφοποιήστε το σώμα του μηνύματος στον μεγάλο πίνακα κειμένου όπως χρειάζεστε.

3. Καθορίστε τη λειτουργία αποστολής email. Από προεπιλογή, Αποστολή email μέσω του Outlook επιλέγεται. Εάν θέλετε να καθορίσετε άλλη λειτουργία αποστολής email, καταργήστε την επιλογή Στείλτε email μέσω του Outlook, και κάντε κλικ στο κουμπί Ρυθμίσεις διακομιστή εξερχόμενων και στη συνέχεια κάντε κλικ Νέα στο κουμπί Ρυθμίσεις Εξερχόμενου Sever (SMTP) διαλόγου και καθορίστε τη ρύθμιση του εξερχόμενου διακομιστή στο παράθυρο διαλόγου. Τότε μπορείτε να ελέγξετε Αποθηκεύστε τα απεσταλμένα email σε πλαίσιο ελέγχου για να αποθηκεύσετε τα στοιχεία email σε ένα φάκελο μετά την αποστολή κάθε φορά. Και μπορείτε επίσης να καθορίσετε το διάστημα αποστολής κατά την αποστολή email με βάση τη λίστα αλληλογραφίας. Κάντε κλικ OK, εμφανίζεται ένας διάλογος για να εισαγάγετε ένα όνομα και μια σημείωση για το νέο σχήμα. Κάντε κλικ OK για να το τελειώσω. Δείτε το στιγμιότυπο οθόνης:


4. κλικ Αποστολή. Εμφανίζεται ένας διάλογος για να σας υπενθυμίσει ότι πόσα μηνύματα ηλεκτρονικού ταχυδρομείου έχουν σταλεί με επιτυχία, κάντε κλικ στο OK για να το κλείσετε. Δείτε το στιγμιότυπο οθόνης:

Τώρα τα email θα σταλούν μέσω των καθορισμένων τρόπων αποστολής email.

Σημείωση:
1. Μπορείτε να αποθηκεύσετε το τρέχον σώμα μηνύματος ως αρχείο HTML έως Αποθήκευση στο αρχείοκαι εισαγάγετε το σώμα μηνυμάτων από ένα συγκεκριμένο αρχείο HTML από Φόρτωση από αρχείο.


2. Μπορείτε να χρησιμοποιήσετε τις ρυθμίσεις υπογραφής του Outlook ή να στείλετε email από άλλες διευθύνσεις email κάνοντας κλικ στο Επιλογές κουμπί.
3. Από προεπιλογή, το Στείλτε email μέσω του Outlook ελέγχεται ως λειτουργία αποστολής email, που σημαίνει ότι τα email θα αποστέλλονται από τον προεπιλεγμένο λογαριασμό του Outlook. Εάν θέλετε να στείλετε μηνύματα ηλεκτρονικού ταχυδρομείου από άλλο συγκεκριμένο λογαριασμό email πριν εφαρμόσετε αυτήν τη δυνατότητα, μπορείτε να κάνετε κλικ στην αγκύρωση  in Mailing ομάδα για το Kutools Plus για να ανοίξετε την καρτέλα Ρυθμίσεις εξερχόμενου διακομιστή (SMTP) διάλογο για να ορίσετε έναν νέο λογαριασμό που θέλετε να χρησιμοποιήσετε για να στείλετε μηνύματα ηλεκτρονικού ταχυδρομείου ή να επεξεργαστείτε τους υπάρχοντες λογαριασμούς, επίσης μπορείτε να κάνετε κλικ Ρυθμίσεις εξερχόμενου διακομιστή για κοινά γραμματοκιβώτια για να δείτε πώς να ρυθμίσετε τα γραμματοκιβώτια σε έναν νέο ιστότοπο. Δείτε το στιγμιότυπο οθόνης:
in Mailing ομάδα για το Kutools Plus για να ανοίξετε την καρτέλα Ρυθμίσεις εξερχόμενου διακομιστή (SMTP) διάλογο για να ορίσετε έναν νέο λογαριασμό που θέλετε να χρησιμοποιήσετε για να στείλετε μηνύματα ηλεκτρονικού ταχυδρομείου ή να επεξεργαστείτε τους υπάρχοντες λογαριασμούς, επίσης μπορείτε να κάνετε κλικ Ρυθμίσεις εξερχόμενου διακομιστή για κοινά γραμματοκιβώτια για να δείτε πώς να ρυθμίσετε τα γραμματοκιβώτια σε έναν νέο ιστότοπο. Δείτε το στιγμιότυπο οθόνης:

Άκρο: Από προεπιλογή, ενώ το Αποστολή email μέσω του πλαισίου ελέγχου του Outlook ελεγμένο, το Χρησιμοποιήστε τις ρυθμίσεις υπογραφής του Outlook το πλαίσιο ελέγχου είναι επιλεγμένο, μπορείτε να το αποεπιλέξετε όπως χρειάζεστε.
 Διαμόρφωση ρυθμίσεων διακομιστή email
Διαμόρφωση ρυθμίσεων διακομιστή email
Για να στείλετε μηνύματα ηλεκτρονικού ταχυδρομείου μέσω του διακομιστή Office365:
Θύρα SMTP: 25
Πρωτόκολλο SSL: ON
Όνομα χρήστη SMTP: (το όνομα χρήστη του Office365)
Κωδικός πρόσβασης SMTP: (ο κωδικός πρόσβασής σας στο Office365)
Για να στείλετε email χρησιμοποιώντας το Gmail
Θύρα SMTP: 465
Πρωτόκολλο SSL: ON
Όνομα χρήστη SMTP: (το όνομα χρήστη σας στο Gmail)
Κωδικός πρόσβασης SMTP: (ο κωδικός πρόσβασής σας στο Gmail)
Εάν λάβετε ένα σφάλμα από την Google, ίσως χρειαστεί επίσης να ενεργοποιήσετε τις "λιγότερο ασφαλείς εφαρμογές" στον λογαριασμό σας Google.
1. Ενεργοποίηση ρυθμίσεων «λιγότερο ασφαλών εφαρμογών» ως Διαχειριστής τομέα αλληλογραφίας
2.Click Ασφάλεια > Βασικές ρυθμίσεις.
3. Κάτω Λιγότερο ασφαλείς εφαρμογές, Επιλέξτε Μεταβείτε στις ρυθμίσεις για λιγότερο ασφαλείς εφαρμογές.
4. Στο δευτερεύον παράθυρο, επιλέξτε το Επιβολή της πρόσβασης σε λιγότερο ασφαλείς εφαρμογές για όλους τους χρήστες κουμπί ραδιοφώνου.
(Μπορείτε επίσης να χρησιμοποιήσετε το Επιτρέψτε στους χρήστες να διαχειρίζονται την πρόσβασή τους σε λιγότερο ασφαλείς εφαρμογές, αλλά μην ξεχάσετε να ενεργοποιήσετε το λιγότερο ασφαλείς εφαρμογές επιλογή στις ρυθμίσεις χρηστών τότε!)
5. Κάντε κλικ στο Αποθήκευση κουμπί.
2. Ενεργοποίηση ρυθμίσεων «λιγότερο ασφαλών εφαρμογών» ως χρήστη γραμματοκιβωτίου
2. Στο αριστερό πλαίσιο πλοήγησης, κάντε κλικ στο Ασφάλεια.
3. Στο κάτω μέρος της σελίδας, στον πίνακα πρόσβασης λιγότερο ασφαλούς εφαρμογής, κάντε κλικ στο Ενεργοποιήστε την πρόσβαση.
Εάν δεν βλέπετε αυτήν τη ρύθμιση, ο διαχειριστής σας ενδέχεται να έχει απενεργοποιήσει την λιγότερο ασφαλή πρόσβαση στον λογαριασμό της εφαρμογής (ελέγξτε τις παραπάνω οδηγίες).
4. Κάντε κλικ στο Αποθήκευση κουμπί.
Διαδήλωση
Τα παρακάτω εργαλεία μπορούν να εξοικονομήσουν πολύ χρόνο και χρήμα, ποιο είναι κατάλληλο για εσάς;
Καρτέλα Office: Χρήση εύχρηστων καρτελών στο Office σας, όπως ο τρόπος των Chrome, Firefox και New Internet Explorer.
Kutools για Excel: Περισσότερες από 300 προηγμένες λειτουργίες για Excel 2021, 2019, 2016, 2013, 2010, 2007 και Office 365.
Kutools για Excel
Η λειτουργικότητα που περιγράφεται παραπάνω είναι μόνο μία από τις 300 ισχυρές λειτουργίες του Kutools για Excel.
Σχεδιασμένο για Excel(Office) 2021, 2019, 2016, 2013, 2010, 2007 και Office 365. Δωρεάν λήψη και χρήση για 30 ημέρες.
