Excel ADDRESS λειτουργία
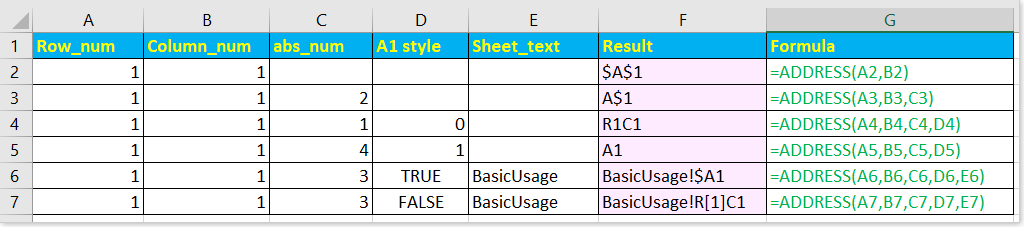
- Παράδειγμα 1-Βασική χρήση: Λάβετε διεύθυνση κελιού από δεδομένη στήλη και σειρά
- Παράδειγμα 2-Τιμή κυψέλης από σειρά και αριθμό στήλης
- Παράδειγμα 3-Λήψη διεύθυνσης μέγιστης τιμής
- Παράδειγμα 4-Επιστροφή στήλης με βάση τον αριθμό στήλης
Περιγραφή
Η ADDRESS Η συνάρτηση επιστρέφει την αναφορά διεύθυνσης κελιού ως κείμενο, με βάση τον δεδομένο αριθμό στήλης και τον αριθμό σειράς. Για παράδειγμα, ο τύπος =ADDRESS(1,1) επιστρέφει $ A $ 1. ο ADDRESS Η συνάρτηση μπορεί να επιστρέψει σχετική ή απόλυτη διεύθυνση και, επιστροφή σε στυλ A1 ή R1C1, επίσης, το όνομα του φύλλου μπορεί να συμπεριληφθεί στο αποτέλεσμα.
σύνταξη και ορίσματα
Σύνταξη τύπου
| ADDRESS(row_num, column_num, [abs_num], [a1], [sheet_text]) |
Επιχειρήματα
|
Παρατηρήσεις:
| Abs_num argument |
Ο τύπος αναφοράς | Παράδειγμα |
| 1 ή παραλείφθηκε | Απόλυτη σειρά και στήλη | $ 1 $ |
| 2 | Σχετική σειρά, απόλυτη στήλη | A $ 1 |
| 3 | Απόλυτη σειρά, σχετική στήλη | $ A1 |
| 4 | Σχετική σειρά και στήλη | A1 |
| Όρισμα Α1 | Στυλ | Περιγραφή |
| 1 ή TRUE ή παραλείφθηκε | A1 | Οι στήλες επισημαίνονται αλφαβητικά και οι σειρές επισημαίνονται αριθμητικά |
| 0 ή False | R1C1 | Και οι δύο στήλες και οι σειρές επισημαίνονται αριθμητικά |
Τιμή επιστροφής:
ADDRESS Η συνάρτηση επιστρέφει μια αναφορά κελιού ως κείμενο.
Χρήση και παραδείγματα
Εδώ παρέχονται ορισμένα παραδείγματα για να εξηγήσουν πώς να χρησιμοποιήσετε τη συνάρτηση INDEX.
Παράδειγμα 1-Βασική χρήση: Λάβετε διεύθυνση κελιού από δεδομένη στήλη και σειρά
1) Εάν εισάγετε απλώς τα ορίσματα γραμμής και στήλης στο ADDRESS λειτουργία,
=ADDRESS(A2,B2)
Οι A2 και B2 είναι οι αριθμητικές τιμές της γραμμής και της στήλης και επιστρέφει
$ 1 $

2) Εάν εισαγάγετε τα ορίσματα γραμμής, στήλης και abs στο ADDRESS λειτουργία,
=ADDRESS(A3,B3,C3)
Το C3 είναι τα ορίσματα abs, το 2 δείχνει την εμφάνιση αναφοράς ως σχετική σειρά και απόλυτη στήλη και επιστρέφει
A $ 1

3) Εάν το τέταρτο όρισμα έχει εισαχθεί στο ADDRESS λειτουργία,
=ADDRESS(A4,B4,C4,D4))
Το D4 ελέγχει το στυλ αναφοράς, A1 ή R1C1, 0 ή False θα εμφανίσει αποτέλεσμα σε στυλ A1, 1 ή True θα εμφανίσει αποτέλεσμα σε στυλ R1C1, εδώ επιστρέφει
R1C1

4) Εάν όλα τα επιχειρήματα έχουν εισαχθεί στο ADDRESS λειτουργία,
=ADDRESS(A6,B6,C6,D6,E6)
Το E6 είναι το πέμπτο όρισμα που δείχνει το φύλλο στο οποίο αναφέρεται, επιστρέφει
BasicUsage! $ A1

Παράδειγμα 2 - Τιμή κελιού από τον αριθμό γραμμής και στήλης
Η ADDRESS Η συνάρτηση επιστρέφει τη διεύθυνση κελιού ως κείμενο, εάν θέλετε να εμφανίσετε την τιμή κελιού στη διεύθυνση κελιού, μπορείτε να συνδυάσετε το ADDRESS λειτουργία και το INDIRECT λειτουργία για την επίτευξη αυτού του στόχου.
Εδώ είναι ένας τύπος στο B4 που θα αποκτήσει την τιμή κελιού στο B1.
=INDIRECT(ADDRESS(B2,B3))

Παράδειγμα 3 - Λήψη διεύθυνσης μέγιστης τιμής
Σε αυτήν την περίπτωση, εισάγω τον τρόπο χρήσης του ADDRESS λειτουργία για να λάβετε τη διεύθυνση κελιού της μέγιστης τιμής.
Πρώτον, πρέπει να λάβετε τη μέγιστη τιμή με αυτόν τον τύπο =MAX(B2:B6).

Στη συνέχεια, χρησιμοποιήστε τον τύπο
=ADDRESS(MATCH(E1,B1:B6,0),COLUMN(B1))
MATCH(E1,B1:B6,0) θα βρει τον αριθμό σειράς, E1 είναι η μέγιστη τιμή, B1: B6 είναι η στήλη από την οποία βρίσκετε τη μέγιστη τιμή.
COLUMN(B1) θα βρει τον αριθμό της στήλης, το B1 είναι η στήλη από την οποία βρίσκετε την τιμή.

Σημείωση: Αυτός ο τύπος μπορεί να βρει τη μέγιστη τιμή μόνο σε μία στήλη.
Παράδειγμα 4 - Επιστροφή στήλης με βάση τον αριθμό στήλης
Σε αυτό το παράδειγμα, θα παρουσιάσω τον τρόπο χρήσης του ADDRESS λειτουργία για να επιστρέψετε το γράμμα της στήλης με βάση έναν δεδομένο αριθμό στήλης.
Για παράδειγμα, θέλετε να λάβετε το γράμμα στήλης για την 29η στήλη, χρησιμοποιήστε τον παρακάτω τύπο:
=SUBSTITUTE(ADDRESS(1,A3,4),"1","")
Τι σημαίνουν τα επιχειρήματα:
ADDRESS λειτουργία: 1 είναι η σειρά 1, το A3 είναι ο αριθμός στήλης του οποίου το σχετικό γράμμα στήλης θέλετε να λάβετε, το 4 είναι όρισμα abs που επιστρέφει αναφορά σε σχετικό, σε αυτό το μέρος, το ADDRESS η συνάρτηση παίρνει το αποτέλεσμα AC1.
SUBSTITUTE λειτουργία: αντικαταστήστε το 1 με κενή συμβολοσειρά, έτσι το τελικό αποτέλεσμα είναι
AC

Εάν θέλετε να λάβετε το γράμμα στήλης του τρέχοντος κελιού, μπορείτε να χρησιμοποιήσετε αυτόν τον τύπο
=SUBSTITUTE(ADDRESS(1,COLUMN(),4),"1","")

Τα καλύτερα εργαλεία παραγωγικότητας του Office
Kutools για Excel - Σας βοηθά να ξεχωρίζετε από το πλήθος
Το Kutools για το Excel διαθέτει πάνω από 300 δυνατότητες, Διασφάλιση ότι αυτό που χρειάζεστε είναι μόνο ένα κλικ μακριά...

Καρτέλα Office - Ενεργοποίηση ανάγνωσης με καρτέλες και επεξεργασία στο Microsoft Office (συμπεριλάβετε το Excel)
- Ένα δευτερόλεπτο για εναλλαγή μεταξύ δεκάδων ανοιχτών εγγράφων!
- Μειώστε εκατοντάδες κλικ ποντικιού για εσάς καθημερινά, πείτε αντίο στο χέρι του ποντικιού.
- Αυξάνει την παραγωγικότητά σας κατά 50% κατά την προβολή και την επεξεργασία πολλών εγγράφων.
- Φέρνει αποτελεσματικές καρτέλες στο Office (συμπεριλαμβανομένου του Excel), όπως ακριβώς το Chrome, το Edge και το Firefox.

