Εισαγωγή και μορφοποίηση εικόνων στο σώμα του email
Στα μηνύματα ηλεκτρονικού ταχυδρομείου του Outlook, οι εικόνες μπορούν να βοηθήσουν τους παραλήπτες μας να διαβάσουν το μήνυμά μας πιο οπτικά και εύκολα. Κανονικά, μπορούμε εύκολα να εισάγουμε εικόνες στο σώμα μηνυμάτων από Κύριο θέμα > Εικόνες. Εκτός από την αποστολή των αρχικών εικόνων στους παραλήπτες μας, μπορούμε επίσης να διαμορφώσουμε και να διακοσμήσουμε τις εικόνες στο σώμα μηνυμάτων, όπως συμπίεση μεγεθών εικόνων, περικοπές εικόνων κ.λπ.
Πίνακας Περιεχομένων
- 1. Εισαγάγετε εικόνες στο σώμα του email
- 2. Προσαρμόστε μια εικόνα
- 3. Διακοσμήστε τις εικόνες
- 4. Προσθήκη εναλλακτικού κειμένου για μια εικόνα
- 5. Εισαγωγή λεζάντας για μια φωτογραφία
- 6. Προσθήκη συνδέσμου για μια φωτογραφία
- 7. Αναδίπλωση του κειμένου
- 8. Περιστρέψτε μια εικόνα
- 9. Αλλάξτε το μέγεθος μιας εικόνας
Note: Οι μέθοδοι που παρουσιάζονται σε αυτήν τη σελίδα ισχύουν για το πρόγραμμα επιφάνειας εργασίας Microsoft Outlook 2019 στα Windows 10. Και οι οδηγίες ενδέχεται να διαφέρουν σημαντικά ή ελαφρώς ανάλογα με την έκδοση του Microsoft Outlook και τα περιβάλλοντα των Windows.
1. Εισαγάγετε εικόνες στο σώμα του email
Αφού ανοίξετε ένα νέο παράθυρο μηνύματος ή ένα παράθυρο απάντησης / προώθησης στο Outlook, μπορείτε εύκολα να εισαγάγετε μία ή περισσότερες εικόνες στο σώμα μηνυμάτων ως εξής:
1.1 Εισαγωγή εικόνων από σκληρό δίσκο
Μπορείτε να εισαγάγετε μία ή περισσότερες εικόνες στο σώμα του τρέχοντος μηνύματος από έναν σκληρό δίσκο.
1.1.1 Στο παράθυρο σύνθεσης, απάντησης ή προώθησης μηνύματος, κάντε κλικ στο Κύριο θέμα > Εικόνες > Αυτή η συσκευή.

Συμβουλές: Αν το Εικόνες το κουμπί είναι γκρι και μη έγκυρο, τοποθετήστε τον κέρσορα στο σώμα μηνυμάτων για να τον ενεργοποιήσετε.
1.1.2 Στο παράθυρο διαλόγου Εισαγωγή εικόνας, ανοίξτε το φάκελο που περιέχει τις εικόνες που θα εισαγάγετε, επιλέξτε αυτές τις εικόνες και κάντε κλικ στο Κύριο θέμα κουμπί.

Συμβουλές: Κράτημα Ctrl κλειδί, μπορείτε να επιλέξετε πολλές μη γειτονικές εικόνες κάνοντας κλικ σε αυτές μία προς μία. κράτημα αλλαγή κλειδί, μπορείτε να επιλέξετε πολλές παρακείμενες εικόνες κάνοντας κλικ στην πρώτη εικόνα και στην τελευταία.
Τώρα οι επιλεγμένες εικόνες εισάγονται μαζικά στο σώμα μηνυμάτων.
1.2 Εισαγωγή διαδικτυακών εικόνων (από το OneDrive)
Μπορείτε επίσης να εισαγάγετε διαδικτυακές εικόνες στο σώμα μηνυμάτων.
1.2.1 Στο παράθυρο σύνθεσης, απάντησης ή προώθησης μηνύματος, κάντε κλικ στο Κύριο θέμα > Εικόνες > Online εικόνες.

1.2.2 Στο παράθυρο Online Pictures, πληκτρολογήστε τις λέξεις-κλειδιά στο πλαίσιο αναζήτησης και πατήστε εισάγετε κλειδί για να βρείτε σωστές φωτογραφίες.

Συμβουλές: Εάν πρέπει να εισαγάγετε διαδικτυακές εικόνες από ένα φάκελο OneDrive, κάντε κλικ στο onedrive κουμπί στην κάτω αριστερή γωνία αυτού του παραθύρου Online Pictures για να ανοίξετε το φάκελο OneDrive.
1.2.3 Τώρα οι εικόνες ανακαλύφθηκαν. Κάντε κλικ για να επιλέξετε τις εικόνες που θα εισαγάγετε στο σώμα μηνυμάτων και κάντε κλικ στο Κύριο θέμα κουμπί.

Μετά τη λήψη των καθορισμένων διαδικτυακών εικόνων, θα εισαχθούν μαζικά στο σώμα των μηνυμάτων.

1.3 Εισαγωγή εικόνας από ένα στιγμιότυπο οθόνης του ανοίγματος παραθύρων
Μερικές φορές, ίσως χρειαστεί να τραβήξετε ένα στιγμιότυπο οθόνης και να το τοποθετήσετε στο σώμα του μηνύματος. Μπορείτε να το κάνετε από το Screenshot λειτουργία γρήγορα.
1.3.1 Στο παράθυρο σύνθεσης, απάντησης ή προώθησης μηνύματος, κάντε κλικ στο Κύριο θέμα > Screenshot > Κοπή οθόνης.

Συμβουλές: Μπορείτε επίσης να επιλέξετε ένα από τα στιγμιότυπα οθόνης από το Screenshot αναπτυσσόμενη λίστα για να την εισαγάγετε απευθείας.
1.3.2 Τώρα μια διαφανής λευκή μάσκα προστίθεται στην οθόνη και ο δρομέας αλλάζει σε σταυρό ![]() . Σύρετε το σταυρό και ρίξτε για να τραβήξετε ένα στιγμιότυπο οθόνης όπως χρειάζεστε.
. Σύρετε το σταυρό και ρίξτε για να τραβήξετε ένα στιγμιότυπο οθόνης όπως χρειάζεστε.

Το στιγμιότυπο οθόνης θα εισαχθεί αυτόματα στο σώμα του μηνύματος.
2. Προσαρμόστε μια εικόνα
2.1 Αλλαγή εικόνας στην ίδια θέση
Αφού εισαγάγετε μια εικόνα στο σώμα του μηνύματος, ίσως χρειαστεί να αλλάξετε την εικόνα σε άλλη χωρίς να αλλάξετε τη θέση της εικόνας. Σε σύγκριση με την αφαίρεση της αρχικής εικόνας και την εισαγωγή άλλης, μπορείτε να αλλάξετε την εικόνα απευθείας.
2.1.1 Στο σώμα του μηνύματος, επιλέξτε την εικόνα που θα αλλάξετε και, στη συνέχεια, κάντε κλικ στο Μορφή (Εργαλεία εικόνας)> Αλλαξε φωτογραφίακαι, στη συνέχεια, επιλέξτε μια πηγή εικόνας από το αναπτυσσόμενο μενού (Από ένα αρχείο έχει επιλεγεί στην περίπτωσή μου).

2.1.2 Στο παράθυρο διαλόγου Εισαγωγή εικόνας, ανοίξτε το φάκελο που περιέχει τη νέα εικόνα με την οποία θα αντικαταστήσετε, επιλέξτε τη νέα εικόνα και, στη συνέχεια, κάντε κλικ στο Κύριο θέμα κουμπί.

Συμβουλές: Εάν επιλέξατε άλλες πηγές εικόνων από το Αλλαξε φωτογραφία αναπτυσσόμενη λίστα, μπορείτε πρώτα να πληκτρολογήσετε λέξεις-κλειδιά για αναζήτηση εικόνων ή εικονιδίων και, στη συνέχεια, να επιλέξετε και να εισαγάγετε τη νέα εικόνα.
Τώρα η εικόνα αντικαθίσταται χωρίς αλλαγή της θέσης της εικόνας.
2.2 Συμπίεση εικόνας
Σε ορισμένες περιπτώσεις, η εικόνα που έχει εισαχθεί μπορεί να είναι τόσο μεγάλη που ολόκληρο το μέγεθος του αρχείου μηνύματος είναι μεγάλο. Σε αυτήν την περίπτωση, μπορούμε να συμπιέσουμε την εικόνα πριν από την αποστολή του μηνύματος.
2.2.1 Στο σώμα του μηνύματος, επιλέξτε την εικόνα που θα συμπιέσετε και, στη συνέχεια, κάντε κλικ στο Μορφή (Εργαλεία εικόνας)> Συμπίεση εικόνων.

2.2.2 Στο αναδυόμενο παράθυρο διαλόγου, ελέγξτε τις κατάλληλες επιλογές όπως χρειάζεστε και κάντε κλικ στο OK κουμπί.

Συμβουλές: Για να μειώσουμε το μέγεθος του αρχείου της επιλεγμένης εικόνας, συνήθως ελέγχουμε το Διαγράψτε τις περικομμένες περιοχές των εικόνων και E-mail (96 ppi): ελαχιστοποιήστε το μέγεθος του εγγράφου για κοινή χρήση επιλογές.
3. Διακοσμήστε τις εικόνες
Μπορείτε να προσθέσετε περίγραμμα, σκιά, επιδιόρθωση, λάμψη, απαλές άκρες κ.λπ. για μια εικόνα που έχει εισαχθεί στο σώμα του μηνύματος όπως χρειάζεστε.
3.1 Αλλαγή στυλ εικόνας με βάση το Picture Style Gallery
Υπάρχουν πολλά προεπιλεγμένα στυλ στο Στυλ εικόνας γκαλερί και μπορούμε να εφαρμόσουμε οποιοδήποτε από τα προκαθορισμένα στυλ σε μια εικόνα εύκολα με κλικ.
3.1.1 Επιλέξτε την εικόνα στο σώμα του μηνύματος.
3.1.2 Πηγαίνετε στο Στυλ εικόνας ομάδα για το Μορφή (Εργαλεία εικόνων) καρτέλα, κάντε κλικ στο βέλος ![]() για να επεκτείνετε τη συλλογή στυλ και, στη συνέχεια, κάντε κλικ και εφαρμόστε ένα προκαθορισμένο στυλ στην επιλεγμένη εικόνα.
για να επεκτείνετε τη συλλογή στυλ και, στη συνέχεια, κάντε κλικ και εφαρμόστε ένα προκαθορισμένο στυλ στην επιλεγμένη εικόνα.

3.2 Περίγραμμα εικόνων
Μπορείτε επίσης να προσθέσετε προσαρμοσμένα περιγράμματα σε μια εικόνα στο σώμα μηνυμάτων όπως χρειάζεστε.
3.2.1 Χρώμα περιγράμματος
Στο σώμα του μηνύματος, επιλέξτε την εικόνα για την οποία θα προσθέσετε περίγραμμα. Στη συνέχεια κάντε κλικ Μορφή (Εργαλεία εικόνας)> Περίγραμμα εικόνωνκαι επιλέξτε ένα χρώμα από το Χρώματα θεμάτων or Βασικά χρώματα ενότητες ή κάντε κλικ στο Περισσότερα χρώματα διάρθρωσης για να πάρει ένα προσαρμοσμένο χρώμα όπως χρειάζεστε.

Στη συνέχεια, έχει προστεθεί ένα περίγραμμα του καθορισμένου χρώματος για την επιλεγμένη εικόνα στο σώμα του μηνύματος.
3.2.2 Βάρος συνόρων
Στο σώμα του μηνύματος, επιλέξτε την εικόνα της οποίας το βάρος του περιγράμματος πρέπει να αλλάξετε. Επόμενο κλικ Μορφή (Εργαλεία εικόνας)> Περίγραμμα εικόνων > Βάροςκαι πάρτε ένα συνοριακό βάρος από το υπομενού.

Στη συνέχεια, το περίγραμμα της επιλεγμένης εικόνας έχει αλλάξει στο καθορισμένο βάρος.
3.2.3 Τύπος παύσης του περιγράμματος
Από προεπιλογή, το περίγραμμα εικόνας είναι σταθερή γραμμή. Αλλά μπορούμε να αλλάξουμε το σταθερό περίγραμμα σε παύλες.
Στο σώμα του μηνύματος, επιλέξτε την εικόνα του οποίου το περίγραμμα θέλετε να αλλάξετε σε παύλες. Προχωρήστε για να κάνετε κλικ Μορφή (Εργαλεία εικόνας)> Περίγραμμα εικόνων > Πλάγιακαι, στη συνέχεια, πάρτε ένα στυλ παύλας από το υπομενού.

Τώρα το περίγραμμα της εικόνας έχει αλλάξει σε παύλες.
3.2.4 Σύνορα κλίσης
Κανονικά το περίγραμμα της εικόνας είναι γεμάτο με συμπαγές χρώμα. Στην πραγματικότητα, το Outlook υποστηρίζει επίσης περίγραμμα κλίσης για εικόνες στο σώμα μηνυμάτων.
3.2.4.1 Στο σώμα του μηνύματος, επιλέξτε την εικόνα για την οποία θα προσθέσετε ένα περίγραμμα ντεγκραντέ.
3.2.4.2 Πατήστε Μορφή (Εργαλεία εικόνας)> Περίγραμμα εικόνων > Βάρος> Περισσότερες γραμμές για να ενεργοποιήσετε το παράθυρο Μορφοποίηση εικόνας.

3.2.4.3 Τώρα εμφανίζεται το παράθυρο Μορφή εικόνας. μεταβείτε στο γραμμή ενότητα σχετικά με το Συμπλήρωση & γραμμή καρτέλα και, στη συνέχεια, ορίστε τις παραμέτρους περιγράμματος κλίσης όπως χρειάζεστε.
- Προκαθορισμένες ντεγκραντέ: Επιλέξτε ένα από τα προκαθορισμένα στυλ διαβάθμισης από την αναπτυσσόμενη λίστα.
- Χαρακτηριστικά: Καθορίστε έναν από τους τύπους διαβάθμισης (γραμμικός, ακτινικός, ορθογώνιος ή διαδρομή) όπως χρειάζεστε.
- Tοποθεσία: Καθορίστε την κατεύθυνση της κλίσης.
- Η κλίση σταματά: προσθέστε, αφαιρέστε και μετακινήστε τις στάσεις ντεγκραντέ όπως χρειάζεστε.
- Χρώμα: Ρύθμιση χρώματος για την τρέχουσα επιλεγμένη στάση διαβάθμισης.
- θέση: Μετακινήστε την τρέχουσα επιλεγμένη στάση διαβάθμισης.
- Διαφάνεια: Καθορίστε το ποσοστό διαφάνειας για την τρέχουσα επιλεγμένη στάση διαβάθμισης.
- Λάμψη: Καθορίστε το ποσοστό φωτεινότητας για την τρέχουσα επιλεγμένη στάση διαβάθμισης.
- Πλάτος: Αλλάξτε το βάρος του περιγράμματος.
- Τύπος σύνθετων: Αλλάξτε το περίγραμμα στον καθορισμένο τύπο σύνθετων.
- Τύπος παύλας: Αλλάξτε τη σταθερή γραμμή περιγράμματος σε παύλες.

3.2.5 Κατάργηση περιγράμματος εικόνας
Εάν πρέπει να καταργήσετε το περίγραμμα για μια εικόνα στο σώμα μηνυμάτων, κάντε τα εξής:
Επιλέξτε την εικόνα στο σώμα του μηνύματος και, στη συνέχεια, κάντε κλικ στο Μορφή (Εργαλεία εικόνας)> Περίγραμμα εικόνων > Δεν υπάρχει περίγραμμα.

Εναλλακτικά, εάν το Μορφοποίηση εικόνας εμφανίζει το παράθυρο, μπορείτε να ελέγξετε το Χωρίς γραμμή επιλογή στο Συμπλήρωση & γραμμή για να αφαιρέσετε το περίγραμμα της εικόνας.
3.3 Εφέ εικόνας
Στις περισσότερες εφαρμογές επεξεργασίας φωτογραφιών, μπορούμε εύκολα να προσθέσουμε σκιά, αντανάκλαση, λάμψη, απαλό άκρο κ.λπ. για φωτογραφίες. Εδώ στο Outlook, μπορούμε επίσης να προσθέσουμε εύκολα αυτά τα εφέ για εικόνες που έχουν εισαχθεί στο σώμα μηνυμάτων.
3.3.1 Σκιά εικόνων
Επιλέξτε την εικόνα στο σώμα του μηνύματος, κάντε κλικ στο Μορφή (Εργαλεία εικόνας)> Εφέ εικόνας > σκιάκαι, στη συνέχεια, επιλέξτε ένα από τα προκαθορισμένα στυλ σκιάς στο Εξωτερικός, Εσωτερικός, ή Προοπτική ενότητες του υπομενού.

Συμβουλές: Κάνοντας κλικ Μορφή (Εργαλεία εικόνας)> Εφέ εικόνας > Σκιά> Χωρίς σκιά θα αφαιρέσει την υπάρχουσα σκιά από την επιλεγμένη εικόνα.
Εναλλακτικά, μπορούμε επίσης να κάνουμε κλικ Μορφή (Εργαλεία εικόνας)> Εφέ εικόνας > Σκιά> Επιλογές σκιάς για να ενεργοποιήσετε το Μορφοποίηση εικόνας και, στη συνέχεια, καθορίστε τις παραμέτρους σκιάς όπως χρειάζεστε στο επιδράσεις Tab.

Συμβουλές: Εάν η επιλεγμένη εικόνα έχει ήδη σκιά, μπορείτε να αφαιρέσετε τη σκιά επιλέγοντας Χωρίς σκιά από το Προεπιλογές αναπτυσσόμενη λίστα στο σκιά ενότητα σχετικά με το επιδράσεις Tab.
3.3.2 Αντανάκλαση εικόνας
Επιλέξτε την εικόνα για την οποία θα προσθέσετε εφέ αντανάκλασης στο σώμα μηνυμάτων, κάντε κλικ στο Μορφή (Εργαλεία εικόνας)> Εφέ εικόνας > Αναστοχασμόςκαι, στη συνέχεια, επιλέξτε ένα από τα στυλ ανάκλασης στο Παραλλαγές προβληματισμού ενότητα του υπομενού.

Συμβουλές: Κάνοντας κλικ Μορφή (Εργαλεία εικόνας)> Εφέ εικόνας > Αναστοχασμός > Χωρίς προβληματισμό θα αφαιρέσει το εφέ αντανάκλασης από την επιλεγμένη εικόνα.
Αφού επιλέξετε την εικόνα στο σώμα του μηνύματος, μπορούμε επίσης να κάνουμε κλικ Μορφή (Εργαλεία εικόνας)> Εφέ εικόνας > Reflection> Επιλογές προβληματισμού για να ενεργοποιήσετε το Μορφοποίηση εικόνας και, στη συνέχεια, ρυθμίστε τις παραμέτρους προσαρμοσμένης αντανάκλασης όπως χρειαζόμαστε στο επιδράσεις Tab.

Συμβουλές: Εάν η επιλεγμένη εικόνα έχει ήδη αντανακλάσεις, μπορούμε να επιλέξουμε Χωρίς προβληματισμό από το Προεπιλογές αναπτυσσόμενη λίστα στο Ελαφρό φαγητό ενότητα σχετικά με το επιδράσεις για να καθαρίσετε τον προβληματισμό.
3.3.3 Λάμψη εικόνας
Επιλέξτε την εικόνα για την οποία θα προσθέσετε εφέ λάμψης στο σώμα μηνυμάτων, κάντε κλικ στο Μορφή (Εργαλεία εικόνας)> Εφέ εικόνας > Λάμψηκαι, στη συνέχεια, επιλέξτε ένα από τα στυλ λάμψης στο Παραλλαγές λάμψης ενότητα του υπομενού.

Συμβουλές: Εάν η επιλεγμένη εικόνα έχει ήδη προστεθεί εφέ λάμψης, μπορείτε να αφαιρέσετε τα εφέ λάμψης κάνοντας κλικ Μορφή (Εργαλεία εικόνας)> Εφέ εικόνας > Λάμψη > Χωρίς λάμψη.
Εναλλακτικά, μπορούμε επίσης να επιλέξουμε την εικόνα για να ενεργοποιήσουμε το Εργαλεία εικόνας, Κλίκ Μορφή (Εργαλεία εικόνας)> Εφέ εικόνας > Λάμψη > Επιλογές λάμψης για να ενεργοποιήσετε το Μορφοποίηση εικόνας παράθυρο και, στη συνέχεια, στο επιδράσεις καρτέλα διαμορφώστε παραμέτρους λάμψης για να προσθέσετε ένα προσαρμοσμένο εφέ λάμψης.

Συμβουλές: Εάν η επιλεγμένη εικόνα έχει ήδη προστεθεί εφέ λάμψης, μπορείτε να αφαιρέσετε τα εφέ λάμψης επιλέγοντας Χωρίς λάμψη από το Προεπιλογές αναπτυσσόμενη λίστα στο Λάμψη ενότητα σχετικά με το επιδράσεις καρτέλα του Μορφοποίηση εικόνας τζάμι.
3.3.4 Μαλακές άκρες εικόνων
Επιλέξτε την εικόνα για την οποία θα προσθέσετε εφέ μαλακής ακμής στο σώμα του μηνύματος, κάντε κλικ στο Μορφή (Εργαλεία εικόνας)> Εφέ εικόνας > Μαλακές άκρεςκαι στη συνέχεια επιλέξτε ένα από τα μαλακά στυλ στο Παραλλαγές Soft Edge ενότητα του υπομενού.

Συμβουλές: Εάν το εφέ μαλακού άκρου έχει εφαρμοστεί στην επιλεγμένη εικόνα, μπορείτε να κάνετε κλικ Μορφή (Εργαλεία εικόνας)> Εφέ εικόνας > Μαλακές άκρες > Χωρίς μαλακές άκρες για να το αφαιρέσετε.
Μπορούμε επίσης να προσθέσουμε ή να αφαιρέσουμε τα εφέ μαλακού άκρου από μια εικόνα με άλλο τρόπο.
Επιλέξτε την εικόνα στο σώμα του μηνύματος και κάντε κλικ στο Μορφή (Εργαλεία εικόνας)> Εφέ εικόνας > Μαλακές άκρες > Επιλογές μαλακών άκρων για να ενεργοποιήσετε το Μορφοποίηση εικόνας τζάμι. Στη συνέχεια, μπορείτε να ορίσετε την παράμετρο soft edge όπως χρειάζεστε στο επιδράσεις καρτέλα στο Μορφοποίηση εικόνας τζάμι.

Εάν η επιλεγμένη εικόνα έχει ήδη προστεθεί εφέ μαλακού άκρου, μπορείτε να επιλέξετε Χωρίς μαλακές άκρες από το Προεπιλογές αναπτυσσόμενη λίστα στο Μαλακές άκρες ενότητα σχετικά με το επιδράσεις καρτέλα στο Μορφοποίηση εικόνας τζάμι.
3.3.5 λοξοτομή εικόνων
Επιλέξτε την εικόνα για την οποία θα προσθέσετε εφέ λοξότητας στο σώμα μηνυμάτων, κάντε κλικ στο Μορφή (Εργαλεία εικόνας)> Εφέ εικόνας > Λοξεύωκαι, στη συνέχεια, πάρτε ένα εφέ λοξότητας στο υπομενού.

Συμβουλές: Κάνοντας κλικ Μορφή (Εργαλεία εικόνας)> Εφέ εικόνας > Λοξεύω > Όχι Bevel θα αφαιρέσει όλα τα εφέ λοξότητας από την επιλεγμένη εικόνα.
Μπορείτε επίσης να προσθέσετε, να αλλάξετε ή να αφαιρέσετε τα εφέ λοξότητας με το Μορφοποίηση εικόνας τζάμι.
Επιλέξτε την εικόνα στο σώμα του μηνύματος και κάντε κλικ στο Μορφή (Εργαλεία εικόνας)> Εφέ εικόνας > Λοξεύω > Επιλογές 3-D για να ενεργοποιήσετε το Μορφοποίηση εικόνας τζάμι. Στο Μορφοποίηση εικόνας παράθυρο, κάτω από το επιδράσεις καρτέλα, μπορείτε να διαμορφώσετε τις προσαρμοσμένες παραμέτρους λοξότητας όπως χρειάζεστε.

Κάνοντας κλικ στο Επαναφορά στο κουμπί Μορφή 3-D τμήμα (στο επιδράσεις καρτέλα του Μορφοποίηση εικόνας pane) θα αφαιρέσει όλα τα εφέ λοξότητας από την επιλεγμένη εικόνα.
3.3.6 3-D περιστροφή
Επιλέξτε την εικόνα για την οποία θέλετε να προσθέσετε εφέ τρισδιάστατης περιστροφής στο σώμα μηνυμάτων και κάντε κλικ στο Μορφή (Εργαλεία εικόνας)> Εφέ εικόνας > 3-D περιστροφήκαι, στη συνέχεια, επιλέξτε ένα εφέ 3-d περιστροφής στο Παράλληλο, Προοπτική, ή Λοξός ενότητες του υπομενού.

Κάνοντας κλικ Μορφή (Εργαλεία εικόνας)> Εφέ εικόνας > 3-D περιστροφή > Χωρίς περιστροφή θα αφαιρέσει όλα τα εφέ 3-d περιστροφής από την επιλεγμένη εικόνα.
Εναλλακτικά, μπορούμε επίσης να προσθέσουμε, να μορφοποιήσουμε ή να διαγράψουμε εφέ 3-d περιστροφής εντός του Μορφοποίηση εικόνας τζάμι.
Επιλέξτε την εικόνα στο σώμα του μηνύματος και κάντε κλικ στο Μορφή (Εργαλεία εικόνας)> Εφέ εικόνας > 3-D περιστροφή > Επιλογές περιστροφής 3-D για να ενεργοποιήσετε το Μορφοποίηση εικόνας τζάμι. Στο Μορφοποίηση εικόνας παράθυρο, στο επιδράσεις καρτέλα, μπορείτε να ρυθμίσετε τις παραμέτρους περιστροφής 3-d όπως χρειάζεστε.

Παρεμπιπτόντως, κάντε κλικ στο Επαναφορά στο κουμπί 3-D περιστροφή στο τμήμα Μορφοποίηση εικόνας Το παράθυρο θα αφαιρέσει όλα τα εφέ 3-d περιστροφής από την επιλεγμένη εικόνα.
3.4 Μετατροπή εικόνων σε γραφικό SmartArt
Σε γενικές γραμμές, οι εικόνες είναι ορθογώνια και εμφανίζονται ως ορθογώνια και στο σώμα του μηνύματος. Εδώ, με το Διάταξη εικόνων δυνατότητα, μπορούμε να δείξουμε τις εισηγμένες εικόνες σε διαφορετικά σχήματα, και να προσθέσουμε κείμενο και για τις εικόνες. Με άλλα λόγια, μπορεί να μετατρέψει την εικόνα που έχει εισαχθεί σε γραφικό SmartArt.
Επιλέξτε την εικόνα που θα μετατρέψετε σε SmartArt στο σώμα του μηνύματος και, στη συνέχεια, κάντε κλικ στο Μορφή (Εργαλεία εικόνας)> Διάταξη εικόνωνκαι, στη συνέχεια, παραλάβετε ένα SmartArt από την αναπτυσσόμενη λίστα.

Τώρα η επιλεγμένη εικόνα μετατρέπεται σε SmartArt, προσθέστε ή επεξεργαστείτε το κείμενο όπως χρειάζεστε.

4. Προσθήκη εναλλακτικού κειμένου για μια εικόνα
Οι περισσότεροι από εμάς δημιουργούν μηνύματα ηλεκτρονικού ταχυδρομείου σε μορφή HTML και οι παραλήπτες μας ενδέχεται να διαβάζουν τα μηνύματα ηλεκτρονικού ταχυδρομείου σε ιστοσελίδες. Ωστόσο, σε ορισμένες περιπτώσεις, δεν ήταν δυνατή η λήψη των εισηγμένων εικόνων στις συσκευές παραληπτών. Επομένως, πρέπει να προσθέσουμε εναλλακτικό κείμενο στις εικόνες για όσους δεν μπορούν να δουν τις εικόνες.
4.1 Στο σώμα του μηνύματος, επιλέξτε την εικόνα για την οποία θέλετε να προσθέσετε εναλλακτικό κείμενο.
4.2 Πατήστε Μορφή (Εργαλεία εικόνας)> Alt Text για να ενεργοποιήσετε το Alt Text τζάμι.

4.3 Στο Alt Text παράθυρο, πληκτρολογήστε το εναλλακτικό κείμενο στο πλαίσιο κειμένου όπως χρειάζεστε.

Μέχρι στιγμής, έχουμε προσθέσει το εναλλακτικό κείμενο για την επιλεγμένη εικόνα. Εάν είναι απαραίτητο, μπορούμε να προσθέσουμε ένα εναλλακτικό κείμενο για πολλές εισηγμένες εικόνες μία προς μία.
5. Εισαγάγετε λεζάντα για μια φωτογραφία
Μπορούμε επίσης να προσθέσουμε λεζάντα για μια εικόνα στο σώμα μηνυμάτων.
5.1 Στο σώμα του μηνύματος, κάντε δεξί κλικ στην καθορισμένη εικόνα και επιλέξτε Εισαγωγή λεζάντας από το μενού περιβάλλοντος.

5.2 Στο παράθυρο διαλόγου Υπότιτλοι, καθορίστε την ετικέτα λεζάντας και τη θέση λεζάντας όπως χρειάζεστε και ορίστε την αρίθμηση υπότιτλων εάν είναι απαραίτητο.

5.3 Κάντε κλικ στο OK για να αποθηκεύσετε τις ρυθμίσεις.
Τώρα προστίθεται η λεζάντα για την επιλεγμένη εικόνα στο σώμα μηνυμάτων.
6. Προσθήκη συνδέσμου για μια φωτογραφία
Ορισμένοι χρήστες του Outlook θα ήθελαν να προσθέσουν συνδέσμους σε εικόνες, έτσι ώστε οι παραλήπτες τους να μπορούν να κάνουν κλικ στις μεγάλες εικόνες για να επισκεφθούν συγκεκριμένες ιστοσελίδες, έγγραφα ή να μεταβούν σε μια συγκεκριμένη θέση κ.λπ.
6.1 Στο σώμα του μηνύματος, κάντε δεξί κλικ στην εικόνα για την οποία θα προσθέσετε έναν σύνδεσμο και επιλέξτε Σύνδεσμος από το μενού περιβάλλοντος.

6.2 Στο παράθυρο διαλόγου Εισαγωγή υπερσύνδεσης, επιλέξτε Υφιστάμενο αρχείο ή ιστοσελίδα στο Συνδέω με ενότητα, πληκτρολογήστε τη διεύθυνση της ιστοσελίδας στο Διεύθυνση κουτί.

Συμβουλές: Εάν πρέπει να προσθέσετε έναν σύνδεσμο mailto για την επιλεγμένη εικόνα, ορίστε τα εξής: επιλέξτε E-mail στο Συνδέω με ενότητα, πληκτρολογήστε τη διεύθυνση email σας στο Διεύθυνση ηλεκτρονικού ταχυδρομείου πλαίσιο, προεπιλογή θέματος στο Θέμα κουτί.

6.3 Κάντε κλικ στο OK κουμπί.
Μέχρι στιγμής, έχουμε προσθέσει έναν σύνδεσμο ιστοσελίδας ή έναν σύνδεσμο mailto στην καθορισμένη εικόνα στο σώμα του μηνύματος.
7. Αναδίπλωση κειμένου
Τις περισσότερες φορές, εισάγουμε εικόνες γύρω από κείμενο στο σώμα μηνυμάτων. Μπορούμε να διαμορφώσουμε την εικόνα για να αποφασίσουμε πώς το κείμενο τυλίγεται γύρω από την εικόνα.
Επιλέξτε την εικόνα στο σώμα του μηνύματος, κάντε κλικ στο Μορφή (Εργαλεία εικόνας)> Αναδίπλωση του κειμένουκαι, στη συνέχεια, επιλέξτε έναν από τους τύπους αναδίπλωσης από την αναπτυσσόμενη λίστα.

Μπορείτε επίσης να κάνετε κλικ Μορφή (Εργαλεία εικόνας)> Αναδίπλωση του κειμένου > Περισσότερες επιλογές διάταξης για να ανοίξετε το διάλογο διάταξης και, στη συνέχεια, καθορίστε το στυλ αναδίπλωσης, το κείμενο αναδίπλωσης και την απόσταση από το κείμενο στο ΑΝΑΔΙΠΛΩΣΗ ΚΕΙΜΕΝΟΥ Tab.

8. Περιστρέψτε μια εικόνα
Στο σώμα του μηνύματος, κάντε κλικ για να επιλέξετε την εικόνα που θα περιστρέψετε, τοποθετήστε τον κέρσορα πάνω από το σημάδι περιστροφής, σύρετε το ποντίκι όταν αλλάζει σε  και στη συνέχεια αφήστε το ποντίκι όταν η εικόνα περιστραφεί στη σωστή γωνία.
και στη συνέχεια αφήστε το ποντίκι όταν η εικόνα περιστραφεί στη σωστή γωνία.
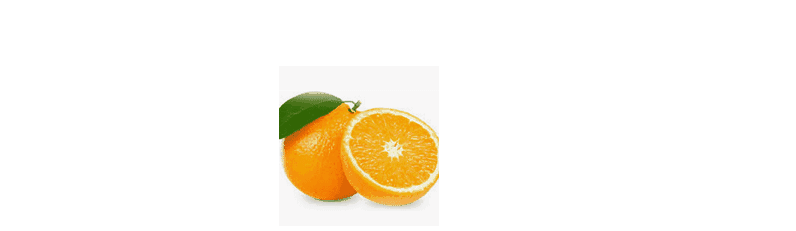
Μπορείτε επίσης να κάνετε κλικ για να επιλέξετε την εικόνα στο σώμα του μηνύματος, να κάνετε κλικ Μορφή (Εργαλεία εικόνας)> Περιστροφήκαι, στη συνέχεια, επιλέξτε έναν τύπο περιστροφής από την αναπτυσσόμενη λίστα.

Η Περιστροφή Η αναπτυσσόμενη λίστα υποστηρίζει μόνο 4 τύπους γωνιών περιστροφής. Για περιστροφή με προσαρμοσμένη γωνία, μπορούμε να κάνουμε κλικ Μορφή (Εργαλεία εικόνας)> Περιστροφή > Περισσότερες επιλογές περιστροφής για να ανοίξετε το διάλογο Διάταξη και, στη συνέχεια, πληκτρολογήστε έναν προσαρμοσμένο βαθμό στο Περιστροφή και κάντε κλικ στο OK κουμπί.

Παρεμπιπτόντως, για να αλλάξουμε την περιστρεφόμενη εικόνα σε κανονική, μπορούμε να καθορίσουμε τον βαθμό περιστροφής ως 0 στο διάλογο Διάταξη.
9. Αλλάξτε το μέγεθος μιας εικόνας
Μερικές φορές, το πλάτος ή το ύψος της εισαγόμενης εικόνας μπορεί να μην ταιριάζει με το περιεχόμενο των μηνυμάτων. Μπορούμε να αλλάξουμε το μέγεθος της εισηγμένης εικόνας με τις παρακάτω μεθόδους.
9.1 Περικοπή φωτογραφίας
Μπορούμε εύκολα να αλλάξουμε το μέγεθος μιας εικόνας περικόπτοντας το Outlook.
9.1.1 Στο σώμα του μηνύματος, επιλέξτε την εικόνα που θα περικόψετε, κάντε κλικ στο Μορφή (Εργαλεία εικόνας)> Καλλιέργεια.

9.1.2 Τώρα οι γραμμές περικοπής και τα σημάδια περικοπής προστίθενται στα άκρα της εικόνας. Μετακινήστε το ποντίκι πάνω από ένα σημάδι περικοπής, σύρετε το ποντίκι όταν αλλάξει σε ![]() και αφήστε το ποντίκι όταν η γραμμή περικοπής μετακινείται στη σωστή θέση.
και αφήστε το ποντίκι όταν η γραμμή περικοπής μετακινείται στη σωστή θέση.

Αυτό θα περικόψει τη μία πλευρά της επιλεγμένης εικόνας κάθε φορά. Εάν είναι απαραίτητο, κόψτε τις πλευρές μία προς μία ανάλογα με τις ανάγκες σας.
9.1.3 Αφού οι γραμμές περικοπής μετακινηθούν στις σωστές θέσεις, πατήστε εισάγετε κλειδί για περικοπή.
Συμβουλές:
(1) Εάν χρειαστεί να περικόψουμε μια εικόνα με βάση ένα σχήμα, μπορείτε να επιλέξετε την εικόνα στο σώμα του μηνύματος και, στη συνέχεια, να κάνετε κλικ Μορφή (Εργαλεία εικόνας)> Καλλιέργεια > Περικοπή στο σχήμακαι, στη συνέχεια, πάρτε ένα σχήμα από το υπομενού.

(2) Μπορούμε επίσης να περικόψουμε μια αναλογία εικόνας προς όψη επιλέγοντας την εικόνα στο σώμα του μηνύματος, κάνοντας κλικ Μορφή (Εργαλεία εικόνας)> Καλλιέργεια > Λόγος διαστάσεων, και στη συνέχεια να πάρει μια αναλογία από το υπομενού.

9.2 Αλλαγή πλάτους ή ύψους μιας εικόνας
Μπορούμε να αλλάξουμε το μέγεθος μιας εικόνας σε καθορισμένο πλάτος και ύψος απευθείας στο Outlook.
Επιλέξτε την εικόνα που θα αλλάξουμε στο σώμα του μηνύματος, μεταβείτε στο Μέγεθος ομάδα για το Μορφή (Εργαλεία εικόνας) και στη συνέχεια πληκτρολογήστε το καθορισμένο πλάτος ή ύψος στα κατάλληλα πλαίσια.

9.3 Αλλαγή μεγέθους εικόνας σε ποσοστό
Εάν δεν είστε βέβαιοι ότι το πλάτος ή το ύψος της εικόνας στο οποίο θα αλλάξετε το μέγεθος της εικόνας, μπορείτε να αλλάξετε το μέγεθος της εικόνας κατά ποσοστό.
9.3.1 Επιλέξτε την εικόνα που θα αλλάξετε το μέγεθος στο σώμα του μηνύματος.
9.3.2 Πατήστε ![]() στην κάτω δεξιά γωνία του Μέγεθος ομάδα για το Μορφή (Εικόνα Εργαλεία) για να ενεργοποιήσετε το διάλογο Διάταξη.
στην κάτω δεξιά γωνία του Μέγεθος ομάδα για το Μορφή (Εικόνα Εργαλεία) για να ενεργοποιήσετε το διάλογο Διάταξη.

9.3.3 Στο διάλογο Διάταξη, στο Μέγεθος καρτέλα, πληκτρολογήστε το κατάλληλο ποσοστό στο Ύψος or Πλάτος πλαίσιο στο οποίο θα αλλάξετε το μέγεθος της εικόνας.

9.3.4 Κάντε κλικ στο OK κουμπί.
Στη συνέχεια, η επιλεγμένη εικόνα αλλάζει το μέγεθος από το καθορισμένο ποσοστό.
Περισσότερα άρθρα ...
Τα καλύτερα εργαλεία παραγωγικότητας γραφείου
Kutools για το Outlook - Πάνω από 100 ισχυρές δυνατότητες για υπερφόρτιση του Outlook σας
🤖 Βοηθός αλληλογραφίας AI: Άμεσα επαγγελματικά email με μαγεία AI -- με ένα κλικ για ιδιοφυείς απαντήσεις, τέλειος τόνος, πολυγλωσσική γνώση. Μεταμορφώστε τα email χωρίς κόπο! ...
📧 Αυτοματοποίηση ηλεκτρονικού ταχυδρομείου: Εκτός γραφείου (Διαθέσιμο για POP και IMAP) / Προγραμματισμός αποστολής email / Αυτόματο CC/BCC βάσει κανόνων κατά την αποστολή email / Αυτόματη προώθηση (Σύνθετοι κανόνες) / Αυτόματη προσθήκη χαιρετισμού / Διαχωρίστε αυτόματα τα μηνύματα ηλεκτρονικού ταχυδρομείου πολλών παραληπτών σε μεμονωμένα μηνύματα ...
📨 Διαχείριση e-mail: Εύκολη ανάκληση email / Αποκλεισμός απάτης email από υποκείμενα και άλλους / Διαγραφή διπλότυπων μηνυμάτων ηλεκτρονικού ταχυδρομείου / Προχωρημένη Αναζήτηση / Ενοποίηση φακέλων ...
📁 Συνημμένα Pro: Μαζική αποθήκευση / Αποσύνδεση παρτίδας / Συμπίεση παρτίδας / Αυτόματη αποθήκευση / Αυτόματη απόσπαση / Αυτόματη συμπίεση ...
🌟 Διασύνδεση Magic: 😊Περισσότερα όμορφα και δροσερά emojis / Ενισχύστε την παραγωγικότητά σας στο Outlook με προβολές με καρτέλες / Ελαχιστοποιήστε το Outlook αντί να κλείσετε ...
???? Με ένα κλικ Wonders: Απάντηση σε όλους με εισερχόμενα συνημμένα / Email κατά του phishing / 🕘Εμφάνιση ζώνης ώρας αποστολέα ...
👩🏼🤝👩🏻 Επαφές & Ημερολόγιο: Μαζική προσθήκη επαφών από επιλεγμένα μηνύματα ηλεκτρονικού ταχυδρομείου / Διαχωρίστε μια ομάδα επαφής σε μεμονωμένες ομάδες / Κατάργηση υπενθυμίσεων γενεθλίων ...
Διανεμήθηκαν παραπάνω από 100 Χαρακτηριστικά Περιμένετε την εξερεύνηση σας! Κάντε κλικ εδώ για να ανακαλύψετε περισσότερα.

