Δημιουργήστε ένα γράφημα ράβδων με φυσαλίδες στο Excel
Μερικές φορές, ίσως χρειαστεί να εμφανίσετε δύο σύνολα δεδομένων για διαφορετικές κατηγορίες με γράφημα στο Excel. Ο συνδυασμός φυσαλίδων και ράβδων σε ένα γράφημα μπορεί να βοηθήσει στην επίλυση του προβλήματος. Αυτό το σεμινάριο παρέχει έναν βήμα προς βήμα οδηγό για να δημιουργήσετε ένα γράφημα που συνδυάζει μπαρ με φυσαλίδες στο Excel.

Δημιουργήστε ένα γράφημα ράβδων με φυσαλίδες στο Excel
Δημιουργήστε εύκολα ένα γράφημα ράβδων με φυσαλίδες με ένα καταπληκτικό εργαλείο
Κατεβάστε το δείγμα αρχείου
Δημιουργήστε ένα γράφημα ράβδων με φυσαλίδες στο Excel
Ας υποθέσουμε ότι έχετε δύο σύνολα δεδομένων για πολλές σειρές όπως φαίνεται στο παρακάτω στιγμιότυπο οθόνης, κάντε τα εξής για να δημιουργήσετε ένα γράφημα ράβδων με φυσαλίδες για την οπτική προβολή των δεδομένων.

1. Πρώτον, πρέπει να δημιουργήσετε 4 βοηθητικές στήλες ως εξής.




2. Επιλέξτε το αρχικό εύρος δεδομένων (A1: C7), κάντε κλικ στο Κύριο θέμα > Εισαγωγή Scatter (X, Y) ή Bubble Chart > Φυσαλλίδα.

3. Κάντε δεξί κλικ στο γράφημα φυσαλίδων και, στη συνέχεια, κάντε κλικ στο Επιλέξτε Δεδομένα στο μενού με δεξί κλικ.

4. Στο Επιλέξτε Πηγή δεδομένων πλαίσιο διαλόγου, αφαιρέστε την υπάρχουσα σειρά επιλέγοντάς την (η σειρά Α σε αυτήν την περίπτωση) και κάνοντας κλικ στο ΑΦΑΙΡΕΣΗ κουμπί.

5. Κάντε κλικ στο κουμπί Πρόσθεση στο κουμπί Επιλέξτε Πηγή δεδομένων για να προσθέσετε νέες σειρές.
6. Στο Επεξεργασία σειράς πλαίσιο διαλόγου, διαμορφώστε τα εξής.

Το γράφημα τώρα εμφανίζεται ως εξής.

7. Όταν επιστρέψει στο Επιλέξτε Πηγή δεδομένων , κάντε κλικ στο Πρόσθεση κουμπί για να προσθέσετε μια άλλη σειρά.
8. Στο Επεξεργασία σειράς πλαίσιο διαλόγου, πρέπει να διαμορφώσετε ως εξής.

Τώρα το γράφημα εμφανίζεται όπως φαίνεται το παρακάτω στιγμιότυπο οθόνης.

9. Στο Επιλέξτε Πηγή δεδομένων , κάντε κλικ στο Πρόσθεση για να προσθέσετε την τελευταία σειρά.
10. Στο Επεξεργασία σειράς πλαίσιο διαλόγου, κάντε τα εξής.

11. κλικ OK όταν επιστρέφει στο Επιλέξτε Πηγή δεδομένων πλαίσιο διαλόγου για να αποθηκεύσετε τις αλλαγές.
Μπορείτε να δείτε ότι το γράφημα εμφανίζεται όπως φαίνεται στο παρακάτω στιγμιότυπο οθόνης.

12. Επιλέξτε τις αριστερές φυσαλίδες (οι μπλε φυσαλίδες σε αυτήν την περίπτωση). Κάντε κλικ στο Στοιχεία γραφήματος κουμπί και, στη συνέχεια, επιλέξτε το Γραμμές σφάλματος κουτί.

13. Κάντε δεξί κλικ στις γραμμές σφάλματος και, στη συνέχεια, κάντε κλικ στο Μορφοποίηση ράβδων σφάλματος στο μενού περιβάλλοντος.

14. Στο Μορφοποίηση ράβδων σφάλματος παραθύρου, διαμορφώστε τα εξής.



Μετά την ολοκλήρωση των ρυθμίσεων, οι μπάρες σφάλματος X θα εμφανίζονται τόσο ευρείες χρωματικές γραμμές όσο φαίνεται στο παρακάτω στιγμιότυπο οθόνης.

 , Κάντε κλικ στο Επιλογές γραμμής σφαλμάτων βέλος, επιλέξτε Σειρά “Left” Y Error Bars στο μενού για να επιλέξετε όλες τις γραμμές σφάλματος Υ στο γράφημα και, στη συνέχεια, πατήστε το Διαγραφή κλειδί για να τα αφαιρέσετε.
, Κάντε κλικ στο Επιλογές γραμμής σφαλμάτων βέλος, επιλέξτε Σειρά “Left” Y Error Bars στο μενού για να επιλέξετε όλες τις γραμμές σφάλματος Υ στο γράφημα και, στη συνέχεια, πατήστε το Διαγραφή κλειδί για να τα αφαιρέσετε.
Τώρα το γράφημα εμφανίζεται όπως φαίνεται το παρακάτω στιγμιότυπο οθόνης.

15. Επιλέξτε τις αριστερές φυσαλίδες (οι μπλε φυσαλίδες σε αυτήν την περίπτωση), κάντε κλικ στο Συμπλήρωση & γραμμή κουμπί για να ενεργοποιήσετε το Μορφοποίηση σειράς δεδομένων και, στη συνέχεια, επιλέξτε το Χωρίς γέμισμα επιλογή του Γέμισμα τμήμα.

16. Τώρα οι επιλεγμένες φυσαλίδες είναι κρυμμένες. Κρατήστε τους επιλέγοντας, κάντε κλικ στο Στοιχεία γραφήματος κουμπί και, στη συνέχεια, επιλέξτε το Ετικέτες δεδομένων κουτί. Δείτε το στιγμιότυπο οθόνης:

17. Επιλέξτε τις ετικέτες δεδομένων που προσθέσατε μόλις τώρα, κάντε δεξί κλικ και επιλέξτε Μορφοποίηση ετικετών δεδομένων από το μενού περιβάλλοντος.

18. Στο Μορφοποίηση ετικετών δεδομένων παραθύρου, διαμορφώστε τα εξής.

19. Επιλέξτε τις μεσαίες φυσαλίδες (οι πορτοκαλί φυσαλίδες σε αυτήν την περίπτωση), κάντε κλικ στο Συμπλήρωση & γραμμή και στη συνέχεια επιλέξτε Χωρίς γέμισμα στο Γέμισμα τμήμα.

20. Διατηρήστε τις φυσαλίδες επιλεγμένες, κάντε κλικ στο Στοιχεία γραφήματος και μετά ελέγξτε το Ετικέτες δεδομένων κουτί.

21. Επιλέξτε τις προστιθέμενες ετικέτες δεδομένων, στο Μορφοποίηση ετικετών δεδομένων παράθυρο, ελέγξτε μόνο το X τιμή στο πλαίσιο Η ετικέτα περιέχει ενότητα και, στη συνέχεια, επιλέξτε το Αριστερό επιλογή του Θέση ετικέτας Ενότητα. Δείτε το στιγμιότυπο οθόνης:

22. Επιλέξτε τις σωστές φυσαλίδες (τις γκρίζες φυσαλίδες στο γράφημα) και μετά πηγαίνετε στο Μορφοποίηση σειράς δεδομένων παράθυρο για διαμόρφωση ως εξής.

23. Διατηρήστε τις φυσαλίδες επιλεγμένες, κάντε κλικ στο Στοιχεία γραφήματος κουμπί και, στη συνέχεια, επιλέξτε το Ετικέτες δεδομένων κουτί.

24. Επιλέξτε τις ετικέτες δεδομένων που προσθέσατε μόλις τώρα, μεταβείτε στο Μορφοποίηση ετικετών δεδομένων παράθυρο και, στη συνέχεια, ελέγξτε μόνο το Μέγεθος φυσαλίδας στο πλαίσιο Η ετικέτα περιέχει τμήμα.

25. Επιλέξτε τον άξονα x στο γράφημα, μεταβείτε στο Μορφή άξονα παράθυρο και, στη συνέχεια, καθορίστε το Ελάχιστο αξία ως 0.

26. Επιλέξτε τον άξονα y στο γράφημα. Στο Μορφή άξονα παράθυρο, κάντε τα εξής.

Τώρα το γράφημα εμφανίζεται όπως φαίνεται το παρακάτω στιγμιότυπο οθόνης.

27. Ρυθμίστε το εσωτερικό περίγραμμα για να εμφανίσετε πλήρως τις τιμές της σειράς και, στη συνέχεια, αφαιρέστε όλες τις γραμμές πλέγματος.
Το γράφημα ράβδων με φυσαλίδες είναι πλήρες όπως φαίνεται στο παρακάτω στιγμιότυπο οθόνης.

Δημιουργήστε εύκολα ένα γράφημα ράβδων με φυσαλίδες στο Excel
Η Μπαρ με γράφημα φυσαλίδων χρησιμότητα του Kutools για Excel μπορεί να σας βοηθήσει να δημιουργήσετε γρήγορα ένα γράφημα ράβδων με φυσαλίδες στο Excel με αρκετά κλικ μόνο όπως φαίνεται στην παρακάτω επίδειξη.
Κατεβάστε το και δοκιμάστε το τώρα! Δωρεάν διαδρομή 30 ημερών
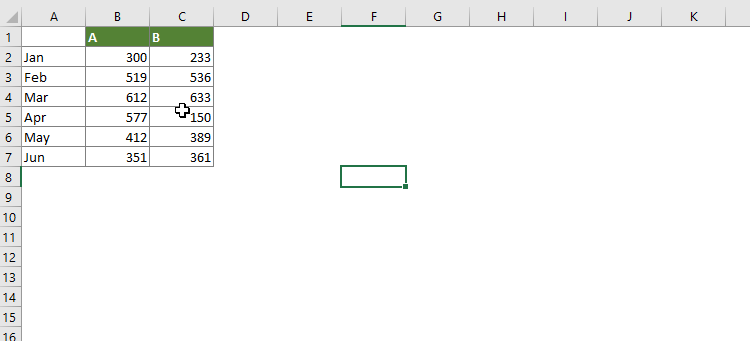
Κατεβάστε το δείγμα αρχείου
Τα καλύτερα εργαλεία παραγωγικότητας του Office
Kutools για Excel - Σας βοηθά να ξεχωρίζετε από το πλήθος
Το Kutools για το Excel διαθέτει πάνω από 300 δυνατότητες, Διασφάλιση ότι αυτό που χρειάζεστε είναι μόνο ένα κλικ μακριά...

Καρτέλα Office - Ενεργοποίηση ανάγνωσης με καρτέλες και επεξεργασία στο Microsoft Office (συμπεριλάβετε το Excel)
- Ένα δευτερόλεπτο για εναλλαγή μεταξύ δεκάδων ανοιχτών εγγράφων!
- Μειώστε εκατοντάδες κλικ ποντικιού για εσάς καθημερινά, πείτε αντίο στο χέρι του ποντικιού.
- Αυξάνει την παραγωγικότητά σας κατά 50% κατά την προβολή και την επεξεργασία πολλών εγγράφων.
- Φέρνει αποτελεσματικές καρτέλες στο Office (συμπεριλαμβανομένου του Excel), όπως ακριβώς το Chrome, το Edge και το Firefox.

