Πώς να εισαγάγετε την υπογραφή του Outlook κατά την αποστολή email στο Excel;
Αν υποθέσουμε ότι θέλετε να στείλετε ένα email απευθείας στο Excel, πώς μπορείτε να προσθέσετε την προεπιλεγμένη υπογραφή του Outlook στο email; Αυτό το άρθρο παρέχει δύο μεθόδους που θα σας βοηθήσουν να προσθέσετε υπογραφή του Outlook κατά την αποστολή email στο Excel.
Εισαγάγετε υπογραφή στο email του Outlook κατά την αποστολή μέσω του Excel VBA
Εισαγάγετε εύκολα την υπογραφή του Outlook κατά την αποστολή email στο Excel με ένα καταπληκτικό εργαλείο
Περισσότερα σεμινάρια για αποστολή στο Excel ...
Εισαγάγετε υπογραφή στο email του Outlook κατά την αποστολή μέσω του Excel VBA
Για παράδειγμα, υπάρχει μια λίστα με διευθύνσεις email σε ένα φύλλο εργασίας, για αποστολή email σε όλες αυτές τις διευθύνσεις στο Excel και προσθήκη της προεπιλεγμένης υπογραφής του Outlook στα μηνύματα ηλεκτρονικού ταχυδρομείου. Εφαρμόστε τον παρακάτω κώδικα VBA για να το πετύχετε.
1. Ανοίξτε το φύλλο εργασίας περιέχει τη λίστα διευθύνσεων email στην οποία θέλετε να στείλετε email και, στη συνέχεια, πατήστε το άλλος + F11 κλειδιά.
2. Στο άνοιγμα Microsoft Visual Basic για εφαρμογές παράθυρο, κάντε κλικ στην επιλογή Κύριο θέμα > Μονάδα μέτρησης, και στη συνέχεια αντιγράψτε τα παρακάτω VBA 2 στο παράθυρο κώδικα Module.
3. Τώρα πρέπει να αντικαταστήσετε το .Σώμα γραμμή σε VBA 2 με τον κωδικό στο VBA 1. Μετά από αυτό, μετακινήστε τη γραμμή .Απεικόνιση κάτω από τη γραμμή Με το xMailOut.
VBA 1: Πρότυπο αποστολής email με προεπιλεγμένη υπογραφή του Outlook στο Excel
.HTMLBody = "This is a test email sending in Excel" & "<br>" & .HTMLBodyVBA 2: Αποστολή email σε διευθύνσεις email που καθορίζονται σε κελιά στο Excel
Sub SendEmailToAddressInCells()
Dim xRg As Range
Dim xRgEach As Range
Dim xRgVal As String
Dim xAddress As String
Dim xOutApp As Outlook.Application
Dim xMailOut As Outlook.MailItem
On Error Resume Next
xAddress = ActiveWindow.RangeSelection.Address
Set xRg = Application.InputBox("Please select email address range", "KuTools For Excel", xAddress, , , , , 8)
If xRg Is Nothing Then Exit Sub
Application.ScreenUpdating = False
Set xOutApp = CreateObject("Outlook.Application")
Set xRg = xRg.SpecialCells(xlCellTypeConstants, xlTextValues)
For Each xRgEach In xRg
xRgVal = xRgEach.Value
If xRgVal Like "?*@?*.?*" Then
Set xMailOut = xOutApp.CreateItem(olMailItem)
With xMailOut
.To = xRgVal
.Subject = "Test"
.Body = "Dear " _
& vbNewLine & vbNewLine & _
"This is a test email " & _
"sending in Excel"
.Display
'.Send
End With
End If
Next
Set xMailOut = Nothing
Set xOutApp = Nothing
Application.ScreenUpdating = True
End SubΤο παρακάτω στιγμιότυπο οθόνης μπορεί να σας βοηθήσει να βρείτε εύκολα τις διαφορές μετά την αλλαγή του κώδικα VBA.

4. Πάτα το F5 κλειδί για την εκτέλεση του κώδικα. Μετά ένα Kutools για Excel εμφανίζεται το πλαίσιο επιλογής, επιλέξτε τις διευθύνσεις email στις οποίες θα στείλετε email και, στη συνέχεια, κάντε κλικ στο Εντάξει.

Στη συνέχεια δημιουργούνται email. Μπορείτε να δείτε την προεπιλεγμένη υπογραφή του Outlook να προστίθεται στο τέλος του σώματος του email.
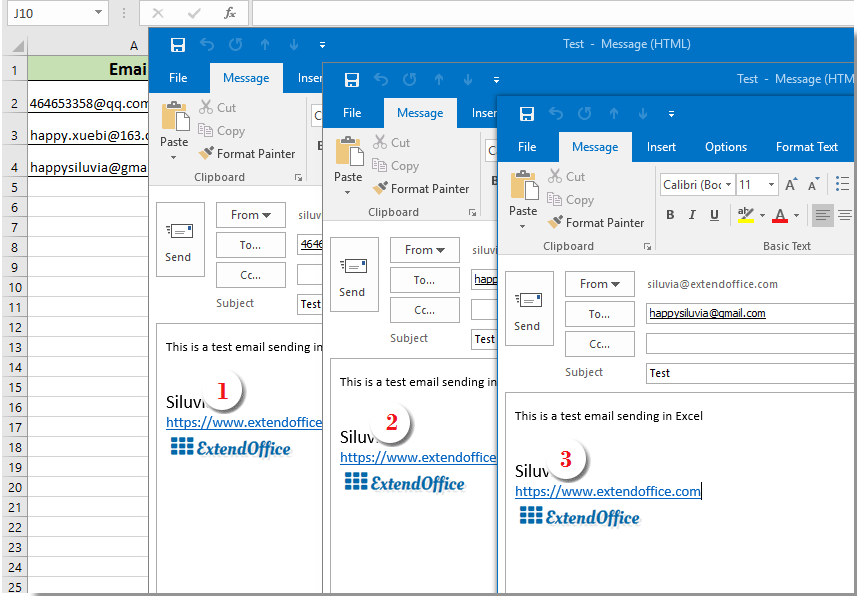
Συμβουλές:
- 1. Μπορείτε να αλλάξετε το σώμα email στον κωδικό VBA 1 ανάλογα με τις ανάγκες σας.
- 2. Μετά την εκτέλεση του κώδικα, εάν εμφανιστεί ένα παράθυρο διαλόγου σφάλματος που προειδοποιεί ότι ο καθορισμένος από τον χρήστη τύπος δεν έχει οριστεί, κλείστε αυτόν τον διάλογο και, στη συνέχεια, μεταβείτε στο κλικ Εργαλεία > αναφορές στο Microsoft Visual Basic για εφαρμογές παράθυρο. Στο άνοιγμα Αναφορές - VBAProject παράθυρο, ελέγξτε το Βιβλιοθήκη αντικειμένων του Microsoft Outlook και κάντε κλικ στο κουμπί Εντάξει. Και μετά εκτελέστε ξανά τον κωδικό.

Εισαγάγετε εύκολα την υπογραφή του Outlook κατά την αποστολή email στο Excel με ένα καταπληκτικό εργαλείο
Εάν είστε αρχάριος στο VBA, προτείνουμε εδώ το Αποστολή email χρησιμότητα του Kutools για Excel για σενα. Με αυτήν τη δυνατότητα, μπορείτε εύκολα να στέλνετε μηνύματα ηλεκτρονικού ταχυδρομείου με βάση συγκεκριμένα πεδία στο Excel και να προσθέτετε υπογραφή του Outlook σε αυτά. Κάντε τα εξής:
Πριν από την εφαρμογή Kutools για Excel, σας παρακαλούμε κατεβάστε και εγκαταστήστε το πρώτα.
Πρώτον, πρέπει να δημιουργήσετε μια λίστα αλληλογραφίας με διαφορετικά πεδία στα οποία θα στέλνετε μηνύματα ηλεκτρονικού ταχυδρομείου.
Μπορείτε να δημιουργήσετε μη αυτόματα μια λίστα αλληλογραφίας όπως χρειάζεστε ή να εφαρμόσετε τη δυνατότητα Δημιουργία λίστας αλληλογραφίας για να την ολοκληρώσετε γρήγορα.
1. κλικ Kutools Plus > Δημιουργία λίστας αλληλογραφίας.

2. Στο Δημιουργία λίστας αλληλογραφίας πλαίσιο διαλόγου, καθορίστε τα πεδία που χρειάζεστε, επιλέξτε πού θα εξάγετε τη λίστα και, στη συνέχεια, κάντε κλικ στο OK κουμπί.

3. Τώρα δημιουργείται ένα δείγμα λίστας αλληλογραφίας. Δεδομένου ότι είναι μια λίστα δειγμάτων, πρέπει να αλλάξετε τα πεδία σε συγκεκριμένο απαραίτητο περιεχόμενο. (επιτρέπονται πολλές σειρές)

4. Μετά από αυτό, επιλέξτε ολόκληρη τη λίστα (συμπεριλάβετε κεφαλίδες), κάντε κλικ στο Kutools Plus > Αποστολή email.
5. Στο Αποστολή email κουτί διαλόγου:
- 5.1) Τα στοιχεία στην επιλεγμένη λίστα αλληλογραφίας τοποθετούνται αυτόματα στα αντίστοιχα πεδία.
- 5.2) Ολοκληρώστε το σώμα του email.
- 5.3) Ελέγξτε και τα δύο Αποστολή email μέσω του Outlook και Χρησιμοποιήστε τις ρυθμίσεις υπογραφής του Outlook κουτιά?
- 5.4) Κάντε κλικ στο Αποστολή κουμπί. Δείτε το στιγμιότυπο οθόνης:

Τώρα αποστέλλονται email. Και η προεπιλεγμένη υπογραφή του Outlook προστίθεται στο τέλος του σώματος email.
Εάν θέλετε να έχετε μια δωρεάν δοκιμή (30-ημερών) αυτού του βοηθητικού προγράμματος, κάντε κλικ για να το κατεβάσετεκαι μετά πηγαίνετε για να εφαρμόσετε τη λειτουργία σύμφωνα με τα παραπάνω βήματα.
Σχετικά άρθρα:
Αποστολή email σε διευθύνσεις email που καθορίζονται σε κελιά στο Excel
Ας υποθέσουμε ότι έχετε μια λίστα διευθύνσεων email και θέλετε να στείλετε μαζικά μηνύματα ηλεκτρονικού ταχυδρομείου σε αυτές τις διευθύνσεις email απευθείας στο Excel. Πώς να το πετύχετε; Αυτό το άρθρο θα σας δείξει μεθόδους αποστολής email σε πολλές διευθύνσεις email που καθορίζονται σε κελιά στο Excel.
Στείλτε email με αντιγραφή και επικόλληση συγκεκριμένου εύρους στο σώμα email στο Excel
Σε πολλές περιπτώσεις, ένα καθορισμένο εύρος περιεχομένων στο φύλλο εργασίας του Excel μπορεί να είναι χρήσιμο στην επικοινωνία email σας. Σε αυτό το άρθρο, θα παρουσιάσουμε μια μέθοδο αποστολής email με συγκεκριμένη περιοχή επικόλλησης στο σώμα email απευθείας στο Excel.
Στείλτε email με πολλά συνημμένα συνημμένα στο Excel
Αυτό το άρθρο αφορά την αποστολή email μέσω του Outlook με πολλά συνημμένα συνημμένα στο Excel.
Στείλτε email εάν έχει πληρωθεί η προθεσμία στο Excel
Για παράδειγμα, εάν η προθεσμία στη στήλη Γ είναι μικρότερη ή ίση με 7 ημέρες (η τρέχουσα ημερομηνία είναι 2017/9/13), τότε στείλτε μια υπενθύμιση μέσω email στον καθορισμένο παραλήπτη στη στήλη Α με καθορισμένο περιεχόμενο στη στήλη Β. Πώς να να το πετύχετε; Αυτό το άρθρο θα παρέχει μια μέθοδο VBA για την αντιμετώπισή της με λεπτομέρειες.
Αυτόματη αποστολή email με βάση την τιμή κελιού στο Excel
Ας υποθέσουμε ότι θέλετε να στείλετε ένα email μέσω του Outlook σε έναν συγκεκριμένο παραλήπτη με βάση μια καθορισμένη τιμή κελιού στο Excel. Για παράδειγμα, όταν η τιμή του κελιού D7 σε ένα φύλλο εργασίας είναι μεγαλύτερη από 200, τότε δημιουργείται αυτόματα ένα μήνυμα ηλεκτρονικού ταχυδρομείου. Αυτό το άρθρο παρουσιάζει μια μέθοδο VBA για να επιλύσετε γρήγορα αυτό το ζήτημα.
Τα καλύτερα εργαλεία παραγωγικότητας γραφείου
Αυξήστε τις δεξιότητές σας στο Excel με τα Kutools για Excel και απολαύστε την αποτελεσματικότητα όπως ποτέ πριν. Το Kutools για Excel προσφέρει πάνω από 300 προηγμένες δυνατότητες για την ενίσχυση της παραγωγικότητας και την εξοικονόμηση χρόνου. Κάντε κλικ εδώ για να αποκτήσετε τη δυνατότητα που χρειάζεστε περισσότερο...

Το Office Tab φέρνει τη διεπαφή με καρτέλες στο Office και κάνει την εργασία σας πολύ πιο εύκολη
- Ενεργοποίηση επεξεργασίας και ανάγνωσης καρτελών σε Word, Excel, PowerPoint, Publisher, Access, Visio και Project.
- Ανοίξτε και δημιουργήστε πολλά έγγραφα σε νέες καρτέλες του ίδιου παραθύρου και όχι σε νέα παράθυρα.
- Αυξάνει την παραγωγικότητά σας κατά 50% και μειώνει εκατοντάδες κλικ του ποντικιού για εσάς κάθε μέρα!
