Πώς να στείλετε email σε διευθύνσεις email που καθορίζονται σε κελιά στο Excel;
Ας υποθέσουμε ότι έχετε μια λίστα διευθύνσεων ηλεκτρονικού ταχυδρομείου και τώρα, θέλετε να στείλετε μήνυμα ηλεκτρονικού ταχυδρομείου σε αυτές τις διευθύνσεις email μαζικά απευθείας στο Excel. Πώς να το πετύχετε; Αυτό το άρθρο θα σας δείξει μεθόδους αποστολής email σε πολλές διευθύνσεις email που καθορίζονται σε κελιά στο Excel.
Στείλτε email σε διευθύνσεις email που καθορίζονται σε κελιά στο Excel με VBA
Στείλτε εύκολα email σε διευθύνσεις email που καθορίζονται σε κελιά με το Kutools για Excel
Στείλτε email σε διευθύνσεις email που καθορίζονται σε κελιά στο Excel με VBA
Ο παρακάτω κώδικας VBA μπορεί να σας βοηθήσει να στείλετε μηνύματα ηλεκτρονικού ταχυδρομείου στις καθορισμένες διευθύνσεις ηλεκτρονικού ταχυδρομείου στο Excel. Κάντε το παρακάτω.
1. Στο φύλλο εργασίας περιέχει τις διευθύνσεις email στις οποίες πρέπει να στείλετε email, πατήστε το άλλος + F11 ταυτόχρονα για να ανοίξετε το Microsoft Visual Basic για εφαρμογές παράθυρο.
2. Στο άνοιγμα Microsoft Visual Basic για εφαρμογές παρακαλώ κάντε κλικ Εργαλεία > αναφορές όπως φαίνεται παρακάτω.

3. Στο Αναφορές - VBAProject πλαίσιο διαλόγου, βρείτε και επιλέξτε το Βιβλιοθήκη αντικειμένων του Microsoft Outlook και στη συνέχεια κάντε κλικ στο OK κουμπί.
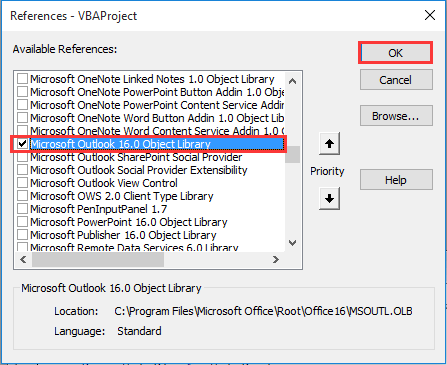
4. Στη συνέχεια κάντε κλικ στο κουμπί Κύριο θέμα > Μονάδα μέτρησης. Στη συνέχεια, αντιγράψτε και επικολλήστε τον παρακάτω κώδικα VBA στο παράθυρο Module.
Κωδικός VBA: Αποστολή email σε διευθύνσεις email που καθορίζονται σε κελιά στο Excel
Sub SendEmailToAddressInCells()
Dim xRg As Range
Dim xRgEach As Range
Dim xRgVal As String
Dim xAddress As String
Dim xOutApp As Outlook.Application
Dim xMailOut As Outlook.MailItem
On Error Resume Next
xAddress = ActiveWindow.RangeSelection.Address
Set xRg = Application.InputBox("Please select email address range", "KuTools For Excel", xAddress, , , , , 8)
If xRg Is Nothing Then Exit Sub
Application.ScreenUpdating = False
Set xOutApp = CreateObject("Outlook.Application")
Set xRg = xRg.SpecialCells(xlCellTypeConstants, xlTextValues)
For Each xRgEach In xRg
xRgVal = xRgEach.Value
If xRgVal Like "?*@?*.?*" Then
Set xMailOut = xOutApp.CreateItem(olMailItem)
With xMailOut
.To = xRgVal
.Subject = "Test"
.Body = "Dear " _
& vbNewLine & vbNewLine & _
"This is a test email " & _
"sending in Excel"
.Display
'.Send
End With
End If
Next
Set xMailOut = Nothing
Set xOutApp = Nothing
Application.ScreenUpdating = True
End SubNote: Προσδιορίστε το θέμα και το σώμα του email σας και στα δύο .Θέμα = "δοκιμή" και .Body = "Αγαπητέ" _ & vbNewLine & vbNewLine & _ "Αυτό είναι ένα δοκιμαστικό email" & _ "αποστολή στο Excel" γραμμές στον κώδικα.
5. Πάτα το F5 κλειδί για την εκτέλεση του κώδικα. Στο άνοιγμα Kutools για Excel πλαίσιο διαλόγου, επιλέξτε το εύρος που περιέχει τις διευθύνσεις email στις οποίες θα στείλετε email και, στη συνέχεια, κάντε κλικ στο OK κουμπί. Δείτε το στιγμιότυπο οθόνης:
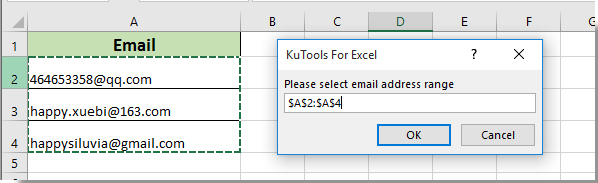
Στη συνέχεια, δημιουργούνται μηνύματα ηλεκτρονικού ταχυδρομείου που βασίζονται σε επιλεγμένες διευθύνσεις ηλεκτρονικού ταχυδρομείου όπως φαίνεται στο παρακάτω στιγμιότυπο οθόνης. Κάντε κλικ στο Αποστολή κουμπιά για να στείλετε αυτά τα email.

Notes:
Στείλτε email σε διευθύνσεις email που καθορίζονται σε κελιά με το Kutools για Excel
Αυτή η ενότητα θα σας προτείνει το Αποστολή email χρησιμότητα του Kutools για Excel. Με αυτό το βοηθητικό πρόγραμμα, μπορείτε εύκολα να στείλετε email σε διευθύνσεις email που καθορίζονται σε κελιά στο Excel. Κάντε τα εξής:
Πριν από την εφαρμογή Kutools για Excel, σας παρακαλούμε κατεβάστε και εγκαταστήστε το πρώτα.
1. Επιλέξτε τις διευθύνσεις email με το κελί κεφαλίδας στο φύλλο εργασίας σας και, στη συνέχεια, κάντε κλικ στο Kutools Plus > Αποστολή email.

2. Στο αναδυόμενο παράθυρο Αποστολή email πλαίσιο διαλόγου, κάντε τις ακόλουθες ρυθμίσεις:
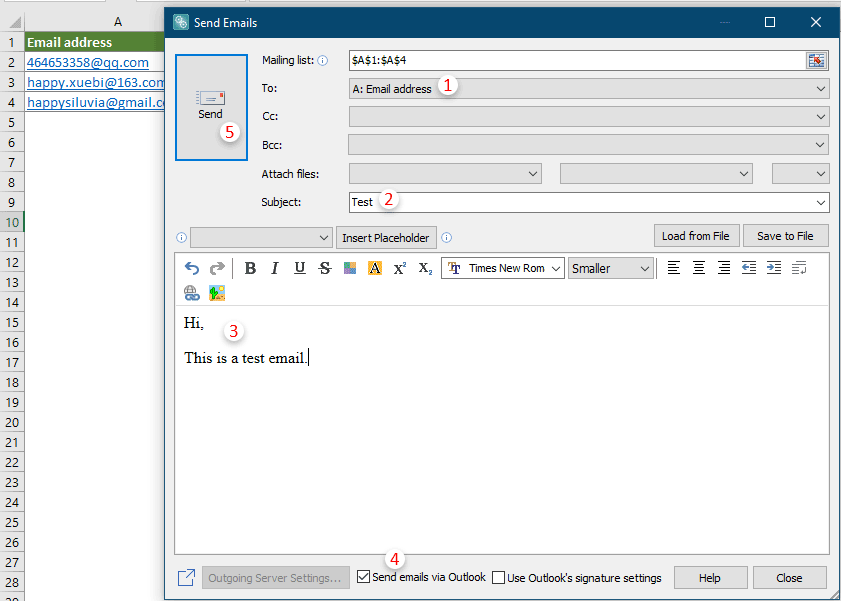
3. Τότε α Kutools για Excel εμφανίζεται το παράθυρο διαλόγου για να σας πει πόσα email έχουν σταλεί. Κάντε κλικ στο OK κουμπί και κλείστε το Αποστολή email κουτί διαλόγου. Δείτε το στιγμιότυπο οθόνης:
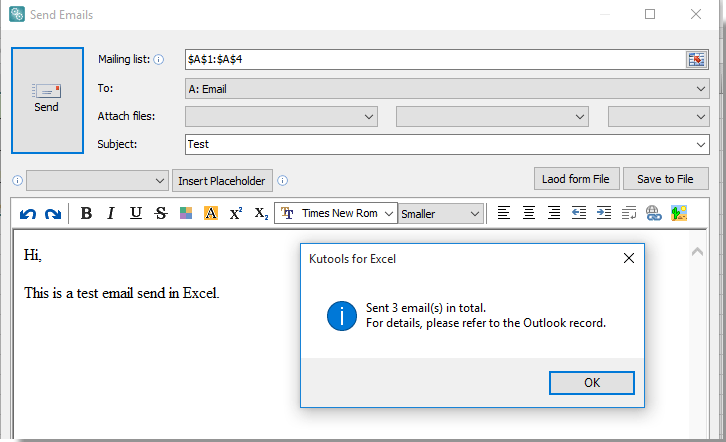
Notes:
Εάν θέλετε να έχετε μια δωρεάν δοκιμή (30-ημερών) αυτού του βοηθητικού προγράμματος, κάντε κλικ για να το κατεβάσετεκαι μετά πηγαίνετε για να εφαρμόσετε τη λειτουργία σύμφωνα με τα παραπάνω βήματα.
Επίδειξη: Αποστολή email σε διευθύνσεις email που καθορίζονται σε κελιά με το Kutools για Excel
Σχετικά άρθρα:
- Πώς να στείλετε email με αντιγραφή και επικόλληση συγκεκριμένου εύρους στο σώμα email στο Excel;
- Πώς να στείλετε email με πολλά συνημμένα συνημμένα στο Excel;
- Πώς να εισαγάγετε υπογραφή στο email του Outlook κατά την αποστολή μέσω vba στο Excel;
- Πώς να στείλετε email εάν έχει πληρωθεί η προθεσμία στο Excel;
- Πώς να στέλνετε αυτόματα email με βάση την τιμή κελιού στο Excel;
Τα καλύτερα εργαλεία παραγωγικότητας γραφείου
Αυξήστε τις δεξιότητές σας στο Excel με τα Kutools για Excel και απολαύστε την αποτελεσματικότητα όπως ποτέ πριν. Το Kutools για Excel προσφέρει πάνω από 300 προηγμένες δυνατότητες για την ενίσχυση της παραγωγικότητας και την εξοικονόμηση χρόνου. Κάντε κλικ εδώ για να αποκτήσετε τη δυνατότητα που χρειάζεστε περισσότερο...

Το Office Tab φέρνει τη διεπαφή με καρτέλες στο Office και κάνει την εργασία σας πολύ πιο εύκολη
- Ενεργοποίηση επεξεργασίας και ανάγνωσης καρτελών σε Word, Excel, PowerPoint, Publisher, Access, Visio και Project.
- Ανοίξτε και δημιουργήστε πολλά έγγραφα σε νέες καρτέλες του ίδιου παραθύρου και όχι σε νέα παράθυρα.
- Αυξάνει την παραγωγικότητά σας κατά 50% και μειώνει εκατοντάδες κλικ του ποντικιού για εσάς κάθε μέρα!
