Πώς να μετατρέψετε το αρχείο PDF σε αρχείο Excel;
o μετατρέψτε ένα αρχείο PDF σε φύλλο εργασίας Excel που συνήθως χρησιμοποιείται στην καθημερινή μας εργασία. Εάν υπάρχει μόνο μία στήλη όπως φαίνεται το στιγμιότυπο οθόνης Α, μπορείτε εύκολα να την αντιγράψετε και να την επικολλήσετε σε ένα φύλλο εργασίας. Αλλά αν υπάρχει ένας πίνακας με πολλές στήλες στο PDF όπως φαίνεται το στιγμιότυπο οθόνης Β, όταν επικολλάτε τον πίνακα σε φύλλο εργασίας, όλα τα δεδομένα επικολλούνται σε μια στήλη ή ένα κελί. Τώρα θα παρουσιάσω έναν καλό τρόπο για γρήγορη επίλυση αυτού του προβλήματος στο Excel.
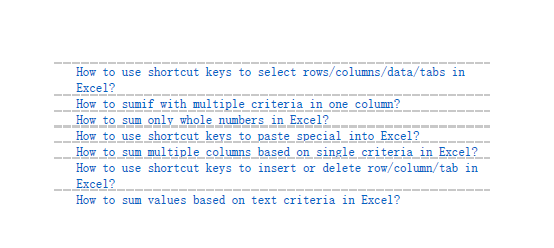
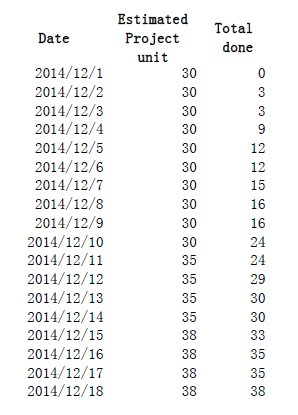
Μετατροπή PDF σε Excel με Kutools για το Transform Range του Excel
Μετατρέψτε κάθε φύλλο εργασίας του Excel για να διαχωρίσετε το αρχείο PDF με το Kutools για Excel
γρήγορα μετατρέψτε ή εξαγάγετε μια σειρά φύλλων για να διαχωρίσετε XLS / Word / PDF ή άλλα αρχεία μορφής ταυτόχρονα
|
| Κανονικά, το Excel δεν σας υποστηρίζει με την επιλογή γρήγορης εξαγωγής ή αποθήκευσης ενός εύρους ως αρχείο CSV ή Excel. Εάν θέλετε να αποθηκεύσετε ένα εύρος δεδομένων ως CSV ή βιβλίο εργασίας στο Excel, ίσως χρειαστεί να χρησιμοποιήσετε μια μακροεντολή VBA για να το κάνετε αυτό ή να αντιγράψετε το εύρος στο πρόχειρο και να το επικολλήσετε σε ένα νέο βιβλίο εργασίας και, στη συνέχεια, να αποθηκεύσετε το βιβλίο εργασίας ως CSV ή ΤΕΤΡΑΔΙΟ ΕΡΓΑΣΙΩΝ. Kutools για Excel αυξάνει το Excel με Εξαγωγή εύρους σε αρχείο βοηθητικό πρόγραμμα για χρήστες του Excel που θέλουν να επεξεργαστούν γρήγορα τις ακόλουθες λειτουργίες: Κάντε κλικ για πλήρη δωρεάν δοκιμή 30 ημερών! |
 |
| Kutools για Excel: με περισσότερα από 300 εύχρηστα πρόσθετα Excel, δωρεάν δοκιμή χωρίς περιορισμό σε 30 ημέρες. |
 Μετατροπή PDF σε Excel με Kutools για το Transform Range του Excel
Μετατροπή PDF σε Excel με Kutools για το Transform Range του Excel
Με Kutools για ExceΕίμαι Μετασχηματισμός εύρους δυνατότητα, μπορείτε να μετατρέψετε γρήγορα τα επικολλημένα δεδομένα στη σωστή μορφή στήλης.
Kutools για Excel περιλαμβάνει περισσότερα από 300 εύχρηστα εργαλεία Excel. Δωρεάν δοκιμή χωρίς περιορισμό σε 30 ημέρες. Αποκτήστε το τώρα
| Kutools για Excel, με περισσότερα από 300 εύχρηστες λειτουργίες, διευκολύνει τις εργασίες σας. | ||
Μετά την εγκατάσταση Kutools για Excel, κάντε τα παρακάτω:(Δωρεάν λήψη Kutools για Excel τώρα!)
1. Επιλέξτε τον πίνακα στο PDF που θέλετε να μετατρέψετε σε Excel και, στη συνέχεια, πατήστε Ctrl + C για να το αντιγράψετε. Δείτε το στιγμιότυπο οθόνης:

2. Στη συνέχεια, εφαρμόστε το Excel και επιλέξτε ένα κενό κελί, εδώ επιλέγω A1 και πατήστε Ctrl + V να το επικολλήσετε. Εδώ ο πίνακας επικολλάται σε μια στήλη. Δείτε το στιγμιότυπο οθόνης:

Άκρο: Μερικές φορές στο σύστημα windows 8, ο πίνακας μπορεί να επικολληθεί σε ένα κελί. Σε αυτήν την κατάσταση, επιλέξτε αυτό το κελί και κάντε κλικ στο ημερομηνία > Κείμενο σε στήλες > Οριοθετημένη για να χωρίσετε το κελί σε μια σειρά. Δείτε το στιγμιότυπο οθόνης παρακάτω.

Στη συνέχεια, αλλάξτε τη σειρά σε μια στήλη με την αντιγραφή της σειράς πατώντας Ctrl + C, επόμενο δεξί κλικ σε ένα κενό κελί και επιλέγοντας Ειδική επικόλληση > Μεταφορά (Τ).

3. Τώρα κάντε κλικ Kutools > Σειρά > Μετασχηματισμός εύρους. Δείτε το στιγμιότυπο οθόνης:
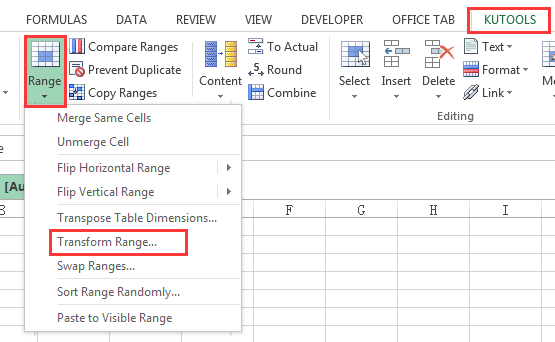
4. Στη συνέχεια, στο Μετασχηματισμός εύρους διάλογος, ελέγξτε Μία στήλη για εύρος επιλογή και μεταβείτε για έλεγχο Σταθερή τιμήκαι πληκτρολογήστε τον αριθμό των στηλών που χρειάζεστε στο επόμενο πλαίσιο κειμένου. Εδώ, τα δεδομένα μου είναι σε τρεις στήλες, πληκτρολογώ 3 σε αυτό. Δείτε το στιγμιότυπο οθόνης:
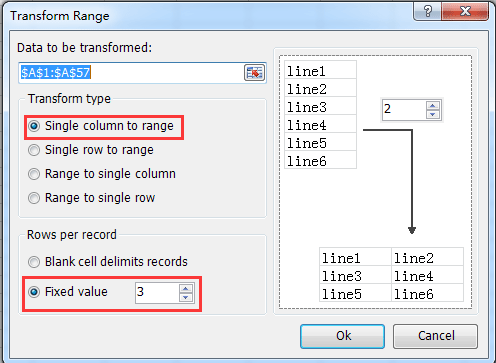
5. κλικ Ok, εμφανίστηκε ένας διάλογος για να επιλέξετε ένα κελί για να διαγράψετε το αποτέλεσμα.
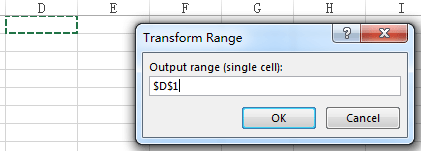
6. κλικ OK. Τώρα μπορείτε να δείτε ότι τα δεδομένα έχουν μετατραπεί σωστά σε μια περιοχή με την ίδια μορφή σε PDF.
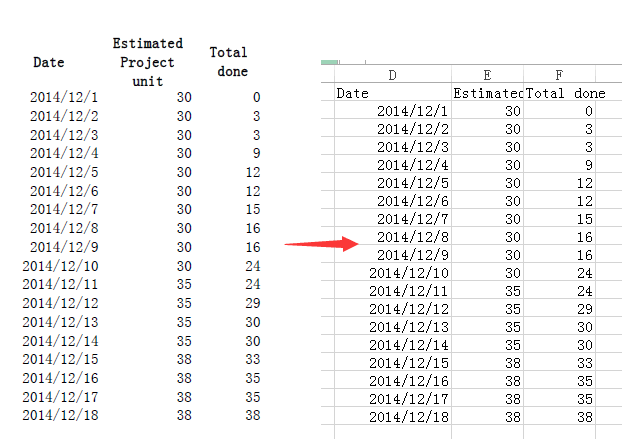
Κάντε κλικ εδώ για περισσότερες πληροφορίες σχετικά με το Transform Range.
 Μετατρέψτε κάθε φύλλο εργασίας του Excel για να διαχωρίσετε το αρχείο PDF με το Kutools για Excel
Μετατρέψτε κάθε φύλλο εργασίας του Excel για να διαχωρίσετε το αρχείο PDF με το Kutools για Excel
Εάν έχετε Kutools για Excel, μπορείτε να εφαρμόσετε το Διαχωρισμός βιβλίου εργασίας βοηθητικό πρόγραμμα για γρήγορη μετατροπή κάθε φύλλου του τρέχοντος βιβλίου εργασίας σε ξεχωριστό μεμονωμένο αρχείο PDF.
| Kutools για Excel, με περισσότερα από 300 εύχρηστες λειτουργίες, διευκολύνει τις εργασίες σας. | ||
Μετά την εγκατάσταση Kutools για Excel, κάντε τα παρακάτω:(Δωρεάν λήψη Kutools για Excel τώρα!)
1. Ενεργοποιήστε το βιβλίο εργασίας που θέλετε να διαχωρίσετε το φύλλο εργασίας του σε μορφή PDF και κάντε κλικ στο Εταιρεία > Βιβλίο εργασίας > Διαχωρισμός βιβλίου εργασίας. Δείτε το στιγμιότυπο οθόνης:
2. Στη συνέχεια, στο αναδυόμενο παράθυρο διαλόγου, επιλέξτε Καθορίστε τη μορφή αποθήκευσης και την επιλογή PDF (*. Pdf) από την παρακάτω αναπτυσσόμενη λίστα και το κλικ Σπλιτκαι, στη συνέχεια, καθορίστε ένα fplder για να βάλετε τα αρχεία που έχουν μετατραπεί. Δείτε το στιγμιότυπο οθόνης:
3. κλικ OK, και τώρα κάθε φύλλο του βιβλίου εργασίας έχει μετατραπεί σε ξεχωριστό αρχείο PDF στο φάκελο.
Note: Μπορείτε επίσης να χωρίσετε το workbok σε ξεχωριστά αρχεία CSV, βιβλίου εργασίας ή κειμένου μεΔιαχωρισμός βιβλίου εργασίας.
 Αν σας ενδιαφέρει αυτό το πρόσθετο, κάντε κλικ εδώ για κατεβάστε τη δωρεάν δοκιμή 60 ημερών. Αν σας ενδιαφέρει αυτό το πρόσθετο, κάντε κλικ εδώ για κατεβάστε τη δωρεάν δοκιμή 60 ημερών. |
Μπορεί να σας ενδιαφέρει:
γρήγορα μετατροπή πολλαπλών XLSX. αρχεία σε XLS ή PDF. αρχεία σε μία φορά
|
| Σε πολλές περιπτώσεις, μπορεί να θέλετε να κάνετε μετατροπή μεταξύ XLSX και XLS ή να μετατρέψετε ένα βιβλίο εργασίας σε αρχείο PDF, αλλά στο Excel, μπορείτε να μετατρέψετε μόνο ένα βιβλίο εργασίας μία φορά, έχετε ποτέ φανταστεί να μετατρέψετε πολλά βιβλία εργασίας ταυτόχρονα; Με Kutools για Excel's Μετατροπέας μορφής αρχείου, μπορείτε να μετατρέψετε γρήγορα πολλά βιβλία εργασίας σε pdf / 97-2003 βιβλίο εργασίας / 2007 ή υψηλότερο βιβλίο εργασίας ταυτόχρονα και να τα αποθηκεύσετε σε ένα φάκελο, παράλληλα, δημιουργείται μια αναφορά που έχει μετατραπεί! Κάντε κλικ για δωρεάν πλήρη δοκιμαστική έκδοση σε 30 ημέρες! |
 |
| Kutools για Excel: με περισσότερα από 300 εύχρηστα πρόσθετα Excel, δωρεάν δοκιμή χωρίς περιορισμό σε 30 ημέρες. |
Σχετικά άρθρα:
Περιήγηση με καρτέλες και επεξεργασία πολλαπλών βιβλίων εργασίας Excel / εγγράφων Word όπως Firefox, Chrome, Internet Explore 10! |
|
Ίσως εξοικειωθείτε με την προβολή πολλών ιστοσελίδων στο Firefox / Chrome / IE και εναλλαγή μεταξύ τους κάνοντας κλικ στις αντίστοιχες καρτέλες εύκολα. Εδώ, το Office Tab υποστηρίζει παρόμοια επεξεργασία, η οποία σας επιτρέπει να περιηγηθείτε σε πολλά βιβλία εργασίας του Excel ή έγγραφα Word σε ένα παράθυρο του Excel ή στο παράθυρο του Word και να αλλάξετε εύκολα μεταξύ τους κάνοντας κλικ στις καρτέλες τους. Κάντε κλικ δωρεάν 30-ημερήσια δοκιμή του Office Tab! |
 |
Τα καλύτερα εργαλεία παραγωγικότητας γραφείου
Αυξήστε τις δεξιότητές σας στο Excel με τα Kutools για Excel και απολαύστε την αποτελεσματικότητα όπως ποτέ πριν. Το Kutools για Excel προσφέρει πάνω από 300 προηγμένες δυνατότητες για την ενίσχυση της παραγωγικότητας και την εξοικονόμηση χρόνου. Κάντε κλικ εδώ για να αποκτήσετε τη δυνατότητα που χρειάζεστε περισσότερο...

Το Office Tab φέρνει τη διεπαφή με καρτέλες στο Office και κάνει την εργασία σας πολύ πιο εύκολη
- Ενεργοποίηση επεξεργασίας και ανάγνωσης καρτελών σε Word, Excel, PowerPoint, Publisher, Access, Visio και Project.
- Ανοίξτε και δημιουργήστε πολλά έγγραφα σε νέες καρτέλες του ίδιου παραθύρου και όχι σε νέα παράθυρα.
- Αυξάνει την παραγωγικότητά σας κατά 50% και μειώνει εκατοντάδες κλικ του ποντικιού για εσάς κάθε μέρα!
