Μετατρέψτε γρήγορα πολλά αρχεία XLSX σε αρχεία XLS ή PDF από τοπικό δίσκο ή OneDrive
Kutools για Excel
Ενισχύει το Excel με 300+
Ισχυρά χαρακτηριστικά
Σε ορισμένες περιπτώσεις, πρέπει να μετατρέψετε πολλά αρχεία Excel από μορφή xlsx σε μορφή xls ή να μετατρέψετε πολλά βιβλία εργασίας σε αρχεία PDF. Κανονικά στο Excel, μπορείτε να χρησιμοποιήσετε τη λειτουργία Αποθήκευση ως για να αποθηκεύσετε τη μορφή Excel όπως άλλες μορφές όπως θέλετε. Εάν έχετε εκατοντάδες αρχεία Excel πρέπει να μετατραπούν, αυτός ο τρόπος θα είναι κουραστικός και χρονοβόρος. Αλλά με το
Μετατροπέας μορφής of
Kutools για Excel, μπορείτε να κάνετε γρήγορα τις ακόλουθες επιλογές:
Μετατροπή πολλών αρχείων XLSX σε αρχεία XLS στο Excel
Μετατροπή πολλών αρχείων XLS σε αρχεία XLSX στο Excel
Μετατροπή πολλαπλών βιβλίων εργασίας excel σε αρχεία PDF στο Excel
Πατήστε Kutools Plus >> Βιβλίο εργασίας >> Μετατροπέας μορφής. Δείτε στιγμιότυπα οθόνης:

Μετατροπή πολλών αρχείων XLSX σε αρχεία XLS στο Excel
Για το Excel, η μορφή XLSX σημαίνει το Excel 2007 και νεότερες εκδόσεις, ενώ η μορφή XLS σημαίνει το Excel 97-03. Με αυτήν τη δυνατότητα μετατροπέα μορφών, μπορείτε να μετατρέψετε γρήγορα πολλά αρχεία XLSX σε αρχεία XLS στο Excel με τα ακόλουθα βήματα:
1. κλικ Kutools Plus > Βιβλίο εργασίας > Μετατροπέας μορφής για να ενεργοποιήσετε τη λειτουργία.
2. Στη συνέχεια, εμφανίζεται ένα πλαίσιο προτροπής, περιηγηθείτε προσεκτικά στην υπενθύμιση και, στη συνέχεια, κάντε κλικ OK.

3. Στο Μετατροπέας μορφής αρχείου πλαίσιο διαλόγου, πρέπει να διαμορφώσετε ως εξής.
3.1) Επιλέξτε Excel 2007 ή νεότερη έκδοση στο Excel 97-2003 στο Μετατροπή τύπου αναπτυσσόμενη λίστα;
3.2) Προσθέστε αρχεία μορφής XLSX που θα μετατρέψετε σε μορφή XLS.
1. Κάντε κλικ στο κουμπί Πρόσθεση κουμπί;
2. κλικ Αρχείο (ες) για να προσθέσετε τα αρχεία μορφής XLSX ή κάντε κλικ στο Folder για να προσθέσετε ένα φάκελο (όλα τα αρχεία μορφής XLSX στον επιλεγμένο φάκελο θα προστεθούν στο διάλογο).
Συμβουλές: Υποστηρίζει τη μετατροπή αρχείων που είναι αποθηκευμένα στο OneDrive. Απλώς κάντε κλικ στο Αρχεία OneDrive or Φάκελος OneDriveκαι, στη συνέχεια, μπείτε σε έναν λογαριασμό OneDrive για να επιλέξετε τα αρχεία.

3.3) Στο
Κατάλογο εξόδου κάντε κλικ στο

κουμπί, μπορείτε να επιλέξετε έναν τοπικό φάκελο δίσκου ή έναν φάκελο OneDrive για να αποθηκεύσετε τα αρχεία μορφής XLS μετά τη μετατροπή.
Note: Εάν δεν προσθέσατε μια υπηρεσία OneDrive στο Excel, το υπομενού δεν θα εμφανιστεί. Μπορείτε να αποθηκεύσετε μόνο τα αρχεία που έχουν μετατραπεί σε έναν τοπικό φάκελο δίσκου.

3.4) Κάντε κλικ στο OK κουμπί για να ξεκινήσετε τη μετατροπή των βιβλίων εργασίας. Δείτε το στιγμιότυπο οθόνης:

Συμβουλές:
1. Από προεπιλογή, όλα τα προστιθέμενα αρχεία ελέγχονται στο Πηγή αρχείου πλαίσιο, για τα αρχεία που δεν θέλετε να μετατρέψετε, αποεπιλέξτε τα χειροκίνητα.
2. Κάντε κλικ στο κουμπί

Το κουμπί θα ελέγξει ταυτόχρονα όλα τα αρχεία στο πλαίσιο Πηγή αρχείων.
3. Κάντε κλικ στο κουμπί

Το κουμπί θα αντιστρέψει τον έλεγχο στο πλαίσιο προέλευσης αρχείου.
4. Κάντε κλικ στο κουμπί

κουμπί για να καταργήσετε όλα τα προστιθέμενα αρχεία από το πλαίσιο προέλευσης αρχείων.
5. Εάν θέλετε να μετατρέψετε αρχεία σε υποφάκελο, ελέγξτε το Συμπεριλάβετε υποφακέλους κατά την προσθήκη φακέλων κουτί;
6. Εάν δεν θέλετε να διατηρήσετε τα αρχικά αρχεία μετά τη μετατροπή, ελέγξτε το Διαγραφή αρχείων προέλευσης μετά τη μετατροπή κουτί;
7. Εάν θέλετε να διατηρήσετε την τροποποιημένη ημερομηνία των αρχικών αρχείων, ελέγξτε το Διατηρήστε την ημερομηνία τροποποίησης των αρχικών αρχείων κουτί;
Note: Αυτή η επιλογή δεν είναι διαθέσιμη κατά την αποθήκευση των αρχείων που έχουν μετατραπεί σε φακέλους OneDrive.
8. Η δομή καταλόγου του αρχείου μπορεί να διατηρηθεί ελέγχοντας το Η δομή καταλόγου του αρχείου διατηρείται κατά τη μετατροπή κουτί;
9. Υποστηρίζει τη μετατροπή των βιβλίων εργασίας που έχουν κρυπτογραφηθεί με κωδικό πρόσβασης.
Κάντε κλικ στο κουμπί Κωδικός Πρόσβασης κουμπί, στο Διαχείριση κωδικών πρόσβασης , κάντε κλικ στο Πρόσθεση για να προσθέσετε τον κωδικό πρόσβασης του βιβλίου εργασίας ένα προς ένα και, στη συνέχεια, κάντε κλικ στο OK κουμπί. Δείτε το στιγμιότυπο οθόνης:

Μετατροπή πολλών αρχείων XLS σε αρχεία XLSX στο Excel
Αυτή η δυνατότητα μπορεί να σας βοηθήσει να μετατρέψετε πολλά αρχεία μορφής XLS σε αρχεία μορφής XLSX ταυτόχρονα στο Excel.
1. Εφαρμόστε αυτήν τη δυνατότητα κάνοντας κλικ Kutools Plus > Βιβλίο εργασίας > Μετατροπέας μορφής.
2. Στη συνέχεια, εμφανίζεται ένα πλαίσιο προτροπής, περιηγηθείτε προσεκτικά στην υπενθύμιση και, στη συνέχεια, κάντε κλικ OK.

3. Στο Μετατροπέας μορφής αρχείου πλαίσιο διαλόγου, πρέπει να διαμορφώσετε ως εξής.
3.1) Επιλέξτε Excel 97-2003 έως Excel 2007 ή μεταγενέστερη έκδοση στο Μετατροπή τύπου αναπτυσσόμενη λίστα;
3.2) Προσθέστε αρχεία μορφής XLS που θα μετατρέψετε σε μορφή XLSX.
1. Κάντε κλικ στο κουμπί Πρόσθεση κουμπί;
2. κλικ Αρχείο (ες) για να προσθέσετε τα αρχεία μορφής XLS ή κάντε κλικ στο Folder για να προσθέσετε ένα φάκελο (όλα τα αρχεία μορφής XLS στον επιλεγμένο φάκελο θα προστεθούν στο διάλογο).
Συμβουλές: Υποστηρίζει τη μετατροπή αρχείων που είναι αποθηκευμένα στο OneDrive. Απλώς κάντε κλικ στο Αρχεία OneDrive or Φάκελος OneDriveκαι, στη συνέχεια, μπείτε σε έναν λογαριασμό OneDrive για να επιλέξετε τα αρχεία.

3.3) Στο
Κατάλογο εξόδου κάντε κλικ στο

κουμπί, μπορείτε να επιλέξετε έναν τοπικό φάκελο δίσκου ή έναν φάκελο OneDrive για να αποθηκεύσετε τα αρχεία μορφής XLSX μετά τη μετατροπή.
Note: Εάν δεν προσθέσατε μια υπηρεσία OneDrive στο Excel, το υπομενού δεν θα εμφανιστεί. Μπορείτε να αποθηκεύσετε μόνο τα αρχεία που έχουν μετατραπεί σε έναν τοπικό φάκελο δίσκου.

3.4) Κάντε κλικ στο OK κουμπί για να ξεκινήσετε τη μετατροπή. Δείτε το στιγμιότυπο οθόνης:

Συμβουλές:
1. Από προεπιλογή, όλα τα προστιθέμενα αρχεία είναι επιλεγμένα στο πλαίσιο Πηγή αρχείων, για τα αρχεία που δεν θέλετε να μετατρέψετε, καταργήστε την επιλογή τους χειροκίνητα.
2. Κάντε κλικ στο κουμπί

Το κουμπί θα ελέγξει ταυτόχρονα όλα τα αρχεία στο πλαίσιο Πηγή αρχείων.
3. Κάντε κλικ στο κουμπί

Το κουμπί θα αντιστρέψει τον έλεγχο στο πλαίσιο προέλευσης αρχείου.
4. Κάντε κλικ στο κουμπί

κουμπί για να καταργήσετε όλα τα προστιθέμενα αρχεία από το πλαίσιο προέλευσης αρχείων.
5. Εάν θέλετε να μετατρέψετε αρχεία σε υποφάκελο, ελέγξτε το Συμπεριλάβετε υποφακέλους κατά την προσθήκη φακέλων κουτί;
6. Εάν δεν θέλετε να διατηρήσετε τα αρχικά αρχεία μετά τη μετατροπή, ελέγξτε το Διαγραφή αρχείων προέλευσης μετά τη μετατροπή κουτί;
7. Εάν θέλετε να διατηρήσετε την τροποποιημένη ημερομηνία των αρχικών αρχείων, ελέγξτε το Διατηρήστε την ημερομηνία τροποποίησης των αρχικών αρχείων κουτί;
Note: Αυτή η επιλογή δεν είναι διαθέσιμη κατά την αποθήκευση των αρχείων που έχουν μετατραπεί σε φακέλους OneDrive.
8. Η δομή καταλόγου του αρχείου μπορεί να διατηρηθεί ελέγχοντας το Η δομή καταλόγου του αρχείου διατηρείται κατά τη μετατροπή κουτί;
9. Υποστηρίζει τη μετατροπή των βιβλίων εργασίας που έχουν κρυπτογραφηθεί με κωδικό πρόσβασης.
Κάντε κλικ στο κουμπί Κωδικός Πρόσβασης κουμπί, στο Διαχείριση κωδικών πρόσβασης , κάντε κλικ στο Πρόσθεση για να προσθέσετε τον κωδικό πρόσβασης του βιβλίου εργασίας ένα προς ένα και, στη συνέχεια, κάντε κλικ στο OK κουμπί. Δείτε το στιγμιότυπο οθόνης:

Μετατροπή πολλαπλών βιβλίων εργασίας excel σε αρχεία PDF στο Excel
Αυτή η ενότητα θα σας δείξει πώς να εφαρμόσετε το Μετατροπέας μορφής δυνατότητα μετατροπής πολλαπλών βιβλίων εργασίας σε αρχεία PDF στο Excel.
1. κλικ Kutools Plus > Βιβλίο εργασίας > Μετατροπέας μορφής για να ενεργοποιήσετε τη λειτουργία.
2. Στη συνέχεια, εμφανίζεται ένα πλαίσιο προτροπής, περιηγηθείτε προσεκτικά στην υπενθύμιση και, στη συνέχεια, κάντε κλικ OK.

3. Στο Μετατροπέας μορφής αρχείου πλαίσιο διαλόγου, διαμορφώστε τα εξής.
3.1) Στο Μετατροπή τύπου αναπτυσσόμενη λίστα, επιλέξτε Βιβλίο εργασίας Excel σε PDF;
3.2) Προσθέστε τα βιβλία εργασίας που θέλετε να μετατρέψετε σε αρχεία PDF.
1. Κάντε κλικ στο κουμπί Πρόσθεση κουμπί;
2. Στο υπομενού, μπορείτε να κάνετε κλικ Αρχείο (ες) για να προσθέσετε βιβλία εργασίας ή κάντε κλικ στο Folder για να προσθέσετε ένα φάκελο (όλα τα βιβλία εργασίας σε αυτόν τον επιλεγμένο φάκελο θα προστεθούν στο διάλογο).
Συμβουλές: Υποστηρίζει τη μετατροπή αρχείων που είναι αποθηκευμένα στο OneDrive. Απλώς κάντε κλικ στο Αρχεία OneDrive or Φάκελος OneDriveκαι, στη συνέχεια, μπείτε σε έναν λογαριασμό OneDrive για να επιλέξετε τα αρχεία.

3.3) Στο
Κατάλογο εξόδου κάντε κλικ στο

κουμπί, μπορείτε να επιλέξετε έναν τοπικό φάκελο δίσκου ή έναν φάκελο OneDrive για αποθήκευση των αρχείων PDF.
Note: Εάν δεν προσθέσατε μια υπηρεσία OneDrive στο Excel, το υπομενού δεν θα εμφανιστεί. Μπορείτε να αποθηκεύσετε μόνο τα αρχεία που έχουν μετατραπεί σε έναν τοπικό φάκελο δίσκου.

3.4) Κάντε κλικ στο OK κουμπί για να ξεκινήσετε τη μετατροπή. Δείτε το στιγμιότυπο οθόνης:

Συμβουλές:
1. Από προεπιλογή, όλα τα προστιθέμενα αρχεία είναι επιλεγμένα στο πλαίσιο Πηγή αρχείων, για τα αρχεία που δεν θέλετε να μετατρέψετε, καταργήστε την επιλογή τους χειροκίνητα.
2. Κάντε κλικ στο κουμπί

Το κουμπί θα ελέγξει ταυτόχρονα όλα τα αρχεία στο πλαίσιο Πηγή αρχείων.
3. Κάντε κλικ στο κουμπί

Το κουμπί θα αντιστρέψει τον έλεγχο στο πλαίσιο προέλευσης αρχείου.
4. Κάντε κλικ στο κουμπί

κουμπί για να καταργήσετε όλα τα προστιθέμενα αρχεία από το πλαίσιο προέλευσης αρχείων.
5. Εάν θέλετε να μετατρέψετε αρχεία σε υποφάκελο, ελέγξτε το Συμπεριλάβετε υποφακέλους κατά την προσθήκη φακέλων κουτί;
6. Εάν δεν θέλετε να διατηρήσετε τα αρχικά αρχεία μετά τη μετατροπή, ελέγξτε το Διαγραφή αρχείων προέλευσης μετά τη μετατροπή κουτί;
7. Εάν θέλετε να διατηρήσετε την τροποποιημένη ημερομηνία των αρχικών αρχείων, ελέγξτε το Διατηρήστε την ημερομηνία τροποποίησης των αρχικών αρχείων κουτί;
Note: Αυτή η επιλογή δεν είναι διαθέσιμη κατά την αποθήκευση των αρχείων που έχουν μετατραπεί σε φακέλους OneDrive.
8. Η δομή καταλόγου του αρχείου μπορεί να διατηρηθεί ελέγχοντας το Η δομή καταλόγου του αρχείου διατηρείται κατά τη μετατροπή κουτί;
9. Υποστηρίζει τη μετατροπή των βιβλίων εργασίας που έχουν κρυπτογραφηθεί με κωδικό πρόσβασης.
Κάντε κλικ στο κουμπί Κωδικός Πρόσβασης κουμπί, στο Διαχείριση κωδικών πρόσβασης , κάντε κλικ στο Πρόσθεση για να προσθέσετε τον κωδικό πρόσβασης του βιβλίου εργασίας ένα προς ένα και, στη συνέχεια, κάντε κλικ στο OK κουμπί. Δείτε το στιγμιότυπο οθόνης:

Notes:
1. Μετά τη μετατροπή, θα εμφανιστεί ένα νέο βιβλίο εργασίας για να εμφανιστούν οι λεπτομέρειες της μετατροπής. Μπορείτε να αποθηκεύσετε αυτό το βιβλίο εργασίας για αναφορά ή απλώς να το κλείσετε χωρίς αποθήκευση ανάλογα με τις ανάγκες σας.

2. Εάν υπάρχει το ίδιο όνομα αρχείου στο φάκελο προορισμού, θα λάβετε το παρακάτω παράθυρο διαλόγου, επιλέξτε μια λειτουργία όπως χρειάζεστε.

3. Το OneDrive σε αυτήν τη δυνατότητα μπορεί να εφαρμοστεί μόνο στο Excel 2013 και στις νεότερες εκδόσεις.
2. κλικ

κουμπί για να μοιραστείτε αυτό το βοηθητικό πρόγραμμα στους φίλους σας μέσω email ή κοινωνικών μέσων, αν σας αρέσει.

Διαδήλωση
Kutools για Excel: με περισσότερα από 300 εύχρηστα πρόσθετα του Excel, δωρεάν δοκιμή χωρίς περιορισμό σε 30 ημέρες. Λήψη και δωρεάν δοκιμή τώρα!
Συνιστώμενα εργαλεία παραγωγικότηταςΤα παρακάτω εργαλεία μπορούν να εξοικονομήσουν πολύ χρόνο και χρήμα, ποιο είναι κατάλληλο για εσάς;
Καρτέλα Office:
Χρήση εύχρηστων καρτελών στο Office σας, όπως ο τρόπος των Chrome, Firefox και New Internet Explorer.
Kutools για Excel: Περισσότερες από 300 προηγμένες λειτουργίες για Excel 2021, 2019, 2016, 2013, 2010, 2007 και Office 365.
Η λειτουργικότητα που περιγράφεται παραπάνω είναι μόνο μία από τις 300 ισχυρές λειτουργίες του Kutools για Excel.
Σχεδιασμένο για Excel(Office) 2021, 2019, 2016, 2013, 2010, 2007 και Office 365. Δωρεάν λήψη και χρήση για 30 ημέρες.



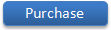



 κουμπί, μπορείτε να επιλέξετε έναν τοπικό φάκελο δίσκου ή έναν φάκελο OneDrive για να αποθηκεύσετε τα αρχεία μορφής XLS μετά τη μετατροπή.
κουμπί, μπορείτε να επιλέξετε έναν τοπικό φάκελο δίσκου ή έναν φάκελο OneDrive για να αποθηκεύσετε τα αρχεία μορφής XLS μετά τη μετατροπή.

 Το κουμπί θα ελέγξει ταυτόχρονα όλα τα αρχεία στο πλαίσιο Πηγή αρχείων.
Το κουμπί θα ελέγξει ταυτόχρονα όλα τα αρχεία στο πλαίσιο Πηγή αρχείων. Το κουμπί θα αντιστρέψει τον έλεγχο στο πλαίσιο προέλευσης αρχείου.
Το κουμπί θα αντιστρέψει τον έλεγχο στο πλαίσιο προέλευσης αρχείου. κουμπί για να καταργήσετε όλα τα προστιθέμενα αρχεία από το πλαίσιο προέλευσης αρχείων.
κουμπί για να καταργήσετε όλα τα προστιθέμενα αρχεία από το πλαίσιο προέλευσης αρχείων.


 κουμπί, μπορείτε να επιλέξετε έναν τοπικό φάκελο δίσκου ή έναν φάκελο OneDrive για να αποθηκεύσετε τα αρχεία μορφής XLSX μετά τη μετατροπή.
κουμπί, μπορείτε να επιλέξετε έναν τοπικό φάκελο δίσκου ή έναν φάκελο OneDrive για να αποθηκεύσετε τα αρχεία μορφής XLSX μετά τη μετατροπή.

 Το κουμπί θα ελέγξει ταυτόχρονα όλα τα αρχεία στο πλαίσιο Πηγή αρχείων.
Το κουμπί θα ελέγξει ταυτόχρονα όλα τα αρχεία στο πλαίσιο Πηγή αρχείων. Το κουμπί θα αντιστρέψει τον έλεγχο στο πλαίσιο προέλευσης αρχείου.
Το κουμπί θα αντιστρέψει τον έλεγχο στο πλαίσιο προέλευσης αρχείου. κουμπί για να καταργήσετε όλα τα προστιθέμενα αρχεία από το πλαίσιο προέλευσης αρχείων.
κουμπί για να καταργήσετε όλα τα προστιθέμενα αρχεία από το πλαίσιο προέλευσης αρχείων.


 κουμπί, μπορείτε να επιλέξετε έναν τοπικό φάκελο δίσκου ή έναν φάκελο OneDrive για αποθήκευση των αρχείων PDF.
κουμπί, μπορείτε να επιλέξετε έναν τοπικό φάκελο δίσκου ή έναν φάκελο OneDrive για αποθήκευση των αρχείων PDF.

 Το κουμπί θα ελέγξει ταυτόχρονα όλα τα αρχεία στο πλαίσιο Πηγή αρχείων.
Το κουμπί θα ελέγξει ταυτόχρονα όλα τα αρχεία στο πλαίσιο Πηγή αρχείων. Το κουμπί θα αντιστρέψει τον έλεγχο στο πλαίσιο προέλευσης αρχείου.
Το κουμπί θα αντιστρέψει τον έλεγχο στο πλαίσιο προέλευσης αρχείου. κουμπί για να καταργήσετε όλα τα προστιθέμενα αρχεία από το πλαίσιο προέλευσης αρχείων.
κουμπί για να καταργήσετε όλα τα προστιθέμενα αρχεία από το πλαίσιο προέλευσης αρχείων.


 κουμπί για να μοιραστείτε αυτό το βοηθητικό πρόγραμμα στους φίλους σας μέσω email ή κοινωνικών μέσων, αν σας αρέσει.
κουμπί για να μοιραστείτε αυτό το βοηθητικό πρόγραμμα στους φίλους σας μέσω email ή κοινωνικών μέσων, αν σας αρέσει.
