Πώς να δημιουργήσετε ένα πρότυπο Gantt στο Excel;
Κανονικά καταρτίζουμε χρονοδιαγράμματα έργων με το γράφημα Gantt, έτσι ώστε οι αναγνώστες να μπορούν να γνωρίζουν πότε ένα έργο ξεκινά και τελειώνει με μια ματιά. Σε αυτό το άρθρο, θα σας δείξω πώς να δημιουργήσετε ένα γράφημα Gantt με τη δυνατότητα μορφοποίησης υπό όρους στο Excel και να αποθηκεύσετε το γράφημα Gantt ως πρότυπο του Excel.
Δημιουργήστε έναν πίνακα Gantt και αποθηκεύστε ως κανονικό πρότυπο Excel
Αποθηκεύστε τον πίνακα Gantt (επιλογή) ως μίνι πρότυπο
 Δημιουργήστε ένα γράφημα Gantt με μορφοποίηση υπό όρους και, στη συνέχεια, αποθηκεύστε ως πρότυπο Excel
Δημιουργήστε ένα γράφημα Gantt με μορφοποίηση υπό όρους και, στη συνέχεια, αποθηκεύστε ως πρότυπο Excel
Τα παρακάτω βήματα θα σας καθοδηγήσουν στη δημιουργία ενός γραφήματος Gantt με μορφοποίηση υπό όρους και την αποθήκευσή του ως πρότυπο στο Microsoft Excel.
Βήμα 1: Προετοιμάστε έναν πίνακα σε ένα κενό βιβλίο εργασίας και εισαγάγετε τα δεδομένα σας σε αυτόν τον πίνακα όπως φαίνεται στην παρακάτω οθόνη
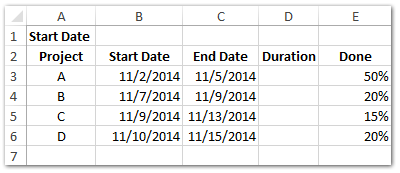
Βήμα 2: Στο κελί B1 εισαγάγετε μια ημερομηνία έναρξης, όπως 11/1/2014. Και εισαγάγετε τα δεδομένα σας στα αντίστοιχα κελιά ένα προς ένα.
Βήμα 3: Υπολογίστε τη διάρκεια των ημερών. Στο κελί D3 εισάγετε = C3-B3 + 1και σύρετε το Fill Handle προς τα κάτω για να εφαρμόσετε αυτόν τον τύπο στο εύρος που θέλετε.
Βήμα 4: Προσθέστε ημερομηνίες σε αυτόν τον πίνακα.
(1) Στο κελί F2 εισάγετε = B1, και πατήστε το εισάγετε κλειδί;
(2) Στο κελί G2 εισάγετε = F2 + 1και σύρετε το Fill Handle δεξιά για να εφαρμόσετε αυτόν τον τύπο στο εύρος που θέλετε. Στην περίπτωσή μας, εφαρμόζουμε αυτόν τον τύπο στην περιοχή G2: AI2.
(3) Επιλέξτε τα κελιά ημερομηνιών του εύρους F2: AI2, κάντε κλικ στην Άγκυρα στο αριθμός ομάδα για το Αρχική Κάντε κλικ στην καρτέλα και στο πλαίσιο διαλόγου Format Cells κάντε κλικ Εξατομικευμένο in κατηγορία πλαίσιο και μετά εισαγάγετε D μέσα στο Χαρακτηριστικά και κάντε κλικ στο OK κουμπί. Δείτε το στιγμιότυπο οθόνης παρακάτω:

Εμφανίστε εύκολα ημερομηνίες ως μόνο ημέρα, ονόματα μήνα ή ημέρα εβδομάδων στο Excel και αντίστροφα
Απόκρυψη (μη εμφάνιση) έτος, μήνα ή ημέρα από ένα εύρος κελιών ημερομηνίας από το Kutools για Excel Εφαρμογή μορφοποίησης ημερομηνίας χρησιμότητα. Το βοηθητικό πρόγραμμα μπορεί να εμφανίσει μια σειρά ημερομηνιών ως ονόματα μόνο μήνα ή ημέρα εβδομάδων εύκολα. Και αυτό το βοηθητικό πρόγραμμα παρέχει επίσης δεκάδες στυλ μορφοποίησης ημερομηνιών για τους χρήστες του Excel να αλλάξουν ημερομηνίες.
Kutools για Excel περιλαμβάνει περισσότερα από 300 εύχρηστα εργαλεία Excel. Δωρεάν δοκιμή χωρίς περιορισμό σε 30 ημέρες. Δείτε Περισσότερα Δωρεάν Λήψη Τώρα
Βήμα 4: Εισαγάγετε στο κελί F3 = IF (ΚΑΙ (F $ 2> = $ B3, F $ 2 <= $ C3), "")και σύρετε τη λαβή πλήρωσης στο εύρος F3: AI6.
Τώρα θα δείτε ότι οι στήλες ημερομηνίας συμπληρώνονται με False και κενές. Δείτε το στιγμιότυπο οθόνης παρακάτω:

Βήμα 5: Επιλέξτε το εύρος F3: AI6 και κάντε κλικ στο Αρχική > Μορφοποίηση υπό όρους > Νέος κανόνας.

Βήμα 6: Στο επόμενο παράθυρο διαλόγου New Formatting Rule,
(1) Κάντε κλικ για να επιλέξετε το Χρησιμοποιήστε έναν τύπο για να προσδιορίσετε ποια κελιά θα μορφοποιηθούν στο Επιλέξτε έναν τύπο κανόνα κουτί;
(2) Στο Μορφοποιήστε τιμές όπου ισχύει αυτός ο τύπος , πληκτρολογήστε = F3 = "";
(3) Κάντε κλικ στο Μορφή κουμπί.

Βήμα 7: Στο παράθυρο διαλόγου Μορφοποίηση κελιών, μεταβείτε στο Γέμισμα και καθορίστε ένα χρώμα φόντου και, στη συνέχεια, κάντε κλικ και στα δύο OK κουμπιά για να κλείσετε το παράθυρο διαλόγου Μορφοποίηση κελιών και το παράθυρο διαλόγου Νέος κανόνας μορφοποίησης.

Βήμα 8: Συνεχίστε να επιλέγετε το Range F3: AI6 και αποκρύψτε τις γραμματοσειρές στο εύρος κάνοντας κλικ Αρχική > γραμματοσειρά χρώμα > Άσπρο ή οποιοδήποτε χρώμα ίδιο με το χρώμα του φόντου σας.

Τώρα θα δείτε το γράφημα Gantt που δημιουργήθηκε με μορφοποίηση υπό όρους όπως φαίνεται το ακόλουθο στιγμιότυπο οθόνης:

Βήμα 9: Κάντε κλικ στο Αρχεία > Αποθήκευση > υπολογιστή > Αναζήτηση στο Excel 2013 ή κάντε κλικ στο Αρχεία /Κουμπί γραφείου > Αποθήκευση στο Excel 2007 και 2010.
Βήμα 10: Στο επόμενο παράθυρο διαλόγου Αποθήκευση ως, εισαγάγετε ένα όνομα για αυτό το βιβλίο εργασίας στο Όνομα αρχείου και κάντε κλικ στο Αποθήκευση ως τύπου πλαίσιο και επιλέξτε Πρότυπο Excel (* .xltx) από την αναπτυσσόμενη λίστα, επιτέλους κάντε κλικ στο Αποθήκευση κουμπί.
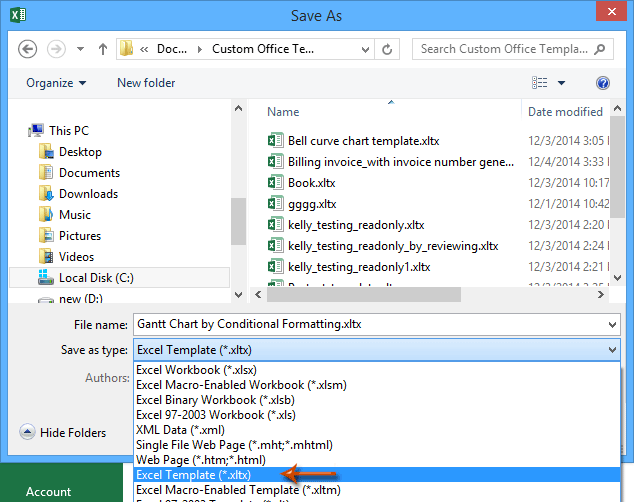
Κανονικά το Microsoft Excel αποθηκεύει ολόκληρο το βιβλίο εργασίας ως προσωπικό πρότυπο. Όμως, μερικές φορές ίσως χρειαστεί να επαναχρησιμοποιείτε συχνά μια συγκεκριμένη επιλογή. Σε σύγκριση με την αποθήκευση ολόκληρου του βιβλίου εργασίας ως πρότυπο, το Kutools για Excel παρέχει μια χαριτωμένη λύση Αυτόματο κείμενο βοηθητικό πρόγραμμα για να αποθηκεύσετε το επιλεγμένο εύρος ως καταχώριση αυτόματου κειμένου, το οποίο μπορεί να παραμείνει οι μορφές και οι τύποι κελιών στο εύρος. Και μετά θα χρησιμοποιήσετε ξανά αυτό το εύρος με ένα μόνο κλικ.
 Σχετικά άρθρα:
Σχετικά άρθρα:
Πώς να δημιουργήσετε ένα πρότυπο μόνο για ανάγνωση στο Excel;
Πώς να προστατέψετε / κλειδώσετε ένα πρότυπο Excel που αντικαθίσταται με κωδικό πρόσβασης;
Πώς να βρείτε και να αλλάξετε την προεπιλεγμένη τοποθεσία αποθήκευσης των προτύπων του Excel;
Πώς να επεξεργαστείτε / αλλάξετε ένα προσωπικό πρότυπο στο Excel;
Πώς να αλλάξετε το προεπιλεγμένο πρότυπο βιβλίου εργασίας / φύλλου στο Excel;Τα καλύτερα εργαλεία παραγωγικότητας γραφείου
Αυξήστε τις δεξιότητές σας στο Excel με τα Kutools για Excel και απολαύστε την αποτελεσματικότητα όπως ποτέ πριν. Το Kutools για Excel προσφέρει πάνω από 300 προηγμένες δυνατότητες για την ενίσχυση της παραγωγικότητας και την εξοικονόμηση χρόνου. Κάντε κλικ εδώ για να αποκτήσετε τη δυνατότητα που χρειάζεστε περισσότερο...

Το Office Tab φέρνει τη διεπαφή με καρτέλες στο Office και κάνει την εργασία σας πολύ πιο εύκολη
- Ενεργοποίηση επεξεργασίας και ανάγνωσης καρτελών σε Word, Excel, PowerPoint, Publisher, Access, Visio και Project.
- Ανοίξτε και δημιουργήστε πολλά έγγραφα σε νέες καρτέλες του ίδιου παραθύρου και όχι σε νέα παράθυρα.
- Αυξάνει την παραγωγικότητά σας κατά 50% και μειώνει εκατοντάδες κλικ του ποντικιού για εσάς κάθε μέρα!



