Πώς να επεξεργαστείτε / αλλάξετε ένα προσωπικό πρότυπο στο Excel;
Για παράδειγμα, έχετε δημιουργήσει ένα πρότυπο Excel στο παρελθόν και τώρα πρέπει να κάνετε κάποιες αλλαγές στο αρχείο προτύπου. Όπως γνωρίζετε, όταν ανοίγουμε ένα αρχείο προτύπου Excel απευθείας, θα δημιουργήσει ένα βιβλίο εργασίας μόνο με αυτό το πρότυπο. Πώς να επεξεργαστείτε ή να αλλάξετε ένα προσωπικό πρότυπο Excel; Σε αυτό το άρθρο, θα εισαγάγω δύο μεθόδους για την επεξεργασία ή την αλλαγή ενός προσωπικού προτύπου στο Excel.
- Μέθοδος 1: Επεξεργασία ή αλλαγή ενός προσωπικού προτύπου στο Excel
- Μέθοδος 2: Επεξεργασία ή αλλαγή ενός προσωπικού προτύπου στο Excel
Μέθοδος 1: Επεξεργασία ή αλλαγή ενός προσωπικού προτύπου στο Excel
Για παράδειγμα, πρέπει να επεξεργαστώ ή να αλλάξω ένα πρότυπο Excel με το όνομα Διάγραμμα Gantt με μορφή υπό όρουςκαι θα δείξω τα λεπτομερή βήματα για την επεξεργασία αυτού του προτύπου Excel ως εξής:
Βήμα 1: Δημιουργήστε ένα βιβλίο εργασίας με το αρχικό πρότυπο που εφαρμόζεται:
- Στο Excel 2013, κάντε κλικ στο Αρχεία > Νέα > ΠΡΟΣΩΠΙΚΟκαι, στη συνέχεια, μάθετε και επιλέξτε το αρχικό πρότυπο. Στην περίπτωσή μας, επιλέγουμε το Διάγραμμα Gantt με μορφή υπό όρους πρότυπο.
- Στο Excel 2007 και 2010, κάντε κλικ στο Αρχεία > Νέα > Το πρότυπό μουκαι μάθετε και επιλέξτε το αρχικό πρότυπο.
Βήμα 2: Επεξεργαστείτε και κάντε οποιεσδήποτε αλλαγές στο άνοιγμα του βιβλίου εργασίας.
Βήμα 3: Κάντε κλικ στο Αρχεία > Αποθήκευση > υπολογιστή > υπολογιστή > Αναζήτηση στο Excel 2013 ή κάντε κλικ στο Αρχεία / Κουμπί γραφείου > Αποθήκευση στο Excel 2007 και 2010.
Βήμα 4: Στο επόμενο παράθυρο διαλόγου Αποθήκευση ως,
(1) Εισαγάγετε το όνομα του αρχικού προτύπου στο Όνομα αρχείου κουτί, στην περίπτωσή μας μπαίνουμε Διάγραμμα Gantt με μορφή υπό όρους.
(2) Κάντε κλικ στο Αποθήκευση ως τύπου πλαίσιο και επιλέξτε Πρότυπο Excel (* .xltx) από την αναπτυσσόμενη λίστα,
(3) Κάντε κλικ στο Αποθήκευση κουμπί.

Note: Κανονικά αποθηκεύουμε πρότυπα Excel στην προεπιλεγμένη τοποθεσία αποθήκευσης. Εάν το πρότυπο Excel είναι αποθηκευμένο σε έναν προσαρμοσμένο φάκελο, πρέπει να μάθετε και να ανοίξετε τον προσαρμοσμένο φάκελο στο πλαίσιο διαλόγου Αποθήκευση ως.
Βήμα 5: Στο παράθυρο διαλόγου Confirm Save As, κάντε κλικ στο Ναι κουμπί.
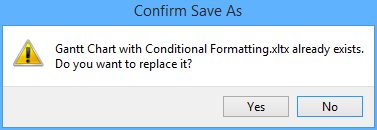
Τώρα έχουμε ήδη επεξεργαστεί ή αλλάξει το καθορισμένο πρότυπο Excel.
Αποθήκευση εύρους ως μίνι πρότυπο (καταχώριση αυτόματου κειμένου, υπολειπόμενες μορφές και τύποι κελιών) για επαναχρησιμοποίηση στο μέλλον
Κανονικά το Microsoft Excel αποθηκεύει ολόκληρο το βιβλίο εργασίας ως προσωπικό πρότυπο. Όμως, μερικές φορές ίσως χρειαστεί να επαναχρησιμοποιείτε συχνά μια συγκεκριμένη επιλογή. Σε σύγκριση με την αποθήκευση ολόκληρου του βιβλίου εργασίας ως πρότυπο, το Kutools για Excel παρέχει μια χαριτωμένη λύση Αυτόματο κείμενο βοηθητικό πρόγραμμα για να αποθηκεύσετε το επιλεγμένο εύρος ως καταχώριση αυτόματου κειμένου, το οποίο μπορεί να παραμείνει οι μορφές και οι τύποι κελιών στο εύρος. Και μετά θα χρησιμοποιήσετε ξανά αυτό το εύρος με ένα μόνο κλικ.
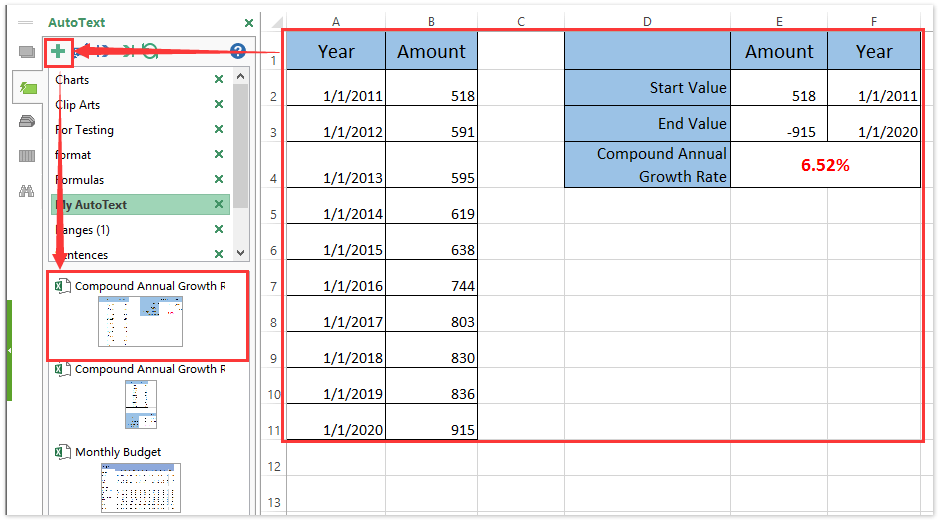
Μέθοδος 2: Επεξεργασία ή αλλαγή ενός προσωπικού προτύπου στο Excel
Ακριβώς, η παραπάνω μέθοδος δεν είναι να επεξεργαστείτε ή να αλλάξετε ένα Πρότυπο Excel, αλλά να αντικαταστήσετε. Στην πραγματικότητα μπορούμε να ανοίξουμε ένα πρότυπο Excel και μετά να το επεξεργαστούμε απευθείας.
Βήμα 1: Ανοίξτε το πρότυπο Excel που θέλετε να επεξεργαστείτε ή να αλλάξετε:
- Στο Excel 2013, κάντε κλικ στο Αρχεία > Ανοικτό > υπολογιστή > Αναζήτηση.
- Στο Excel 2007 και 2010, κάντε κλικ στο Αρχεία/Κουμπί γραφείου > Ανοικτό.
Βήμα 2: Στο αναδυόμενο παράθυρο διαλόγου Άνοιγμα,
(1) Μάθετε και ανοίξτε το φάκελο στον οποίο είναι αποθηκευμένο το πρότυπο Excel.
Note: Εάν τα πρότυπα Excel αποθηκεύονται στην προεπιλεγμένη τοποθεσία αποθήκευσης, μπορείτε να επικολλήσετε τις ακόλουθες διαδρομές στο Κουτί διεύθυνσης και πατήστε το πλήκτρο εισάγετε για να ανοίξετε γρήγορα τον προεπιλεγμένο φάκελο αποθήκευσης των προτύπων του Excel.
Προσωπικά πρότυπα του Excel 2013: C: \ Users \% Username% \ Documents \ Custom Office Templates
Πρότυπα του Excel 2007/2010: C: \ Users \% username% \ AppData \ Roaming \ Microsoft \ Templates
(2) Κάντε κλικ για να επιλέξετε το πρότυπο Excel που θέλετε να επεξεργαστείτε.
(3) Κάντε κλικ στο Ανοικτό κουμπί.

Βήμα 3: Πραγματοποιήστε οποιεσδήποτε αλλαγές στο πρότυπο Excel που ανοίγει.
Βήμα 4: Αποθηκεύστε το πρότυπο Excel κάνοντας κλικ στο Αρχεία / Κουμπί γραφείου > Αποθήκευση.
Σχετικά άρθρα:
Πώς να δημιουργήσετε ένα πρότυπο μόνο για ανάγνωση στο Excel;
Πώς να προστατέψετε / κλειδώσετε ένα πρότυπο Excel που αντικαθίσταται με κωδικό πρόσβασης;
Πώς να βρείτε και να αλλάξετε την προεπιλεγμένη τοποθεσία αποθήκευσης των προτύπων του Excel;
Πώς να δημιουργήσετε αυτόματα αριθμό τιμολογίου στο Excel;
Πώς να αλλάξετε το προεπιλεγμένο πρότυπο βιβλίου εργασίας / φύλλου στο Excel;
Πώς να δημιουργήσετε ένα πρότυπο γραφήματος καμπύλης καμπάνας στο Excel;
Πώς να δημιουργήσετε ένα πρότυπο γραφήματος Gantt στο Excel;
Πώς να δημιουργήσετε ένα πρότυπο με δυνατότητα μακροεντολών στο Excel;
Τα καλύτερα εργαλεία παραγωγικότητας γραφείου
Αυξήστε τις δεξιότητές σας στο Excel με τα Kutools για Excel και απολαύστε την αποτελεσματικότητα όπως ποτέ πριν. Το Kutools για Excel προσφέρει πάνω από 300 προηγμένες δυνατότητες για την ενίσχυση της παραγωγικότητας και την εξοικονόμηση χρόνου. Κάντε κλικ εδώ για να αποκτήσετε τη δυνατότητα που χρειάζεστε περισσότερο...

Το Office Tab φέρνει τη διεπαφή με καρτέλες στο Office και κάνει την εργασία σας πολύ πιο εύκολη
- Ενεργοποίηση επεξεργασίας και ανάγνωσης καρτελών σε Word, Excel, PowerPoint, Publisher, Access, Visio και Project.
- Ανοίξτε και δημιουργήστε πολλά έγγραφα σε νέες καρτέλες του ίδιου παραθύρου και όχι σε νέα παράθυρα.
- Αυξάνει την παραγωγικότητά σας κατά 50% και μειώνει εκατοντάδες κλικ του ποντικιού για εσάς κάθε μέρα!
