Πώς να αλλάξετε κεφαλαία σε σωστή ή κεφαλαία στο Microsoft Excel;
Κάποια στιγμή ίσως χρειαστεί να αλλάξετε κεφαλαία γράμματα σε κεφαλαία ή σωστή περίπτωση όπως φαίνεται στο παρακάτω στιγμιότυπο οθόνης. Και αυτό το άρθρο θα σας καθοδηγήσει να αλλάξετε όλα τα κεφαλαία γράμματα ή τις συμβολοσειρές κειμένου σε σωστή πεζά ή κεφαλαία στο Microsoft Excel.
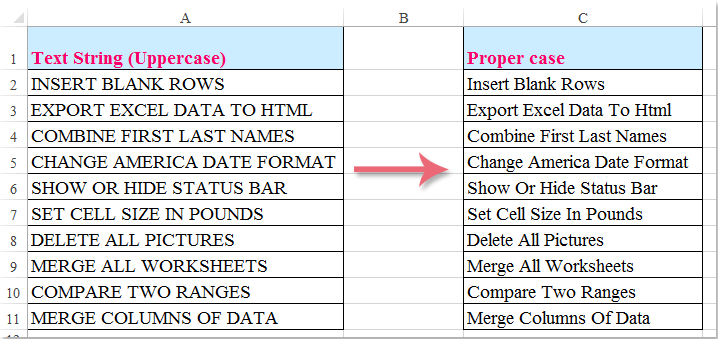
Αλλαγή κεφαλαίων σε σωστή / υπόθεση τίτλου στο Excel με λειτουργία PROPER
Αλλαγή κεφαλαίων σε σωστή / υπόθεση τίτλου στο Excel με κωδικό VBA
Αλλαγή κεφαλαίων σε σωστή / υπόθεση τίτλου στο Excel με Kutools για Excel
Αλλαγή κεφαλαίων σε σωστή / υπόθεση τίτλου στο Excel με λειτουργία PROPER
Microsoft Excel Μαγική Η συνάρτηση μπορεί να αλλάξει οποιοδήποτε κείμενο σε σωστές περιπτώσεις. Κάντε το ως εξής:
1. Στο παρακείμενο κενό κελί B2, εισαγάγετε αυτόν τον τύπο: = ΑΚΙΝΗΤΟ (A2), δείτε το στιγμιότυπο οθόνης:

2. Στη συνέχεια πατήστε εισάγετε πλήκτρο, επιλέξτε το κελί B2 και σύρετε τη λαβή πλήρωσης στο εύρος που θέλετε να περιέχει αυτόν τον τύπο. Και όλο το κεφαλαίο κείμενο έχει μετατραπεί σε σωστή περίπτωση. Δείτε το στιγμιότυπο οθόνης:

Note: Καθώς είναι τύποι, όταν τα αντιγράφετε και τα επικολλάτε, πρέπει να τα επικολλήσετε ως τιμές.
Αλλαγή κεφαλαίων σε σωστή / υπόθεση τίτλου στο Excel με κωδικό VBA
1. Ενεργοποιήστε το φύλλο εργασίας που θέλετε να χρησιμοποιήσετε.
2. Στη συνέχεια κάντε κλικ στο κουμπί Εργολάβος > Visual Basic, Ένα νέο Microsoft Visual Basic για εφαρμογές θα εμφανιστεί το παράθυρο (ή μπορείτε να πατήσετε τα πλήκτρα συντόμευσης Alt + F11 για να ανοίξετε το παράθυρο) και, στη συνέχεια, κάντε κλικ στο Κύριο θέμα > Μονάδα μέτρησηςκαι εισαγάγετε τον ακόλουθο κώδικα στο Μονάδα μέτρησης:
Sub ProperCase()
'Updateby Extendoffice
Dim Rng As Range
Dim WorkRng As Range
On Error Resume Next
xTitleId = "KutoolsforExcel"
Set WorkRng = Application.Selection
Set WorkRng = Application.InputBox("Range", xTitleId, WorkRng.Address, Type:=8)
For Each Rng In WorkRng
Rng.Value = Application.WorksheetFunction.Proper(Rng.Value)
Next
End Sub
3. Στη συνέχεια κάντε κλικ στο κουμπί  κουμπί για να εκτελέσετε τον κώδικα και, στη συνέχεια, εμφανίζεται ένα παράθυρο διαλόγου για να επιλέξετε μια περιοχή, δείτε το στιγμιότυπο οθόνης:
κουμπί για να εκτελέσετε τον κώδικα και, στη συνέχεια, εμφανίζεται ένα παράθυρο διαλόγου για να επιλέξετε μια περιοχή, δείτε το στιγμιότυπο οθόνης:

4. Κλίκ OK, και όλα τα κεφαλαία γράμματα έχουν αλλάξει σε σωστές περιπτώσεις.

Αλλαγή κεφαλαίων σε σωστή / υπόθεση τίτλου στο Excel με Kutools για Excel
Η Αλλαγή περίπτωσης εργαλείο του Kutools για Excel μπορεί να σας βοηθήσει να αλλάξετε εύκολα το κείμενο ή τα γράμματα σε κάθε είδους περιπτώσεις. Το ίδιο ισχύει και για τη σωστή περίπτωση / τίτλο σε επιλογές.
| Kutools για Excel : με περισσότερα από 300 εύχρηστα πρόσθετα Excel, δωρεάν δοκιμή χωρίς περιορισμό σε 30 ημέρες. |
1. Επιλέξτε το εύρος που θα αλλάξετε κεφαλαία σε σωστές / κεφαλαίες.
2. Κάντε κλικ στο Kutools > Κείμενο > Αλλαγή περίπτωσης…. Δείτε το στιγμιότυπο οθόνης:

3. σε Αλλαγή περίπτωσης πλαίσιο ελέγχου, ελέγξτε το Σωστή θήκη και μπορείτε να κάνετε προεπισκόπηση των αποτελεσμάτων στο Προβολή Τζάμι. Δείτε το στιγμιότυπο οθόνης:

4. Στη συνέχεια κάντε κλικ στο κουμπί OK or Εφαρμογή. Και όλα τα κεφαλαία γράμματα στην επιλογή αλλάζουν σε σωστή / επικεφαλίδα.

Σημείωση: Αυτή η χρησιμότητα του Σωστή θήκη δεν μπορεί να αλλάξει μόνο κεφαλαία σε κεφαλαία, αλλά και να αλλάξει όλες τις περιπτώσεις στην επιλογή σε κεφαλαία.
Kutools για Excel's Αλλαγή περίπτωσης εργαλείο μπορεί να αλλάξει γρήγορα την περίπτωση κειμένου σε ΑΝΏΤΕΡΟΣ, ΚΑΤΩ, ΚΑΤΑΛΛΗΛΟΣ, Υπόθεση ποινής, να ΠΡΟΣΩΠΙΚΗ ΘΗΚΗ. Κάντε κλικ για να μάθετε περισσότερα...
Κάντε κλικ στην επιλογή Λήψη και δωρεάν δοκιμή Kutools για Excel τώρα!
Επίδειξη: αλλάξτε όλα τα κεφαλαία γράμματα σε σωστή ή κεφαλαία
Σχετικά άρθρα:
- Αλλαγή συμβολοσειρών κειμένου σε περίπτωση πρότασης
- Αλλαγή συμβολοσειρών κειμένου σε κεφαλαίες
- Αλλαγή κεφαλαίων σε πεζά
- Αλλαγή περίπτωσης κειμένου
Τα καλύτερα εργαλεία παραγωγικότητας γραφείου
Αυξήστε τις δεξιότητές σας στο Excel με τα Kutools για Excel και απολαύστε την αποτελεσματικότητα όπως ποτέ πριν. Το Kutools για Excel προσφέρει πάνω από 300 προηγμένες δυνατότητες για την ενίσχυση της παραγωγικότητας και την εξοικονόμηση χρόνου. Κάντε κλικ εδώ για να αποκτήσετε τη δυνατότητα που χρειάζεστε περισσότερο...

Το Office Tab φέρνει τη διεπαφή με καρτέλες στο Office και κάνει την εργασία σας πολύ πιο εύκολη
- Ενεργοποίηση επεξεργασίας και ανάγνωσης καρτελών σε Word, Excel, PowerPoint, Publisher, Access, Visio και Project.
- Ανοίξτε και δημιουργήστε πολλά έγγραφα σε νέες καρτέλες του ίδιου παραθύρου και όχι σε νέα παράθυρα.
- Αυξάνει την παραγωγικότητά σας κατά 50% και μειώνει εκατοντάδες κλικ του ποντικιού για εσάς κάθε μέρα!
