Πώς να αλλάξετε τις συμβολοσειρές κειμένου σε περίπτωση πρότασης στο Microsoft Excel;
Ίσως χρειαστεί να αλλάξετε τις συμβολοσειρές κειμένου σε περίπτωση πρότασης στο Microsoft Excel. Υποθέτοντας ότι υπάρχουν εκατοντάδες συμβολοσειρές κειμένου σε κεφαλαία ή πεζά, η αλλαγή τους χειροκίνητα ένα προς ένα δεν είναι καλή επιλογή. Υπάρχουν εύκολα κόλπα για να αλλάξετε τις συμβολοσειρές κειμένου σε περίπτωση πρότασης στο Microsoft Excel;
- Αλλάξτε τις συμβολοσειρές κειμένου σε περίπτωση πρότασης στο Excel με VBA
- Αλλάξτε τις συμβολοσειρές κειμένου σε περίπτωση πρότασης στο Excel με το Kutools για Excel
 Αλλάξτε τις συμβολοσειρές κειμένου σε περίπτωση πρότασης στο Excel με VBA
Αλλάξτε τις συμβολοσειρές κειμένου σε περίπτωση πρότασης στο Excel με VBA
Εάν έχετε εμπειρία με το Microsoft Excel, η χρήση του VBA είναι μια καλή επιλογή για να αλλάξετε τις συμβολοσειρές κειμένου σε πεζά.
Βήμα 1: Κρατήστε πατημένο το ALT + F11 και ανοίγει το παράθυρο της Microsoft Visual Basic for Applications.
Βήμα 2: Κάντε κλικ στο κουμπί Κύριο θέμα > Μονάδα μέτρησηςκαι επικολλήστε την ακόλουθη μακροεντολή στο Μονάδα μέτρησης παράθυρο.
Sub SentenceCase()
'Updateby20131127
Dim Rng As Range
Dim WorkRng As Range
On Error Resume Next
xTitleId = "KutoolsforExcel"
Set WorkRng = Application.Selection
Set WorkRng = Application.InputBox("Range", xTitleId, WorkRng.Address, Type:=8)
For Each Rng In WorkRng
xValue = Rng.Value
xStart = True
For i = 1 To VBA.Len(xValue)
ch = Mid(xValue, i, 1)
Select Case ch
Case "."
xStart = True
Case "?"
xStart = True
Case "a" To "z"
If xStart Then
ch = UCase(ch)
xStart = False
End If
Case "A" To "Z"
If xStart Then
xStart = False
Else
ch = LCase(ch)
End If
End Select
Mid(xValue, i, 1) = ch
Next
Rng.Value = xValue
Next
End Sub
Βήμα 3: Πατήστε το F5 για να εκτελέσετε αυτήν τη μακροεντολή, στη συνέχεια εμφανίζεται ένα παράθυρο διαλόγου στην οθόνη για την επιλογή ενός εύρους, δείτε το στιγμιότυπο οθόνης:
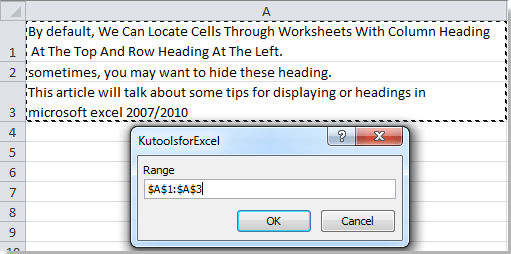
Βήμα 4: Κάντε κλικ στο κουμπί Okκαι μπορείτε να δείτε το αποτέλεσμα όπως φαίνεται παρακάτω:
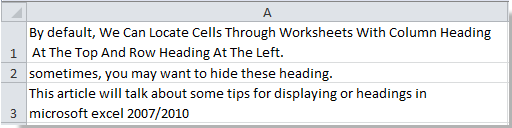 |
 |
 |
 Αλλάξτε τις συμβολοσειρές κειμένου σε περίπτωση πρότασης στο Excel με το Kutools για Excel
Αλλάξτε τις συμβολοσειρές κειμένου σε περίπτωση πρότασης στο Excel με το Kutools για Excel
Kutools για Excel: με περισσότερα από 300 εύχρηστα πρόσθετα του Excel, δωρεάν δοκιμή χωρίς περιορισμό σε 30 ημέρες. Αποκτήστε το τώρα
Η μακροεντολή VBA μπορεί να μην είναι εύκολη για τους εκκινητές του Microsoft Excel. Μην ανησυχείτε γι 'αυτό. Kutools για Excel's Αλλαγή περίπτωσης Το εργαλείο μπορεί να αλλάξει γρήγορα όλες τις συμβολοσειρές κειμένου σε περίπτωση πρότασης σε επιλογές.
Βήμα 1: Επιλέξτε το εύρος στο οποίο θα αλλάξετε τις συμβολοσειρές κειμένου σε περίπτωση πρότασης.
Βήμα 2: Κάντε κλικ στο Kutools > Εργαλεία κειμένου > Αλλαγή περίπτωσης…. Δείτε το στιγμιότυπο οθόνης:

Βήμα 3: Στο πλαίσιο διαλόγου Αλλαγή περίπτωσης, επιλέξτε το Υπόθεση ποινής. Επιλογή και κάντε κλικ στο OK or Εφαρμογή κουμπί.

Στη συνέχεια, θα δείτε ότι όλα τα είδη των συμβολοσειρών κειμένου έχουν αλλάξει σε περίπτωση πρότασης στην επιλογή. Δείτε το παρακάτω σχήμα:

Kutools για Excel's Αλλαγή περίπτωσης Το εργαλείο μπορεί να αλλάξει γρήγορα τη θήκη κειμένου σε UPPER, LOWER, PROPER, Sentence Case και tOGGLE cASE. Κάντε κλικ για να μάθετε περισσότερα…
Σχετικά άρθρα:
- Αλλαγή περίπτωσης κειμένου 2007 και 2010
- Αλλαγή συμβολοσειρών κειμένου σε κεφαλαίες
- Αλλαγή κεφαλαίων σε πεζά
- Αλλαγή κεφαλαίων σε σωστή ή κεφαλαία
Τα καλύτερα εργαλεία παραγωγικότητας γραφείου
Αυξήστε τις δεξιότητές σας στο Excel με τα Kutools για Excel και απολαύστε την αποτελεσματικότητα όπως ποτέ πριν. Το Kutools για Excel προσφέρει πάνω από 300 προηγμένες δυνατότητες για την ενίσχυση της παραγωγικότητας και την εξοικονόμηση χρόνου. Κάντε κλικ εδώ για να αποκτήσετε τη δυνατότητα που χρειάζεστε περισσότερο...

Το Office Tab φέρνει τη διεπαφή με καρτέλες στο Office και κάνει την εργασία σας πολύ πιο εύκολη
- Ενεργοποίηση επεξεργασίας και ανάγνωσης καρτελών σε Word, Excel, PowerPoint, Publisher, Access, Visio και Project.
- Ανοίξτε και δημιουργήστε πολλά έγγραφα σε νέες καρτέλες του ίδιου παραθύρου και όχι σε νέα παράθυρα.
- Αυξάνει την παραγωγικότητά σας κατά 50% και μειώνει εκατοντάδες κλικ του ποντικιού για εσάς κάθε μέρα!

