Πώς να μετατρέψετε τον τύπο σε συμβολοσειρά κειμένου στο Excel;
Κανονικά το Microsoft Excel θα εμφανίσει τα υπολογισμένα αποτελέσματα όταν εισάγετε τύπους σε κελιά. Ωστόσο, μερικές φορές ίσως χρειαστεί να εμφανίσετε μόνο τον τύπο στο κελί, όπως = ΣΥΓΚΕΚΡΙΜΕΝΟ ("000", "- 2"), πώς θα το αντιμετωπίσετε; Υπάρχουν διάφοροι τρόποι επίλυσης αυτού του προβλήματος:
Μετατρέψτε τον τύπο σε συμβολοσειρά κειμένου με τη δυνατότητα Εύρεση και αντικατάστασης
Μετατροπή τύπου σε συμβολοσειρά κειμένου με λειτουργία που καθορίζεται από το χρήστη
Μετατροπή τύπου σε συμβολοσειρά κειμένου ή αντίστροφα με ένα μόνο κλικ
Μετατρέψτε τον τύπο σε συμβολοσειρά κειμένου με τη δυνατότητα Εύρεση και αντικατάστασης
Ας υποθέσουμε ότι έχετε μια σειρά τύπων στη στήλη Γ και πρέπει να εμφανίσετε τη στήλη με πρωτότυπους τύπους, αλλά όχι τα υπολογισμένα αποτελέσματά τους, όπως εμφανίζονται τα ακόλουθα στιγμιότυπα οθόνης:
 |
 |
 |
Για να λυθεί αυτή η δουλειά, το Εύρεση και αντικατάσταση Η δυνατότητα μπορεί να σας βοηθήσει, κάντε τα εξής:
1. Επιλέξτε τα υπολογισμένα κελιά αποτελεσμάτων που θέλετε να μετατρέψετε σε συμβολοσειρά κειμένου.
2. Στη συνέχεια πατήστε Ctrl + H κλειδιά για να ανοίξετε το Εύρεση και αντικατάσταση πλαίσιο διαλόγου, στο παράθυρο διαλόγου, κάτω από το Αντικαταστήστε καρτέλα, εισαγάγετε ίσο = συνδεθείτε στο βρείτε αυτό πλαίσιο κειμένου και εισαγάγετε '= μέσα στο Αντικατάσταση με πλαίσιο κειμένου, δείτε το στιγμιότυπο οθόνης:
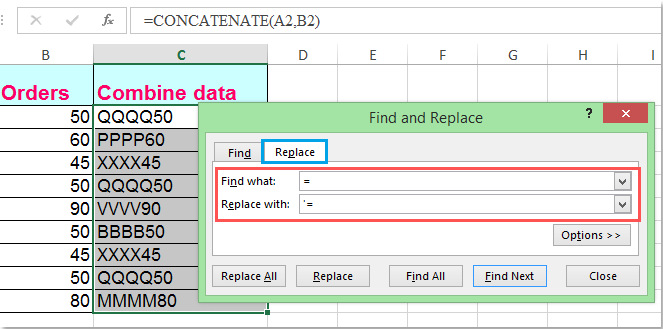
3. Στη συνέχεια κάντε κλικ στο κουμπί Αντικατάσταση όλων κουμπί, μπορείτε να δείτε όλα τα υπολογισμένα αποτελέσματα αντικαθίστανται με τις αρχικές συμβολοσειρές κειμένου τύπου, δείτε το στιγμιότυπο οθόνης:
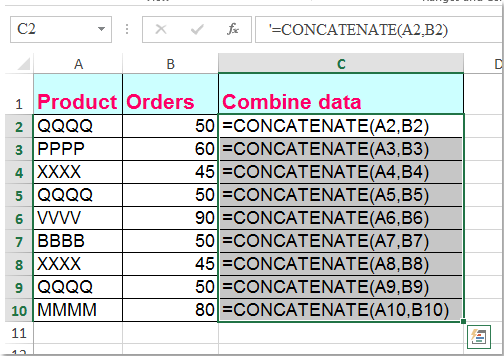
Μετατροπή τύπου σε συμβολοσειρά κειμένου με λειτουργία που καθορίζεται από το χρήστη
Ο παρακάτω κώδικας VBA μπορεί επίσης να σας βοηθήσει να το αντιμετωπίσετε εύκολα.
1. Κρατήστε πατημένο το άλλος + F11 στο Excel και ανοίγει το Παράθυρο Microsoft Visual Basic for Applications.
2. Κλίκ Κύριο θέμα > Μονάδα μέτρησηςκαι επικολλήστε την ακόλουθη μακροεντολή στο Παράθυρο ενότητας.
Function ShowF(Rng As Range)
ShowF = Rng.Formula
End Function
3. Σε ένα κενό κελί, όπως το κελί D2, εισαγάγετε έναν τύπο = ShowF (C2).
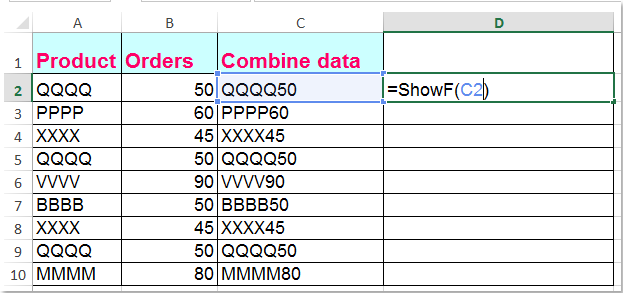
4. Στη συνέχεια, κάντε κλικ στο Cell D2 και σύρετε το Fill Handle ![]() στο εύρος που χρειάζεστε.
στο εύρος που χρειάζεστε.
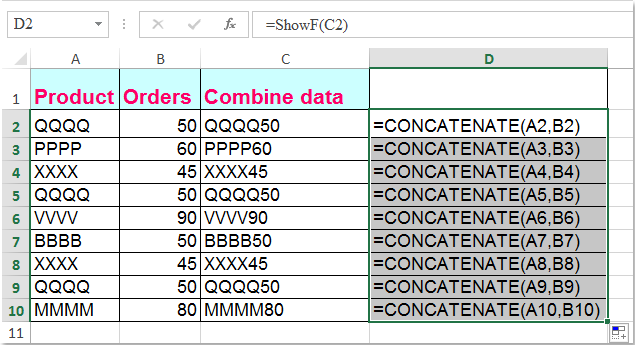
Μετατροπή τύπου σε συμβολοσειρά κειμένου ή αντίστροφα με ένα μόνο κλικ
Εάν έχετε Kutools για Excel, Με τους Μετατροπή τύπου σε κείμενο συνάρτηση, μπορείτε να αλλάξετε πολλούς τύπους σε συμβολοσειρές κειμένου με ένα μόνο κλικ.
| Kutools για Excel : με περισσότερα από 300 εύχρηστα πρόσθετα Excel, δωρεάν δοκιμή χωρίς περιορισμό σε 30 ημέρες. |
Μετά την εγκατάσταση Kutools για Excel, κάντε το ως εξής:
1. Επιλέξτε τους τύπους που θέλετε να μετατρέψετε.
2. Κλίκ Kutools > Περιεχόμενο > Μετατροπή τύπου σε κείμενοκαι οι επιλεγμένοι τύποι σας έχουν μετατραπεί σε συμβολοσειρές κειμένου ταυτόχρονα, δείτε το στιγμιότυπο οθόνης:

Συμβουλές: Εάν θέλετε να μετατρέψετε τις συμβολοσειρές κειμένου τύπου στα αποτελέσματα που υπολογίζονται, απλώς εφαρμόστε το βοηθητικό πρόγραμμα Μετατροπή κειμένου σε τύπο όπως φαίνεται στο παρακάτω στιγμιότυπο οθόνης:
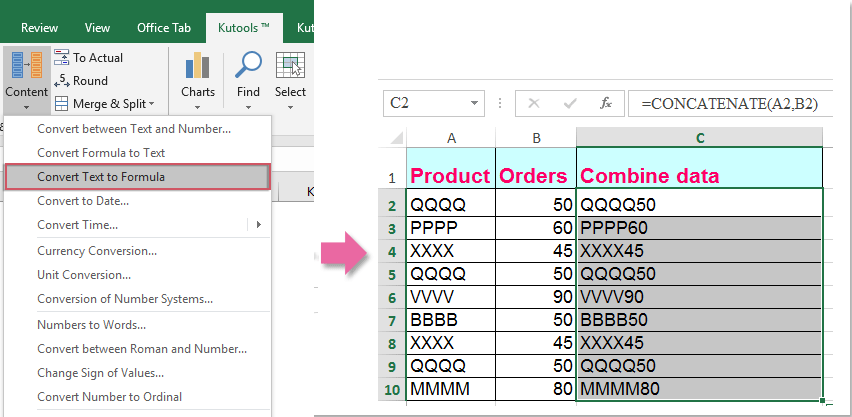
Εάν θέλετε να μάθετε περισσότερα σχετικά με αυτήν τη λειτουργία, επισκεφθείτε τη διεύθυνση Μετατροπή τύπου σε κείμενο.
Κατεβάστε και δωρεάν δοκιμή Kutools για Excel τώρα!
Επίδειξη: Μετατροπή τύπου σε συμβολοσειρά κειμένου ή αντίστροφα με το Kutools για Excel
Τα καλύτερα εργαλεία παραγωγικότητας γραφείου
Αυξήστε τις δεξιότητές σας στο Excel με τα Kutools για Excel και απολαύστε την αποτελεσματικότητα όπως ποτέ πριν. Το Kutools για Excel προσφέρει πάνω από 300 προηγμένες δυνατότητες για την ενίσχυση της παραγωγικότητας και την εξοικονόμηση χρόνου. Κάντε κλικ εδώ για να αποκτήσετε τη δυνατότητα που χρειάζεστε περισσότερο...

Το Office Tab φέρνει τη διεπαφή με καρτέλες στο Office και κάνει την εργασία σας πολύ πιο εύκολη
- Ενεργοποίηση επεξεργασίας και ανάγνωσης καρτελών σε Word, Excel, PowerPoint, Publisher, Access, Visio και Project.
- Ανοίξτε και δημιουργήστε πολλά έγγραφα σε νέες καρτέλες του ίδιου παραθύρου και όχι σε νέα παράθυρα.
- Αυξάνει την παραγωγικότητά σας κατά 50% και μειώνει εκατοντάδες κλικ του ποντικιού για εσάς κάθε μέρα!
