Πώς να προσθέσετε κείμενο στην αρχή ή στο τέλος όλων των κελιών στο Excel;
Περιστασιακά, μπορεί να χρειαστεί να προσαρτήσετε ή να προσαρτήσετε το ίδιο συγκεκριμένο κείμενο σε κάθε κελί μιας επιλογής. Το να το κάνετε αυτό χειροκίνητα για κάθε κελί μπορεί να είναι αρκετά κουραστικό και χρονοβόρο. Ευτυχώς, υπάρχουν πολλές απλούστερες μέθοδοι για να το πετύχετε αυτό, επιτρέποντάς σας να προσθέσετε το ίδιο κείμενο στην αρχή ή στο τέλος όλων των κελιών σε μια επιλογή πιο αποτελεσματικά.
Προσθέστε καθορισμένο κείμενο στην αρχή / στο τέλος όλων των κελιών χρησιμοποιώντας το Flash Fill
Το Flash Fill in Excel είναι ένα έξυπνο εργαλείο που συμπληρώνει αυτόματα δεδομένα όταν εντοπίζει ένα μοτίβο. Αυτή η δυνατότητα είναι ιδιαίτερα χρήσιμη για την προσθήκη κειμένου σε κελιά όταν έχετε ένα παράδειγμα της επιθυμητής εξόδου.
Ας υποθέσουμε ότι χρειάζεται προσαρτήστε το "Dr." στα ονόματα της στήλης Α. Δείτε πώς μπορείτε να χρησιμοποιήσετε το Flash Fill για να το πετύχετε αυτό:
- Βεβαιωθείτε ότι τα δεδομένα σας βρίσκονται σε μια στήλη και η επόμενη στήλη είναι κενή.

- Πληκτρολογήστε το πρώτο παράδειγμα με "Δρ." προστέθηκε στο πρώτο κελί της επόμενης στήλης και πατήστε εισάγετε.

- Τύπος Ctrl + E για να γεμίσετε αυτόματα τα υπόλοιπα κελιά της στήλης με "Δρ." με πρόθεμα στα ονόματα.
 Συμβουλή: Μπορείτε επίσης να κάνετε κλικ στο ημερομηνία καρτέλα στην κορδέλα και, στη συνέχεια, επιλέξτε Flash Fill για να επιτύχετε το ίδιο αποτέλεσμα εάν προτιμάτε να χρησιμοποιείτε τη διεπαφή κορδέλας για λειτουργίες Excel.
Συμβουλή: Μπορείτε επίσης να κάνετε κλικ στο ημερομηνία καρτέλα στην κορδέλα και, στη συνέχεια, επιλέξτε Flash Fill για να επιτύχετε το ίδιο αποτέλεσμα εάν προτιμάτε να χρησιμοποιείτε τη διεπαφή κορδέλας για λειτουργίες Excel.
: Για να προσθέσετε συγκεκριμένο κείμενο μετά τα ονόματα, όπως προσάρτηση ", HR" για να υποδείξετε ένα τμήμα ανθρώπινου δυναμικού, μπορείτε να χρησιμοποιήσετε την ίδια προσέγγιση:

Προσθέστε καθορισμένο κείμενο στην αρχή / τέλος όλων των κελιών με τύπους
Σε αυτήν την ενότητα, θα μάθουμε πώς να εισάγετε εύκολα συγκεκριμένο κείμενο ή χαρακτήρες στην αρχή ή στο τέλος των κελιών χρησιμοποιώντας τύπους Excel.
Προσθέστε καθορισμένο κείμενο στην αρχή των κελιών
Για να προσαρτήσετε κείμενο στην αρχή ενός κελιού στο Microsoft Excel, μπορείτε να συνδέσετε μια καθορισμένη συμβολοσειρά με την αναφορά κελιού χρησιμοποιώντας έναν τύπο Excel. Ας υποθέσουμε ότι χρειάζεται προσάρτηση "Κλάση Α:" στα ονόματα της στήλης Α. Δείτε πώς μπορείτε να εφαρμόσετε έναν τύπο για να το πετύχετε αυτό:
- Επιλέξτε ένα κελί όπου θέλετε να εξάγετε το πρώτο όνομα με πρόθεμα "Κατηγορία A: ".

- Εισαγάγετε οποιονδήποτε από αυτούς τους τύπους με βάση την προτίμησή σας και πατήστε εισάγετε για να δείτε το πρώτο αποτέλεσμα (Εδώ θα χρησιμοποιήσω τον πρώτο τύπο ως παράδειγμα):
="Class A: "&A2=CONCATENATE("Class A: ", A2)=CONCAT("Class A: ", A2)Συμβουλή: Σε αυτούς τους τύπους, "Κατηγορία A: " είναι το πρόθεμα που προστίθεται στα ονόματα και A2 είναι το πρώτο κελί που περιέχει ένα όνομα που θέλετε να τροποποιήσετε. Μη διστάσετε να αντικαταστήσετε"Κατηγορία A: "και προσαρμόστε A2 για να καλύψει τις συγκεκριμένες ανάγκες σας.
- Σύρετε τη λαβή πλήρωσης προς τα κάτω στα κελιά που θέλετε να εφαρμόσετε αυτόν τον τύπο.

:
- Οι τύποι δεν θα τροποποιήσουν τα αρχικά δεδομένα.
- Για απλότητα, τοποθετήστε το κείμενο που θέλετε να προσθέσετε σε ένα συγκεκριμένο κελί (π.χ E2) και μετά συνδυάστε τα δύο κελιά. Συμβουλή: Η διεύθυνση κελιού για το κείμενο που επισυνάπτεται είναι κλειδωμένη με το σύμβολο $ για να αποτραπεί η αλλαγή κατά την αντιγραφή του τύπου προς τα κάτω.

Προσθέστε καθορισμένο κείμενο στο τέλος των κελιών
Για να προσθέσετε κείμενο στο τέλος ενός κελιού στο Microsoft Excel, μπορείτε να συνδέσετε την αναφορά κελιού με μια καθορισμένη συμβολοσειρά χρησιμοποιώντας έναν τύπο Excel. Φανταστείτε ότι πρέπει προσάρτηση " - Κατηγορία Α" στα ονόματα της στήλης Α. Ακολουθήστε αυτά τα βήματα για να χρησιμοποιήσετε αποτελεσματικά μια φόρμουλα:
- Επιλέξτε ένα κελί όπου θέλετε το όνομα να έχει επίθημα " - Τάξη Α" για να εμφανιστεί.

- Επιλέξτε έναν από αυτούς τους τύπους σύμφωνα με τις προτιμήσεις σας και πατήστε εισάγετε για να δείτε το αποτέλεσμα (Εδώ, θα δείξω χρησιμοποιώντας τον πρώτο τύπο):
=A2&" - Class A"=CONCATENATE(A2, " - Class A")=CONCAT(A2, " - Class A")Συμβουλή: Σε αυτούς τους τύπους, " - Τάξη Α" είναι το κείμενο που επισυνάπτεται στα ονόματα και A2 αναφέρεται στο αρχικό κελί που περιέχει ένα όνομα που σκοπεύετε να τροποποιήσετε. Σας ενθαρρύνουμε να αντικαταστήσετε " - Τάξη Α"και προσαρμόστε A2 όπως απαιτείται για να καλύψετε τις συγκεκριμένες απαιτήσεις σας.
- Επεκτείνετε τον τύπο στα επιθυμητά κελιά σύροντας τη λαβή πλήρωσης προς τα κάτω.

:
- Οι τύποι δεν θα τροποποιήσουν τα αρχικά δεδομένα.
- Για απλότητα, τοποθετήστε το κείμενο που θέλετε να προσθέσετε σε ένα συγκεκριμένο κελί (π.χ E2) και μετά συνδυάστε τα δύο κελιά. Συμβουλή: Η διεύθυνση κελιού για το κείμενο που επισυνάπτεται είναι κλειδωμένη με το σύμβολο $ για να αποτραπεί η αλλαγή κατά την αντιγραφή του τύπου προς τα κάτω.

Προσθέστε το ίδιο κείμενο σε μια συγκεκριμένη θέση κάθε κελιού στο Excel |
| Πώς θα μπορούσατε να προσθέσετε κείμενο ή χαρακτήρες στην αρχή πολλών κελιών ή να προσθέσετε κείμενο ή χαρακτήρες στο τέλος των κελιών ή να εισαγάγετε κείμενο ή χαρακτήρες μεταξύ του υπάρχοντος κειμένου; Με Προσθήκη κειμένου βοηθητικό πρόγραμμα του Kutools για Excel, μπορείτε να εφαρμόσετε γρήγορα τις ακόλουθες λειτουργίες:. Κάντε κλικ για δωρεάν δοκιμή με πλήρεις δυνατότητες σε 30 ημέρες! |
 |
| Kutools για Excel: με περισσότερα από 300 εύχρηστα πρόσθετα Excel, δωρεάν δοκιμή χωρίς περιορισμό σε πλήρεις μελλοντικές 30 ημέρες. |
Προσθέστε καθορισμένο κείμενο στην αρχή / τέλος όλων των κελιών με VBA
Σε αυτήν την ενότητα, θα εξερευνήσουμε μια απλή μέθοδο VBA για την προσθήκη καθορισμένου κειμένου απευθείας στην αρχή ή στο τέλος όλων των κελιών εντός ενός ή πολλαπλών επιλεγμένων περιοχών.
Προσθέστε καθορισμένο κείμενο στην αρχή των κελιών
- Επιλέξτε το εύρος(α) όπου θα προσθέσετε το καθορισμένο κείμενο στην αρχή όλων των κελιών.
- Κρατήστε πατημένο το Alt + F11 πλήκτρα στο Excel για να ανοίξετε το Microsoft Visual Basic για εφαρμογές παράθυρο.
- Πατήστε Κύριο θέμα > Μονάδα μέτρησηςκαι επικολλήστε τον ακόλουθο κώδικα VBA στο Μονάδα μέτρησης παράθυρο.
Sub PrependToSelectedCells() Dim c As Range For Each c In Selection If c.Value <> "" Then c.Value = "EXCL-" & c.Value Next End SubΣημείωση: Αυτός ο κώδικας δίνει πρόθεμα σε όλα τα επιλεγμένα κελιά με "EXCL-". Βεβαιωθείτε ότι έχετε αντικαταστήσει αυτό το δείγμα κειμένου στον κώδικα με το πραγματικό κείμενο που χρειάζεστε πριν το εφαρμόσετε στο φύλλο εργασίας σας.
- Πατήστε το κουμπί F5 κλειδί για την εκτέλεση αυτής της μακροεντολής.
Αποτέλεσμα
Η αξία "EXCL-" θα προσαρτηθεί στα περιεχόμενα όλων των επιλεγμένων κελιών.
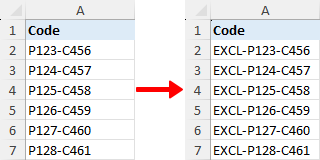

Sub PrependToRightOfSelectedCells()
Dim c As Range
For Each c In Selection
If c.Value <> "" Then c.Offset(0, 1).Value = "EXCL-" & c.Value
Next c
End SubΠροσθέστε καθορισμένο κείμενο στο τέλος των κελιών
- Επιλέξτε την περιοχή(ες) όπου θα προσθέσετε το καθορισμένο κείμενο στο τέλος όλων των κελιών.
- Κρατήστε πατημένο το Alt + F11 πλήκτρα στο Excel για να ανοίξετε το Microsoft Visual Basic για εφαρμογές παράθυρο.
- Πατήστε Κύριο θέμα > Μονάδα μέτρησηςκαι επικολλήστε τον ακόλουθο κώδικα VBA στο Μονάδα μέτρησης παράθυρο.
Sub AppendToSelectedCells() Dim c As Range For Each c In Selection If c.Value <> "" Then c.Value = c.Value & "-XS" Next End SubΣημείωση: Αυτή η μακροεντολή προσαρτάται "-XS" στο περιεχόμενο κάθε επιλεγμένου κελιού. Φροντίστε να αντικαταστήσετε "-XS" με το συγκεκριμένο επίθημα που θέλετε να προσαρτήσετε στα περιεχόμενα του κελιού σας πριν εκτελέσετε τη μακροεντολή στο φύλλο εργασίας σας.
- Πατήστε το κουμπί F5 κλειδί για την εκτέλεση αυτής της μακροεντολής.
Αποτέλεσμα
Η αξία "-XS" θα προστεθεί στα περιεχόμενα όλων των επιλεγμένων κελιών.


Sub AppendToRightOfSelectedCells()
Dim c As Range
For Each c In Selection
If c.Value <> "" Then c.Offset(0, 1).Value = c.Value & "-XS"
Next c
End SubΠροσθέστε καθορισμένο κείμενο στην αρχή / τέλος όλων των κελιών με το Kutools για Excel
Kutools για Excel's Add Text Το εργαλείο θα σας βοηθήσει να προσθέσετε γρήγορα καθορισμένο κείμενο στην αρχή ή στο τέλος κάθε κελιού σε μια επιλογή.
| Kutools για Excel, με περισσότερα από 300 εύχρηστες λειτουργίες, διευκολύνει τις εργασίες σας. |
Μετά την εγκατάσταση Kutools για Excel, κάντε τα παρακάτω:(Δωρεάν λήψη Kutools για Excel τώρα!)
1. Επιλέξτε το εύρος στο οποίο θα προσθέσετε συγκεκριμένο κείμενο.
2. Κάντε κλικ στο Kutools > Text > Add Text…. Δείτε το στιγμιότυπο οθόνης:

3. σε Add Text πλαίσιο διαλόγου, εισαγάγετε το κείμενο που πρέπει να προσθέσετε στο Text κουτί.
(1.) Εάν ελέγξετε Before first character από το Position ενότητα και το συγκεκριμένο κείμενο θα προστεθεί μπροστά από όλες τις τιμές κελιών.

(2.) Εάν ελέγξετε After last character από το Position ενότητα και το συγκεκριμένο κείμενο θα προστεθεί στο τέλος των τιμών των κελιών.

:
1. Kutools για Excel's Add Text εργαλείο σας επιτρέπει να κάνετε προεπισκόπηση των αλλαγών στην επιλογή στην ενότητα Προεπισκόπηση.
2. Εάν ελέγξετε το Skip non-text cells επιλογή, αυτό το εργαλείο δεν θα προσθέσει το καθορισμένο κείμενο σε κελιά με περιεχόμενο χωρίς κείμενο.
Προσθέστε καθορισμένο κείμενο στην καθορισμένη θέση όλων των κελιών με το Kutools για Excel
εφαρμόζοντας Kutools for Excel's Add Text συνάρτηση, μπορείτε όχι μόνο να προσθέσετε το καθορισμένο κείμενο στην αρχή ή στο τέλος των κελιών, αλλά και να προσθέσετε το καθορισμένο κείμενο στην καθορισμένη θέση των κελιών.
Μετά την εγκατάσταση Kutools για Excel, κάντε τα παρακάτω:(Δωρεάν λήψη Kutools για Excel τώρα!)
1. Επιλέξτε ένα εύρος στο οποίο θέλετε να προσθέσετε κείμενο και, στη συνέχεια, κάντε κλικ στο Kutools > Text > Add Text.
2. ο Add Text Θα εμφανιστεί ο διάλογος και εισαγάγετε το καθορισμένο κείμενο και καθορίστε τη συγκεκριμένη θέση που θέλετε να εισαγάγετε το κείμενο στα πλαίσια. Δείτε το στιγμιότυπο οθόνης:
Εδώ πληκτρολογώ 3 στο Specify textbox σημαίνει ότι προσθέτετε κείμενο μετά τον τρίτο χαρακτήρα της συμβολοσειράς.

3. Κλίκ Ok or Apply. Το καθορισμένο κείμενο έχει προστεθεί στην καθορισμένη θέση των κελιών. Δείτε το στιγμιότυπο οθόνης:

Συμβουλή:
(1) στο Specify πλαίσιο κειμένου, μπορείτε να πληκτρολογήσετε αριθμούς με κόμμα ξεχωριστά για να προσθέσετε κείμενο σε πολλές θέσεις ταυτόχρονα.

(2) Εάν θέλετε να προσθέσετε κείμενο πριν από κάθε κεφαλαίο γράμμα, το 1st letter is uppercase επιλογή Add Text βοηθητικό πρόγραμμα μπορεί να σας βοηθήσει.

Επίσης, μπορείτε να προσθέσετε κείμενο πριν από κάθε πεζό γράμμα ή κάθε αριθμητικό γράμμα.
Κάντε κλικ στην επιλογή Λήψη και δωρεάν δοκιμή Kutools για Excel τώρα!
Επίδειξη: Προσθήκη κειμένου στην αρχή ή στο τέλος όλων των κελιών
Σχετικά άρθρα:
- Προσθέστε συμβολοσειρές κειμένου σε πολλά κελιά
- Προσθέστε / εισαγάγετε αρχικά μηδενικά σε αριθμούς ή κείμενο
- Προσθέστε / εισαγάγετε πρόθεμα ή επίθημα σε επιλεγμένα κελιά, σειρές και στήλες
- Προσθέστε σύμβολο ποσοστού για πολλούς αριθμούς σε κελιά
Τα καλύτερα εργαλεία παραγωγικότητας γραφείου
Αυξήστε τις δεξιότητές σας στο Excel με τα Kutools για Excel και απολαύστε την αποτελεσματικότητα όπως ποτέ πριν. Το Kutools για Excel προσφέρει πάνω από 300 προηγμένες δυνατότητες για την ενίσχυση της παραγωγικότητας και την εξοικονόμηση χρόνου. Κάντε κλικ εδώ για να αποκτήσετε τη δυνατότητα που χρειάζεστε περισσότερο...

Το Office Tab φέρνει τη διεπαφή με καρτέλες στο Office και κάνει την εργασία σας πολύ πιο εύκολη
- Ενεργοποίηση επεξεργασίας και ανάγνωσης καρτελών σε Word, Excel, PowerPoint, Publisher, Access, Visio και Project.
- Ανοίξτε και δημιουργήστε πολλά έγγραφα σε νέες καρτέλες του ίδιου παραθύρου και όχι σε νέα παράθυρα.
- Αυξάνει την παραγωγικότητά σας κατά 50% και μειώνει εκατοντάδες κλικ του ποντικιού για εσάς κάθε μέρα!
