Πώς να αντιγράψετε κελί χωρίς νέα αλλαγή γραμμής στο Excel;
Κανονικά, κατά την αντιγραφή ενός κελιού Excel με Ctrl + C και επικολλήστε το σε άλλο πρόγραμμα επεξεργασίας όπως το αρχείο TXT, μια νέα γραμμή θα προσαρτηθεί αυτόματα στο τέλος του περιεχομένου που αντιγράφηκε όπως φαίνεται στο παρακάτω στιγμιότυπο οθόνης. Εάν θέλετε να επικολλήσετε όλα τα αντιγραμμένα κελιά σε ένα πεδίο μιας γραμμής, πρέπει να πατήσετε χειροκίνητα το πλήκτρο Backspace για να επιστρέψετε στη μονή γραμμή κάθε φορά που επικολλάτε ένα κελί. Πώς να αντιγράψετε κελί χωρίς νέα αλλαγή γραμμής στο Excel; Οι μέθοδοι σε αυτό το άρθρο θα σας βοηθήσουν να το ξεπεράσετε.

Αντιγραφή κελιού χωρίς νέα αλλαγή γραμμής με αντιγραφή και επικόλληση
Αντιγράψτε το κελί χωρίς νέα αλλαγή γραμμής με κωδικό VBA
Αντιγραφή κελιού χωρίς νέα αλλαγή γραμμής με αντιγραφή και επικόλληση
Μπορείτε να μπείτε στη λειτουργία επεξεργασίας του κελιού και, στη συνέχεια, να αντιγράψετε και να επικολλήσετε το περιεχόμενο του κελιού χωρίς νέα αλλαγή γραμμής. Κάντε τα εξής:
1. Επιλέξτε το κελί που θέλετε να αντιγράψετε, πατήστε το F2 Πλήκτρο ή διπλό κλικ για να μπείτε στη λειτουργία επεξεργασίας, επιλέξτε το περιεχόμενο του κελιού και πατήστε το Ctrl + C κλειδιά για την αντιγραφή του.
2. Ανοίξτε το αρχείο TXT ή άλλα αρχεία που θα επικολλήσετε το περιεχόμενο και, στη συνέχεια, πατήστε το Ctrl + V κλειδιά.

Στη συνέχεια, το περιεχόμενο του κελιού αντιγράφεται χωρίς νέα αλλαγή γραμμής όπως φαίνεται στο παραπάνω στιγμιότυπο οθόνης.
Αντιγράψτε το κελί χωρίς νέα αλλαγή γραμμής με κωδικό VBA
Εκτός αυτού, μπορείτε να αντιγράψετε κελί χωρίς νέα αλλαγή γραμμής με τον παρακάτω κώδικα VBA.
1. Πάτα το άλλος + F11 για να ανοίξετε το Microsoft Visual Basic για εφαρμογές παράθυρο.
2. Στο Microsoft Visual Basic για εφαρμογές παράθυρο, κάντε κλικ στην επιλογή Κύριο θέμα > Μονάδα μέτρησης. Στη συνέχεια, αντιγράψτε κάτω από την αγελάδα VBA στο παράθυρο.
Κωδικός VBA: Αντιγραφή κελιού χωρίς νέα αλλαγή γραμμής
Sub CopyText()
'Update by Extendoffice 20180608
Dim xAutoWrapper As Object
Set xAutoWrapper = New DataObject 'or GetObject("New:{1C3B4210-F441-11CE-B9EA-00AA006B1A69}")
xAutoWrapper.SetText ActiveCell.Text
xAutoWrapper.PutInClipboard
End Sub3. κλικ Εργαλεία > αναφορές, Και κάντε κλικ στο Αναζήτηση στο κουμπί αναφορές παράθυρο. Δείτε το στιγμιότυπο οθόνης:

4. Στο άνοιγμα Προσθήκη αναφοράς παράθυρο, εισάγετε Windows \ σύστημα32 μέσα στο Διεύθυνση πλαίσιο και, στη συνέχεια, πατήστε το εισάγετε κλειδί. Εισαγω FM20.DLL μέσα στο Όνομα αρχείου πλαίσιο και κάντε κλικ στο Ανοικτό κουμπί.
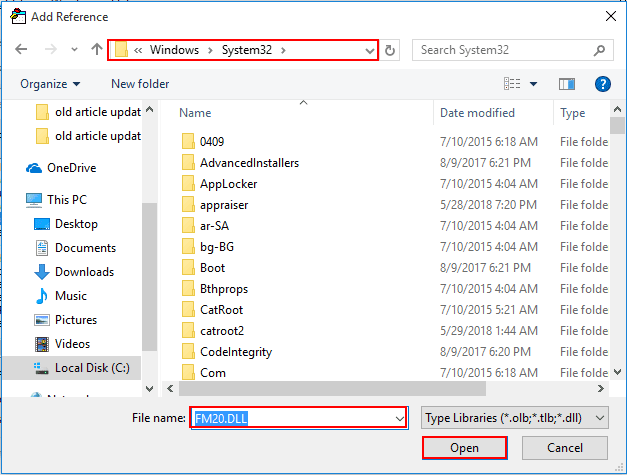
5. Κάντε κλικ στο κουμπί OK κουμπί όταν επιστρέφει στο αναφορές παράθυρο.
7. Πάτα το άλλος + Q πλήκτρα για να κλείσετε το Microsoft Visual Basic για εφαρμογές παράθυρο.
8. Στη συνέχεια, κάντε κλικ στο Εργολάβος > Μακροεντολές. Δείτε το στιγμιότυπο οθόνης:

9. Στο Macro πλαίσιο διαλόγου, επιλέξτε το όνομα Αντιγραφή κειμένου στο Macro όνομα πλαίσιο, κάντε κλικ στο Επιλογές κουμπί για να καθορίσετε ένα πλήκτρο συντόμευσης σε αυτήν τη μακροεντολή και, στη συνέχεια, κάντε κλικ στο OK κουμπί. Δείτε το στιγμιότυπο οθόνης:

Από τώρα και στο εξής, όταν θέλετε να αντιγράψετε ένα κελί χωρίς νέα αλλαγή γραμμής, χρησιμοποιήστε το πλήκτρο συντόμευσης που έχετε ορίσει παραπάνω για να αντιγράψετε το κελί και, στη συνέχεια, επικολλήστε σε άλλα αρχεία.
Σχετικά άρθρα:
- Πώς να αντιγράψετε δεδομένα κελιών με ύψος σειράς και πλάτος στήλης στο Excel;
- Πώς να αντιγράψετε και να επικολλήσετε αυτόματα το κελί στο τρέχον φύλλο ή από το ένα φύλλο στο άλλο στο Excel;
Τα καλύτερα εργαλεία παραγωγικότητας γραφείου
Αυξήστε τις δεξιότητές σας στο Excel με τα Kutools για Excel και απολαύστε την αποτελεσματικότητα όπως ποτέ πριν. Το Kutools για Excel προσφέρει πάνω από 300 προηγμένες δυνατότητες για την ενίσχυση της παραγωγικότητας και την εξοικονόμηση χρόνου. Κάντε κλικ εδώ για να αποκτήσετε τη δυνατότητα που χρειάζεστε περισσότερο...

Το Office Tab φέρνει τη διεπαφή με καρτέλες στο Office και κάνει την εργασία σας πολύ πιο εύκολη
- Ενεργοποίηση επεξεργασίας και ανάγνωσης καρτελών σε Word, Excel, PowerPoint, Publisher, Access, Visio και Project.
- Ανοίξτε και δημιουργήστε πολλά έγγραφα σε νέες καρτέλες του ίδιου παραθύρου και όχι σε νέα παράθυρα.
- Αυξάνει την παραγωγικότητά σας κατά 50% και μειώνει εκατοντάδες κλικ του ποντικιού για εσάς κάθε μέρα!

