Πώς να δημιουργήσετε έναν κύκλο εντός κύκλου στο Excel;
Έχετε προσπαθήσει ποτέ να δημιουργήσετε έναν κύκλο εντός κύκλου όπως φαίνεται στο παρακάτω στιγμιότυπο οθόνης; Αυτό το άρθρο θα μοιραστεί τα λεπτομερή βήματα για να δημιουργήσετε έναν κύκλο εντός κύκλου γραφήματος στο Excel.
Δημιουργήστε έναν κύκλο μέσα σε ένα διάγραμμα κύκλων στο Excel

Δημιουργήστε έναν κύκλο μέσα σε ένα διάγραμμα κύκλων στο Excel
Ακολουθήστε τα παρακάτω βήματα για να δημιουργήσετε έναν κύκλο εντός κύκλου στο Excel.
1. Αλλάξτε τα δεδομένα προέλευσης. Εισαγάγετε δύο νέες στήλες στα δεδομένα προέλευσης, ονομάστε την πρώτη στήλη ως X και πληκτρολογήστε 2 σε κάθε κελί αυτής της στήλης, στη συνέχεια ονομάστε τη δεύτερη στήλη ως Υ και πληκτρολογήστε 5 σε κάθε κελί αυτής της στήλης. Δείτε το στιγμιότυπο οθόνης:
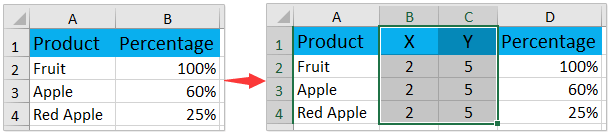
2. Παρακαλώ πατήστε Insert > Insert Scatter (X, Y) or Bubble Chart (or Other Charts) > Bubble απευθείας χωρίς να επιλέξετε τα δεδομένα προέλευσης. Δείτε το στιγμιότυπο οθόνης:

3. Τώρα δημιουργείται ένα κενό γράφημα. Κάντε δεξί κλικ στο κενό γράφημα και κάντε κλικ στο Επιλέξτε Δεδομένα από το μενού με δεξί κλικ. Δείτε το στιγμιότυπο οθόνης:

4. Στο πλαίσιο διαλόγου Επιλογή πηγής δεδομένων, κάντε κλικ στο Add κουμπί. Δείτε το στιγμιότυπο οθόνης:
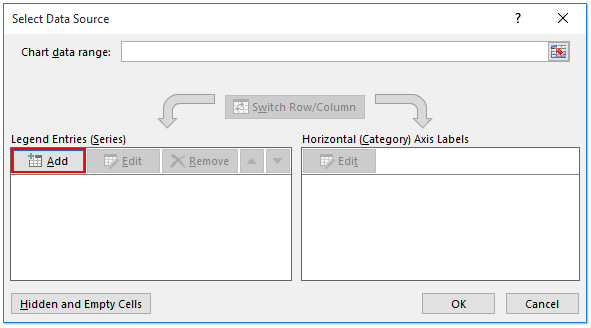
5. Στο πλαίσιο διαλόγου Επεξεργασία σειράς, παρακαλώ (1) καθορίστε το πρώτο προϊόν ως όνομα σειράς. (2) καθορίστε την πρώτη τιμή στη στήλη X ως τιμή Σειράς X · (3) καθορίστε την πρώτη τιμή στη στήλη Y ως τιμές σειράς Y · (4) καθορίστε το πρώτο ποσοστό ως μέγεθος φυσαλίδας σειράς. και τελικά (5) κάντε κλικ στο κουμπί OK κουμπί. Δείτε το στιγμιότυπο οθόνης:

6. Επαναλάβετε παραπάνω το Βήμα 4-5 για να προσθέσετε άλλα προϊόντα ως μεμονωμένους θρύλους και, στη συνέχεια, κάντε κλικ στο OK κουμπί στο πλαίσιο διαλόγου Επιλογή πηγής δεδομένων.

Τώρα δημιουργείται ο κύκλος εντός του κύκλου. Μπορείτε να αλλάξετε τη θέση του κύκλου εντός κύκλου, να διαγράψετε γραμμές πλέγματος και να προσθέσετε άλλα στοιχεία γραφήματος για να κάνετε το γράφημα να φαίνεται ωραίο.
7. Κάντε δεξί κλικ στον άξονα Y και κάντε κλικ στο Μορφή άξονα στο μενού δεξιού κλικ.

8. Στο παράθυρο Μορφή άξονα, πληκτρολογήστε 10 (= 2x5) στο πλαίσιο Μέγιστο.
Note: Εάν χρησιμοποιείτε το Excel 2010 ή 2007, θα ανοίξει το πλαίσιο διαλόγου Μορφή άξονα. Ενεργοποιήστε Επιλογές άξονα στην αριστερή γραμμή, καθορίστε τη μέγιστη τιμή άξονα ως καθορίζεται και ίσο με 10και μετά κλείστε το παράθυρο διαλόγου. Δείτε το στιγμιότυπο οθόνης:
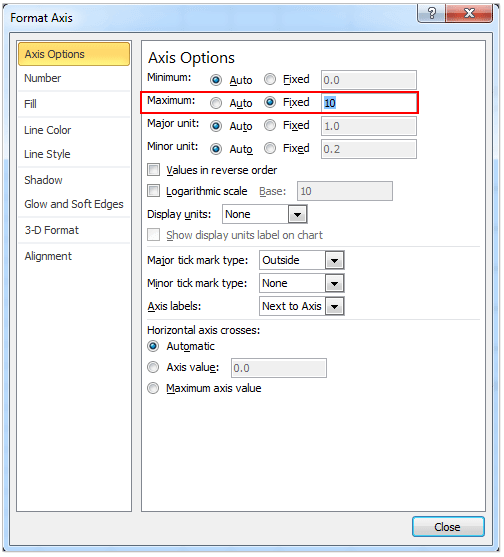
9. Επαναλάβετε το παραπάνω βήμα 7-8 για να αλλάξετε τη μέγιστη τιμή του άξονα X σε 4 (= 2x2).
10. Κάντε κλικ στις γραμμές πλέγματος στην περιοχή γραφήματος και πατήστε Διαγραφή κλειδί για να τα διαγράψετε.
11. Κάτω από Chart Tools, Click Design > Add Chart Element > Legend > Right/Top/Bottom για να προσθέσετε ονόματα θρύλων.
Note: Εάν χρησιμοποιείτε το Excel 2010 ή 2007, κάντε κλικ Layout > Legend > Show Legend a right/Top/Bottom υπό Εργαλεία γραφήματος.
Τώρα έχετε ολοκληρώσει τον κύκλο εντός του κύκλου όπως φαίνεται στο παρακάτω στιγμιότυπο οθόνης.

Σχετικά άρθρα:
Τα καλύτερα εργαλεία παραγωγικότητας γραφείου
Αυξήστε τις δεξιότητές σας στο Excel με τα Kutools για Excel και απολαύστε την αποτελεσματικότητα όπως ποτέ πριν. Το Kutools για Excel προσφέρει πάνω από 300 προηγμένες δυνατότητες για την ενίσχυση της παραγωγικότητας και την εξοικονόμηση χρόνου. Κάντε κλικ εδώ για να αποκτήσετε τη δυνατότητα που χρειάζεστε περισσότερο...

Το Office Tab φέρνει τη διεπαφή με καρτέλες στο Office και κάνει την εργασία σας πολύ πιο εύκολη
- Ενεργοποίηση επεξεργασίας και ανάγνωσης καρτελών σε Word, Excel, PowerPoint, Publisher, Access, Visio και Project.
- Ανοίξτε και δημιουργήστε πολλά έγγραφα σε νέες καρτέλες του ίδιου παραθύρου και όχι σε νέα παράθυρα.
- Αυξάνει την παραγωγικότητά σας κατά 50% και μειώνει εκατοντάδες κλικ του ποντικιού για εσάς κάθε μέρα!

