Πώς να σπάσετε τον άξονα γραφήματος στο Excel;
Όταν υπάρχουν εξαιρετικές μεγάλες ή μικρές σειρές / σημεία στα δεδομένα πηγής, οι μικρές σειρές / σημεία δεν θα είναι αρκετά ακριβείς στο γράφημα. Σε αυτές τις περιπτώσεις, ορισμένοι χρήστες μπορεί να θέλουν να σπάσουν τον άξονα και να κάνουν τις μικρές και μεγάλες σειρές ακριβείς ταυτόχρονα. Αυτό το άρθρο θα σας δείξει δύο τρόπους για να σπάσετε τον άξονα γραφήματος στο Excel.
Σπάστε έναν άξονα γραφήματος με έναν δευτερεύοντα άξονα στο γράφημα
Ας υποθέσουμε ότι υπάρχουν δύο σειρές δεδομένων στα δεδομένα προέλευσης όπως φαίνεται στην παρακάτω οθόνη, μπορούμε εύκολα να προσθέσουμε ένα γράφημα και να σπάσουμε τον άξονα του γραφήματος με την προσθήκη ενός δευτερεύοντος άξονα στο γράφημα. Και μπορείτε να κάνετε τα εξής:

1. Επιλέξτε τα δεδομένα προέλευσης και προσθέστε ένα γράφημα γραμμών κάνοντας κλικ στο Εισαγωγή γραφήματος γραμμής ή περιοχής (Ή γραμμή)> γραμμή σχετικά με την Κύριο θέμα Tab.

2. Στο γράφημα, κάντε δεξί κλικ στην παρακάτω σειρά και, στη συνέχεια, επιλέξτε το Μορφοποίηση σειράς δεδομένων από το μενού με δεξί κλικ.

3. Στο πλαίσιο διαλόγου ανοίγματος Μορφή δεδομένων σειράς / παράθυρο διαλόγου, επιλέξτε το Δευτερεύων άξονας και, στη συνέχεια, κλείστε το παράθυρο ή το παράθυρο διαλόγου.

4. Στο γράφημα, κάντε δεξί κλικ στον δευτερεύοντα κατακόρυφο άξονα (ο σωστός) και επιλέξτε Μορφή άξονα από το μενού με δεξί κλικ.

5. Στο παράθυρο Μορφή άξονα, πληκτρολογήστε 160 μέσα στο Ανώτατο όριο στο πλαίσιο Δεσμώτες ενότητα, και στο αριθμός είσοδος ομάδας [<= 80] 0 ;;; μέσα στο Μορφοποίηση κώδικα πλαίσιο και κάντε κλικ στο Πρόσθεση κουμπί και, στη συνέχεια, κλείστε το παράθυρο.

Άκρο: Στο Excel 2010 ή σε παλαιότερες εκδόσεις, θα ανοίξει το πλαίσιο διαλόγου Format Axis. Παρακαλώ πατήστε Επιλογή άξονα στην αριστερή γραμμή, επιλέξτε Σταθερό επιλογή πίσω Ανώτατο όριο και έπειτα πληκτρολογήστε 200 στο ακόλουθο πλαίσιο? Κάντε κλικ αριθμός στην αριστερή γραμμή, πληκτρολογήστε [<= 80] 0 ;;; μέσα στο Μορφοποίηση κώδικα πλαίσιο και κάντε κλικ στο Πρόσθεση κουμπί, επιτέλους κλείστε το παράθυρο διαλόγου.
6. Κάντε δεξί κλικ στον πρωτεύοντα κατακόρυφο άξονα (ο αριστερός) στο γράφημα και επιλέξτε το Μορφή άξονα για να ανοίξετε το πλαίσιο Format Axis και μετά εισάγετε [> = 500] 0 ;;; μέσα στο Μορφοποίηση κώδικα πλαίσιο και κάντε κλικ στο Πρόσθεση κουμπί και κλείστε το παράθυρο.
Άκρο: Εάν χρησιμοποιείτε το Excel 2007 ή το 2010, κάντε δεξί κλικ στον πρωτεύοντα κατακόρυφο άξονα στο γράφημα και επιλέξτε το Μορφή άξονα για να ανοίξετε το πλαίσιο διαλόγου Format Axis, κάντε κλικ στο αριθμός στην αριστερή γραμμή, πληκτρολογήστε [> = 500] 0 ;;; μέσα στο Μορφοποίηση κώδικα πλαίσιο και κάντε κλικ στο Πρόσθεση κουμπί και κλείστε το πλαίσιο διαλόγου.)
Τότε θα δείτε ότι υπάρχουν δύο άξονες Υ στο επιλεγμένο γράφημα που μοιάζει με σπασμένο τον άξονα Υ. Δείτε παρακάτω το στιγμιότυπο οθόνης:

Αποθηκεύστε το γράφημα άξονα break Y που δημιουργήθηκε ως καταχώρηση AutoText για εύκολη επαναχρησιμοποίηση με ένα μόνο κλικ
Εκτός από την αποθήκευση του γραφήματος άξονα break Y που δημιουργήθηκε ως πρότυπο γραφήματος για επαναχρησιμοποίηση στο μέλλον, Kutools για Excel's Αυτόματο κείμενο Το βοηθητικό πρόγραμμα υποστηρίζει τους χρήστες του Excel για να αποθηκεύσουν το δημιουργημένο γράφημα ως καταχώριση αυτόματου κειμένου και να επαναχρησιμοποιήσουν το αυτόματο κείμενο του γραφήματος ανά πάσα στιγμή σε οποιοδήποτε βιβλίο εργασίας με ένα μόνο κλικ.

Kutools για Excel - Supercharge Excel με πάνω από 300 βασικά εργαλεία. Απολαύστε μια ΔΩΡΕΑΝ δοκιμή 30 ημερών με πλήρεις δυνατότητες χωρίς να απαιτείται πιστωτική κάρτα! Παρ'το Τώρα
Σπάστε τον άξονα προσθέτοντας έναν εικονικό άξονα στο γράφημα
Υποθέτοντας ότι υπάρχουν εξαιρετικά μεγάλα δεδομένα στα δεδομένα προέλευσης, όπως φαίνεται στο παρακάτω στιγμιότυπο οθόνης, μπορούμε να προσθέσουμε έναν εικονικό άξονα με ένα διάλειμμα για να κάνουμε τον άξονα του γραφήματος σας αρκετά ακριβή. Επιλέξτε μία από τις παρακάτω μεθόδους για να ακολουθήσετε τις αντίστοιχες οδηγίες.
- Χρήση ενσωματωμένων λειτουργιών του Excel (16 βήματα)
- Χρήση Kutools για το Excel Περικοπή του γραφήματος του άξονα Y (3 βήματα)

Σπάστε τον άξονα προσθέτοντας έναν εικονικό άξονα στο γράφημα χρησιμοποιώντας ενσωματωμένες λειτουργίες του Excel (16 βήματα)
1. Για να σπάσουμε τον άξονα Υ, πρέπει να καθορίσουμε την ελάχιστη τιμή, την τιμή διακοπής, την τιμή επανεκκίνησης και τη μέγιστη τιμή στον νέο σπασμένο άξονα. Στο παράδειγμά μας έχουμε τέσσερις τιμές στο εύρος A11: B14.

2. Πρέπει να διαμορφώσουμε ξανά τα δεδομένα προέλευσης όπως φαίνεται στο παρακάτω στιγμιότυπο οθόνης:
(1) Στο κελί C2 εισάγετε = IF (B2> $ B $ 13, $ B $ 13, B2)και σύρετε τη λαβή πλήρωσης στο εύρος C2: C7.
(2) Στο κελί D2 εισάγετε = IF (B2> $ B $ 13,100, NA ())και σύρετε τη λαβή πλήρωσης στο εύρος D2: D7.
(3) Στο κελί E2 εισάγετε =IF(B2>$B$13,B2-$B$12-1,NA())και σύρετε τη λαβή πλήρωσης στο εύρος E2: E7.

3. Δημιουργήστε ένα γράφημα με νέα δεδομένα πηγής. Επιλέξτε Range A1: A7 και, στη συνέχεια, επιλέξτε Range C1: E7 κρατώντας το Ctrl και εισάγετε ένα γράφημα κάνοντας κλικ στο Εισαγωγή στήλης ή γραφήματος ράβδων (Ή Στήλη)> Στοιβωμένη στήλη.

4. Στο νέο γράφημα, κάντε δεξί κλικ στη σειρά Break (το κόκκινο) και επιλέξτε Μορφοποίηση σειράς δεδομένων από το μενού με δεξί κλικ.

5. Στο παράθυρο ανοίγματος Format Data Series, κάντε κλικ στο Χρώμα κουμπί για το Συμπλήρωση & γραμμή και στη συνέχεια επιλέξτε το ίδιο χρώμα με το χρώμα φόντου (Λευκό στο παράδειγμά μας).
Άκρο: Εάν χρησιμοποιείτε το Excel 2007 ή το 2010, θα ανοίξει το παράθυρο διαλόγου Μορφή δεδομένων σειράς. Κάντε κλικ Γέμισμα στην αριστερή γραμμή και, στη συνέχεια, ελέγξτε Χωρίς γέμισμα επιλογή, κλείστε επιτέλους το παράθυρο διαλόγου.)
Και αλλάξτε το χρώμα της σειράς After στο ίδιο χρώμα με τη σειρά Before με τον ίδιο τρόπο. Στο παράδειγμά μας, επιλέγουμε Μπλε.

6. Τώρα πρέπει να υπολογίσουμε τα δεδομένα προέλευσης για τον πλαστό άξονα. Παραθέτουμε τα δεδομένα στο Range I1: K13 όπως φαίνεται παρακάτω στην οθόνη.
(1) Στη στήλη Ετικέτες, Λίστα όλων των ετικετών με βάση την ελάχιστη τιμή, την τιμή διακοπής, την τιμή επανεκκίνησης και τη μέγιστη τιμή που αναφέραμε στο Βήμα 1.
(2) Στη στήλη Xpos, πληκτρολογήστε 0 σε όλα τα κελιά εκτός από το σπασμένο κελί. Σε σπασμένα κελιά τύπου 0.25. Δείτε το αριστερό στιγμιότυπο οθόνης.
(3) Στη στήλη Ypos, πληκτρολογήστε αριθμούς με βάση τις ετικέτες του άξονα Υ στο στοιβαγμένο γράφημα.

7. Κάντε δεξί κλικ στο γράφημα και επιλέξτε Επιλέξτε Δεδομένα από δεξί κλικ στο μενού.

8. Στο αναδυόμενο παράθυρο διαλόγου Επιλογή πηγής δεδομένων, κάντε κλικ στο Πρόσθεση κουμπί. Τώρα στο παράθυρο διαλόγου Επεξεργασία σειράς ανοίγματος, επιλέξτε Cell I1 (For Broken Y Axis) ως όνομα σειράςκαι επιλέξτε Range K3: K13 (Ypos Column) ως τιμές σειράς, και κάντε κλικ στο κουμπί OK > OK για να κλείσετε δύο παράθυρα διαλόγου.


9. Τώρα επιστρέψτε στο γράφημα, κάντε δεξί κλικ στη νέα προστιθέμενη σειρά και επιλέξτε Αλλαγή τύπου γραφήματος σειράς από δεξί κλικ στο μενού.

10. Στο παράθυρο διαλόγου Αλλαγή τύπου γραφήματος ανοίγματος, μεταβείτε στο Επιλέξτε τον τύπο γραφήματος και τον άξονα για τη σειρά δεδομένων σας κάντε κλικ στο Για σπασμένο άξονα Υ πλαίσιο και επιλέξτε το Διασπορά με ευθεία γραμμή από την αναπτυσσόμενη λίστα και κάντε κλικ στο OK κουμπί.

Σημείωση: Εάν χρησιμοποιείτε το Excel 2007 και 2010, στο παράθυρο διαλόγου Αλλαγή τύπου γραφήματος, κάντε κλικ στο XY (διασπορά) στην αριστερή γραμμή και, στη συνέχεια, κάντε κλικ για να επιλέξετε το Διασπορά με ευθεία γραμμή από την αναπτυσσόμενη λίστα και κάντε κλικ στο OK κουμπί.
11. Κάντε ξανά δεξί κλικ στη νέα σειρά και επιλέξτε το Επιλέξτε Δεδομένα από δεξί κλικ στο μενού.

12. Στο παράθυρο διαλόγου Επιλογή πηγής δεδομένων, κάντε κλικ για να επιλέξετε το Για σπασμένο άξονα Υ στο Legend Entries (Σειρά) και κάντε κλικ στο Αλλαγή κουμπί. Στη συνέχεια, στο παράθυρο διαλόγου Επεξεργασία σειράς, επιλέξτε Εύρος J3: J13 (στήλη Xpos) ως Τιμές σειράς X, και κάντε κλικ στο κουμπί OK > OK για να κλείσετε δύο παράθυρα διαλόγου.
13. Κάντε δεξί κλικ στο νέο scatter με ευθεία γραμμή και επιλέξτε Μορφοποίηση σειράς δεδομένων στο μενού με δεξί κλικ.

14. Στο παράθυρο Format Format Series ανοίγματος στο Excel 2013, κάντε κλικ στο χρώμα κουμπί για το Συμπλήρωση & γραμμή και στη συνέχεια επιλέξτε το ίδιο χρώμα με τις στήλες Πριν. Στο παράδειγμά μας, επιλέξτε Μπλε. (Note: Εάν χρησιμοποιείτε το Excel 2007 ή το 2010, στο παράθυρο διαλόγου Μορφή δεδομένων σειράς, κάντε κλικ στο Χρώμα γραμμής στην αριστερή γραμμή, επιλέξτε Στερεά γραμμή επιλογή, κάντε κλικ στο Χρώμα κουμπί και επιλέξτε το ίδιο χρώμα με τις στήλες πριν και κλείστε το πλαίσιο διαλόγου.)

15. Συνεχίστε να επιλέγετε το scatter με ευθεία γραμμή και μετά κάντε κλικ στο Προσθήκη στοιχείου γραφήματος > Ετικέτες δεδομένων > Αριστερό σχετικά με την Υπηρεσίες Tab.
Άκρο: Κάντε κλικ Ετικέτες δεδομένων > Αριστερό on σχέδιο καρτέλα στο Excel 2007 και 2010.

16. Αλλάξτε όλες τις ετικέτες με βάση τη στήλη Ετικέτες. Για παράδειγμα, επιλέξτε την ετικέτα στο επάνω μέρος του γραφήματος και, στη συνέχεια, πληκτρολογήστε = στη γραμμή μορφοποίησης και, στη συνέχεια, επιλέξτε το Cell I13 και πατήστε το εισάγετε κλειδί.
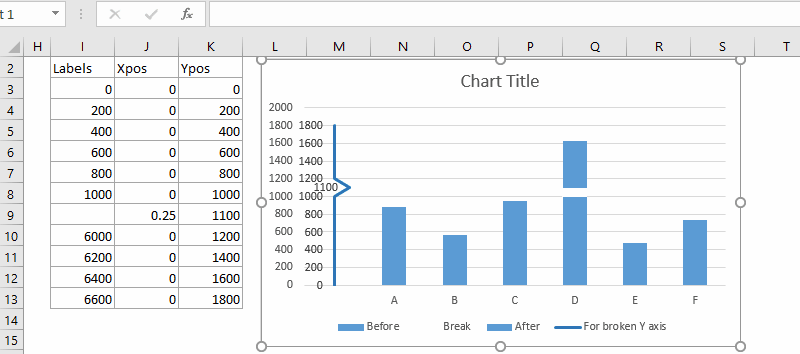
16. Διαγράψτε ορισμένα στοιχεία γραφήματος. Για παράδειγμα, επιλέξτε τον αρχικό κατακόρυφο άξονα Υ και, στη συνέχεια, πατήστε το Διαγραφή κλειδί.

Επιτέλους, θα δείτε το γράφημα σας με έναν σπασμένο άξονα Υ να δημιουργείται.
Αποθηκεύστε το γράφημα άξονα break Y που δημιουργήθηκε ως καταχώρηση AutoText για εύκολη επαναχρησιμοποίηση με ένα μόνο κλικ
Εκτός από την αποθήκευση του γραφήματος άξονα break Y που δημιουργήθηκε ως πρότυπο γραφήματος για επαναχρησιμοποίηση στο μέλλον, Kutools για Excel's Αυτόματο κείμενο Το βοηθητικό πρόγραμμα υποστηρίζει τους χρήστες του Excel για να αποθηκεύσουν το δημιουργημένο γράφημα ως καταχώριση αυτόματου κειμένου και να επαναχρησιμοποιήσουν το αυτόματο κείμενο του γραφήματος ανά πάσα στιγμή σε οποιοδήποτε βιβλίο εργασίας με ένα μόνο κλικ.

Kutools για Excel - Supercharge Excel με πάνω από 300 βασικά εργαλεία. Απολαύστε μια ΔΩΡΕΑΝ δοκιμή 30 ημερών με πλήρεις δυνατότητες χωρίς να απαιτείται πιστωτική κάρτα! Παρ'το Τώρα
Σπάστε τον άξονα προσθέτοντας έναν εικονικό άξονα στο γράφημα χρησιμοποιώντας το Kutools για το Excel Περικοπή του γραφήματος του άξονα Y (3 βήματα)
Η παραπάνω μέθοδος είναι πολύπλοκη και χρονοβόρα. Ως εκ τούτου, Kutools για Excel εισάγει μια εύχρηστη λειτουργία που ονομάζεται Περικόψτε το γράφημα του άξονα Υ, το οποίο σας επιτρέπει να δημιουργήσετε ένα γράφημα στηλών με σπασμένο άξονα Υ γρήγορα και εύκολα.
1. Κλίκ Kutools > Διαγράμματα > Σύγκριση διαφορών > Περικόψτε το γράφημα του άξονα Υ για να ανοίξετε το παράθυρο διαλόγου ρύθμισης.

- Επιλέξτε το εύρος δεδομένων των ετικετών αξόνων και των τιμών σειρών ξεχωριστά στο Επιλέξτε Δεδομένα κουτί.
- Καθορίστε και εισαγάγετε τα σημεία έναρξης και λήξης δεδομένων βάσει των οποίων θέλετε να περικόψετε τον άξονα Υ.
- Πατήστε OK.

3. Εμφανίζεται ένα παράθυρο προτροπής που σας υπενθυμίζει ότι θα δημιουργηθεί ένα κρυφό φύλλο για την αποθήκευση των ενδιάμεσων δεδομένων, κάντε κλικ Ναι κουμπί.

Τώρα δημιουργείται ένα γράφημα στηλών με περικομμένο άξονα y όπως φαίνεται παρακάτω.

- Για να χρησιμοποιήσετε το Περικόψτε το γράφημα του άξονα Υ χαρακτηριστικό, θα έπρεπε να έχετε Kutools για Excel εγκατεστημένο στον υπολογιστή σας. Σας παρακαλούμε κάντε κλικ εδώ για λήψη και εγκατάσταση. Το επαγγελματικό πρόσθετο Excel προσφέρει δωρεάν δοκιμή 30 ημερών χωρίς περιορισμούς.
- Αντί να επιλέξετε μόνοι σας το εύρος δεδομένων στο Περικόψτε το γράφημα του άξονα Υ διαλόγου, πριν κάνετε κλικ στη δυνατότητα Περικοπή του γραφήματος του άξονα Υ, μπορείτε να επιλέξετε πρώτα ολόκληρο τον πίνακα, ώστε τα αντίστοιχα πλαίσια εύρους να συμπληρωθούν αυτόματα.
Επίδειξη: Σπάστε τον άξονα Υ σε ένα γράφημα του Excel
Επίδειξη: Σπάστε τον άξονα Υ με έναν δευτερεύοντα άξονα στο γράφημα
Επίδειξη: Σπάστε τον άξονα Y προσθέτοντας έναν εικονικό άξονα στο γράφημα
Σχετικά άρθρα
Τα καλύτερα εργαλεία παραγωγικότητας γραφείου
Αυξήστε τις δεξιότητές σας στο Excel με τα Kutools για Excel και απολαύστε την αποτελεσματικότητα όπως ποτέ πριν. Το Kutools για Excel προσφέρει πάνω από 300 προηγμένες δυνατότητες για την ενίσχυση της παραγωγικότητας και την εξοικονόμηση χρόνου. Κάντε κλικ εδώ για να αποκτήσετε τη δυνατότητα που χρειάζεστε περισσότερο...

Το Office Tab φέρνει τη διεπαφή με καρτέλες στο Office και κάνει την εργασία σας πολύ πιο εύκολη
- Ενεργοποίηση επεξεργασίας και ανάγνωσης καρτελών σε Word, Excel, PowerPoint, Publisher, Access, Visio και Project.
- Ανοίξτε και δημιουργήστε πολλά έγγραφα σε νέες καρτέλες του ίδιου παραθύρου και όχι σε νέα παράθυρα.
- Αυξάνει την παραγωγικότητά σας κατά 50% και μειώνει εκατοντάδες κλικ του ποντικιού για εσάς κάθε μέρα!






