Πώς να διατηρείτε πάντα ένα γράφημα σε προβολή κατά την κύλιση στο Excel;
Εάν υπάρχει ένα γράφημα που έχει εισαχθεί σε ένα φύλλο, ενώ κάνετε κύλιση προς τα κάτω για να δείτε τα δεδομένα, το γράφημα δεν μπορεί να προβληθεί ταυτόχρονα με το παρακάτω στιγμιότυπο οθόνης, το οποίο πρέπει να είναι άσχημο. Σε αυτό το άρθρο, εισάγω έναν κωδικό VBA για να διατηρήσω πάντα ένα γράφημα σε προβολή, παρόλο που μετακινεί το φύλλο προς τα κάτω ή προς τα πάνω.
 |
 |
 |
Διατηρείτε πάντα ένα γράφημα σε προβολή
 Διατηρείτε πάντα ένα γράφημα σε προβολή
Διατηρείτε πάντα ένα γράφημα σε προβολή
Για να διατηρήσετε ένα γράφημα σε προβολή κατά την κύλιση του φύλλου, μπορείτε να εφαρμόσετε κάτω από τον κώδικα VBA για να το λύσετε.
1. Κάντε δεξί κλικ στην καρτέλα φύλλων που θέλετε να διατηρήσετε ορατό το γράφημα και κάντε κλικ στο Προβολή κωδικού σχηματίστε το μενού περιβάλλοντος. Δείτε το στιγμιότυπο οθόνης: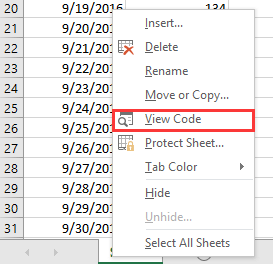
2. Στο σκάσιμο Microsoft Visual Basic για εφαρμογές παράθυρο, επικολλήστε τον παρακάτω κώδικα στο κενό σενάριο.
VBA: Διατηρήστε πάντα το διάγραμμα
Private Sub Worksheet_SelectionChange(ByVal Target As Range)
'UpdatebyExtendoffice20161111
Dim CPos As Double
Application.ScreenUpdating = False
CPos = ActiveWindow.ScrollRow * ActiveCell.RowHeight
ActiveSheet.ChartObjects("Chart 2").Activate
ActiveSheet.Shapes("Chart 2").Top = CPos
ActiveWindow.Visible = False
Application.ScreenUpdating = True
End Sub
3. Αποθηκεύστε και κλείστε το παράθυρο διαλόγου, τότε το γράφημα θα μετακινηθεί προς τα κάτω ή προς τα πάνω καθώς κάνετε κλικ σε οποιοδήποτε κελί.
:
(1) Στον κώδικα VBA, το Διάγραμμα 2 είναι το όνομα γραφήματος που θέλετε να έχετε υπόψη, μπορείτε να το αλλάξετε όπως χρειάζεστε.
(2) Αυτό το VBA δεν μπορεί πάντα να παρακολουθεί μια ομάδα γραφημάτων.
Τα καλύτερα εργαλεία παραγωγικότητας γραφείου
Αυξήστε τις δεξιότητές σας στο Excel με τα Kutools για Excel και απολαύστε την αποτελεσματικότητα όπως ποτέ πριν. Το Kutools για Excel προσφέρει πάνω από 300 προηγμένες δυνατότητες για την ενίσχυση της παραγωγικότητας και την εξοικονόμηση χρόνου. Κάντε κλικ εδώ για να αποκτήσετε τη δυνατότητα που χρειάζεστε περισσότερο...

Το Office Tab φέρνει τη διεπαφή με καρτέλες στο Office και κάνει την εργασία σας πολύ πιο εύκολη
- Ενεργοποίηση επεξεργασίας και ανάγνωσης καρτελών σε Word, Excel, PowerPoint, Publisher, Access, Visio και Project.
- Ανοίξτε και δημιουργήστε πολλά έγγραφα σε νέες καρτέλες του ίδιου παραθύρου και όχι σε νέα παράθυρα.
- Αυξάνει την παραγωγικότητά σας κατά 50% και μειώνει εκατοντάδες κλικ του ποντικιού για εσάς κάθε μέρα!
