Πώς να αφαιρέσετε ή να απενεργοποιήσετε τους υπερσυνδέσμους στο Excel;
Εάν θέλετε να καταργήσετε εκατοντάδες υπερ-συνδέσεις που υπάρχουν σε ένα φύλλο εργασίας ή σε ολόκληρο το βιβλίο εργασίας ή απενεργοποιήστε τους υπερ-συνδέσμους απευθείας κατά τη δημιουργία τους. Πώς να αντιμετωπίσετε γρήγορα τους ανεπιθύμητους υπερσυνδέσμους στο Excel;
 |
 |
 |
- Καταργήστε όλους τους υπερσυνδέσμους σε μια περιοχή με την εντολή Κατάργηση υπερσυνδέσμων (Excel 2010 και νεότερες εκδόσεις)
- Καταργήστε όλους τους υπερσυνδέσμους σε ένα φύλλο εργασίας με κωδικό VBA (Όλες οι εκδόσεις του Excel)
- Καταργήστε όλους τους υπερσυνδέσμους χωρίς να χάσετε τη μορφοποίηση με τον κώδικα VBA (Όλες οι εκδόσεις του Excel)
- Καταργήστε όλους τους υπερσυνδέσμους χωρίς να χάσετε τη μορφοποίηση σε εύρη, φύλλα ή βιβλίο εργασίας με το Kutools για Excel (Όλες οι εκδόσεις του Excel)
- Απενεργοποιήστε ή απενεργοποιήστε τους αυτόματους υπερσυνδέσμους στο Excel
Καταργήστε όλους τους υπερσυνδέσμους σε μια περιοχή με την εντολή Κατάργηση υπερσυνδέσμων
Εάν οι υπερσύνδεσμοι βρίσκονται στο ίδιο φύλλο εργασίας, μπορείτε να χρησιμοποιήσετε το Κατάργηση υπερσυνδέσμων λειτουργία για να τα αφαιρέσετε.
1. Επιλέξτε το εύρος που περιέχει υπερσυνδέσμους που θέλετε να καταργήσετε.
2. Στη συνέχεια κάντε κλικ στο κουμπί Αρχική > Καθαρισμός > Κατάργηση υπερσυνδέσμων, δείτε το στιγμιότυπο οθόνης:

Συμβουλές: Μπορείτε επίσης να κάνετε δεξί κλικ στο επιλεγμένο εύρος και να επιλέξετε Κατάργηση υπερσυνδέσμων από το μενού, δείτε το στιγμιότυπο οθόνης: 
3. Και όλοι οι υπερσύνδεσμοι στο επιλεγμένο εύρος διαγράφονται ταυτόχρονα.
:
- 1. Αυτή η μέθοδος δεν είναι διαθέσιμη για το Excel 2007 και παλαιότερες εκδόσεις.
- 2. Εάν πρέπει να αφαιρέσετε υπερ-συνδέσεις σε διαφορετικά φύλλα εργασίας, επαναλάβετε τις εργασίες ξανά και ξανά.
Καταργήστε όλους τους υπερσυνδέσμους σε ένα φύλλο εργασίας με κωδικό VBA
Εάν είστε ειδικευμένος και επαγγελματίας χρήστης, μπορείτε να δημιουργήσετε μακροεντολές για να καταργήσετε τους υπερσυνδέσμους από ένα ενεργό φύλλο εργασίας.
1. Ενεργοποιήστε το φύλλο εργασίας από το οποίο θέλετε να καταργήσετε τους υπερσυνδέσμους.
2. Κρατήστε πατημένο το ALT + F11 για να ανοίξετε το παράθυρο της Microsoft Visual Basic for Applications.
3. Κλίκ Κύριο θέμα > Μονάδα μέτρησηςκαι επικολλήστε τον ακόλουθο κώδικα στο παράθυρο της ενότητας.
Κωδικός VBA: Κατάργηση όλων των υπερσυνδέσμων από το ενεργό φύλλο εργασίας:
Sub RemoveHyperlinks()
ActiveSheet.Hyperlinks.Delete
End Sub
4. Στη συνέχεια πατήστε F5 κλειδί για την εκτέλεση αυτού του κώδικα και όλοι οι υπερσύνδεσμοι αφαιρούνται αμέσως από το ενεργό φύλλο εργασίας.
Καταργήστε όλους τους υπερσυνδέσμους χωρίς να χάσετε τη μορφοποίηση με τον κώδικα VBA
Όλες οι παραπάνω μέθοδοι θα διαγράψουν τη μορφοποίηση κελιού κατά την αφαίρεση των υπερσυνδέσμων, εάν θέλετε να διατηρήσετε τη μορφοποίηση ενώ διαγράφετε τους υπερσυνδέσμους, εδώ είναι ένας κώδικας που μπορεί να σας βοηθήσει. Κάντε τα εξής:
1. Κρατήστε πατημένο το ALT + F11 για να ανοίξετε το παράθυρο της Microsoft Visual Basic for Applications.
2. Κλίκ Κύριο θέμα > Μονάδα μέτρησηςκαι επικολλήστε τον ακόλουθο κώδικα στο παράθυρο της ενότητας.
Κωδικός VBA: Κατάργηση όλων των υπερσυνδέσμων χωρίς απώλεια μορφοποίησης κελιών:
Sub RemoveHlinkskeepformatting()
Dim Rng As Range
Dim WorkRng As Range
Dim TempRng As Range
Dim UsedRng As Range
Dim xLink As Hyperlink
On Error Resume Next
xTitleId = "KutoolsforExcel"
Set WorkRng = Application.Selection
Set WorkRng = Application.InputBox("Range", xTitleId, WorkRng.Address, Type:=8)
Set UsedRng = Application.ActiveSheet.UsedRange
For Each xLink In WorkRng.Hyperlinks
Set TempRng = Cells(1, UsedRng.Column + UsedRng.Columns.Count)
Set Rng = xLink.Range
Rng.Copy TempRng
Rng.ClearHyperlinks
Set TempRng = TempRng.Resize(Rng.Rows.Count, Rng.Columns.Count)
TempRng.Copy
Rng.PasteSpecial xlPasteFormats
TempRng.Clear
Next
End Sub3. Στη συνέχεια πατήστε F5 για να εκτελέσετε αυτόν τον κώδικα και, στη συνέχεια, στο πλαίσιο προτροπής, επιλέξτε το εύρος περιέχει τους υπερσυνδέσμους που θέλετε να καταργήσετε, αλλά αφήνοντας τη μορφοποίηση, δείτε το στιγμιότυπο οθόνης:

4. Και μετά, κάντε κλικ στο OK, οι υπερσύνδεσμοι έχουν αφαιρεθεί, αλλά διατηρείται η μορφοποίηση των υπερσυνδέσμων (συμπεριλαμβανομένων των υπογραμμίσεων). Δείτε στιγμιότυπα οθόνης:
 |
 |
 |
Καταργήστε όλους τους υπερσυνδέσμους σε εύρη, φύλλα ή βιβλίο εργασίας με το Kutools για Excel
Υποθέτοντας ότι πρόκειται να αφαιρέσετε υπερ-συνδέσεις χωρίς να χάσετε τη μορφοποίηση σε πολλά φύλλα εργασίας ή ολόκληρο το βιβλίο εργασίας, και στη συνέχεια ένα διαθέσιμο εργαλείο Kutools για Excel θα βοηθήσει στην κατάργηση πολλαπλών υπερσυνδέσμων με ένα κλικ.
Μετά την εγκατάσταση Kutools για Excel, εφαρμόστε το Διαγραφή υπερσυνδέσμων χαρακτηριστικό σύμφωνα με τα ακόλουθα βήματα:
Πατήστε Kutools > Σύνδεσμος > Διαγραφή υπερσυνδέσμων χωρίς απώλεια μορφοποίησης, Στη συνέχεια, επιλέξτε το εύρος από το οποίο θέλετε να διαγράψετε τους υπερσυνδέσμους από ό, τι χρειάζεστε. Δείτε το στιγμιότυπο οθόνης:

Και στη συνέχεια, όλοι οι υπερσύνδεσμοι θα καταργηθούν ταυτόχρονα, αλλά η μορφοποίηση κειμένου διατηρείται όπως χρειάζεστε, δείτε στιγμιότυπα οθόνης:
 |
 |
 |
Κατεβάστε και δωρεάν δοκιμή Kutools για Excel τώρα!
Απενεργοποιήστε ή απενεργοποιήστε τους αυτόματους υπερσυνδέσμους στο Excel
Το Excel θα δημιουργήσει αυτόματα τους υπερσυνδέσμους όταν εισαγάγετε τις διευθύνσεις ιστού ή τις διευθύνσεις ηλεκτρονικού ταχυδρομείου, εάν πρέπει να απενεργοποιήσετε αυτήν την ενοχλητική λειτουργία. Κάντε το ως εξής:
1. Στο Excel 2010 και σε νεότερη έκδοση, κάντε κλικ στο Αρχεία > Επιλογές; στο Excel 2007, κάντε κλικ στο Κουμπί γραφείου > Επιλογές του Excel για να ανοίξετε το Επιλογές του Excel διαλόγου.
2. Στην Επιλογές του Excel , κάντε κλικ στην επιλογή Μόνωση από το αριστερό παράθυρο και κάντε κλικ στο Επιλογές αυτόματης διόρθωσης στη σωστή ενότητα. Δείτε το στιγμιότυπο οθόνης:
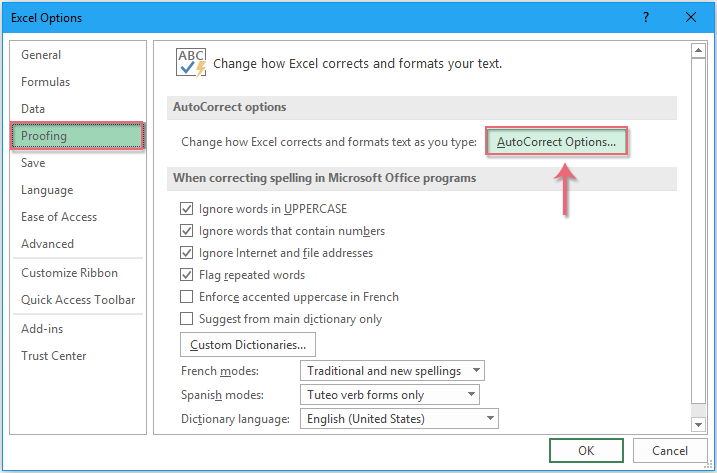
3. Και μετά έβγαλε Αυτόματης Διόρθωσης κάντε κλικ στο πλαίσιο διαλόγου AutoFormat καθώς πληκτρολογείτε καρτέλα και αποεπιλέξτε Διαδρομές Διαδικτύου και δικτύου με υπερσυνδέσμους κάτω από την επιλογή Αντικαταστήστε καθώς πληκτρολογείτε ενότητα, δείτε το στιγμιότυπο οθόνης:

4. Στη συνέχεια, κάντε κλικ στο κουμπί OK > OK για να κλείσετε τους διαλόγους. Τώρα, όταν εισάγετε μια διεύθυνση ιστού σε ένα κελί, αφού πατήσετε εισάγετε κλειδί, η διεύθυνση Διαδικτύου δεν θα γίνει υπερ-σύνδεση με δυνατότητα κλικ.
Τα καλύτερα εργαλεία παραγωγικότητας γραφείου
Αυξήστε τις δεξιότητές σας στο Excel με τα Kutools για Excel και απολαύστε την αποτελεσματικότητα όπως ποτέ πριν. Το Kutools για Excel προσφέρει πάνω από 300 προηγμένες δυνατότητες για την ενίσχυση της παραγωγικότητας και την εξοικονόμηση χρόνου. Κάντε κλικ εδώ για να αποκτήσετε τη δυνατότητα που χρειάζεστε περισσότερο...

Το Office Tab φέρνει τη διεπαφή με καρτέλες στο Office και κάνει την εργασία σας πολύ πιο εύκολη
- Ενεργοποίηση επεξεργασίας και ανάγνωσης καρτελών σε Word, Excel, PowerPoint, Publisher, Access, Visio και Project.
- Ανοίξτε και δημιουργήστε πολλά έγγραφα σε νέες καρτέλες του ίδιου παραθύρου και όχι σε νέα παράθυρα.
- Αυξάνει την παραγωγικότητά σας κατά 50% και μειώνει εκατοντάδες κλικ του ποντικιού για εσάς κάθε μέρα!
